
Mặc dù Microsoft Edge chậm nhưng chắc chắn đang chiếm vị trí của Internet Explorer 11, ít nhất là trong Windows 10, Internet Explorer vẫn được nhiều người sử dụng. Nhiều doanh nghiệp chưa nâng cấp hệ điều hành và ứng dụng web của họ và phải tiếp tục sử dụng Internet Explorer. Nếu bạn đang sử dụng phiên bản Internet Explorer đã lỗi thời, việc cập nhật phiên bản này lên phiên bản mới nhất hiện có được khuyến nghị. Trong hướng dẫn này, chúng tôi sẽ hướng dẫn bạn cách tải xuống và cài đặt Internet Explorer 11 trên máy tính Windows của bạn, bất kể bạn đang sử dụng Windows 7, Windows 8.1 và Windows 10. Hãy bắt đầu:
LƯU Ý: Trong hướng dẫn này, chúng tôi lần đầu tiên bao gồm Windows 7 và sau đó Windows 10 và Windows 8.1. Cuộn xuống phần bạn quan tâm, tùy thuộc vào phiên bản Windows bạn đang sử dụng.
Cách cài đặt Internet Explorer 11 trong Windows 7 thông qua Windows Update
Đây là phương pháp dễ dàng hơn để cài đặt Internet Explorer trong Windows 7. Trước tiên, bạn phải mở Windows Update . Một cách là mở Control Panel và vào " System and Security -> Windows Update " .
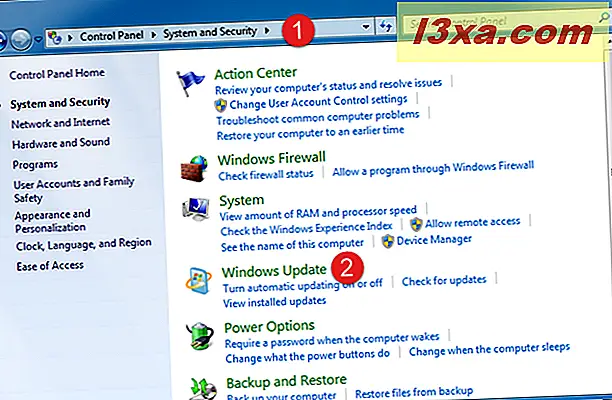
Một cách khác là nhập "cập nhật cửa sổ" trong hộp tìm kiếm của Menu Bắt đầu và nhấp hoặc nhấn vào kết quả tìm kiếm thích hợp.
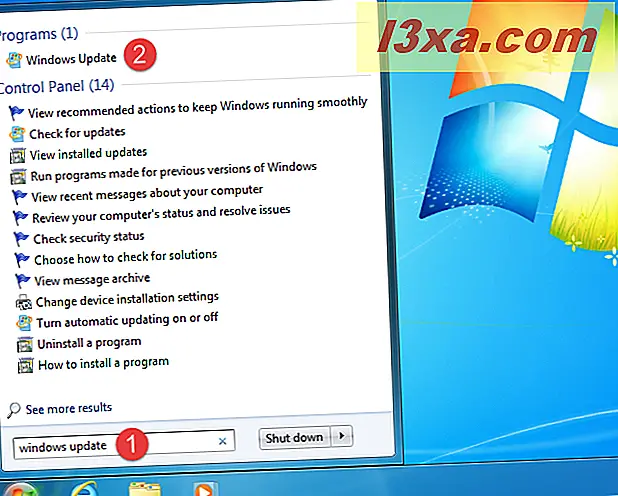
Trong cửa sổ Windows Update, hãy kiểm tra các bản cập nhật mới nhất, bằng cách nhấp vào liên kết "Kiểm tra cập nhật" ở bên trái.
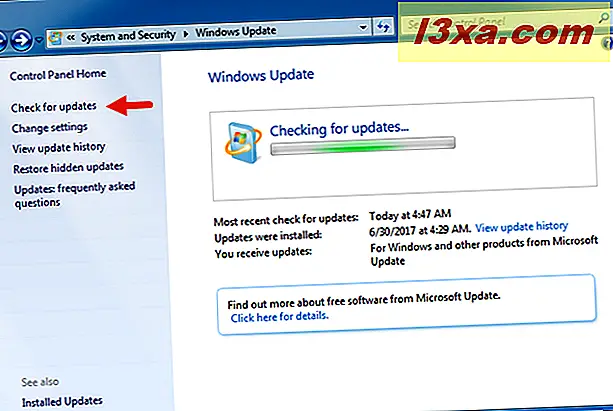
Khi tìm kiếm kết thúc, hãy mở danh sách các Cập nhật tùy chọn . Trong đó, bạn sẽ thấy một bản cập nhật được gọi là Internet Explorer 11 cho Windows 7 . Chọn nó và sau đó bấm OK .
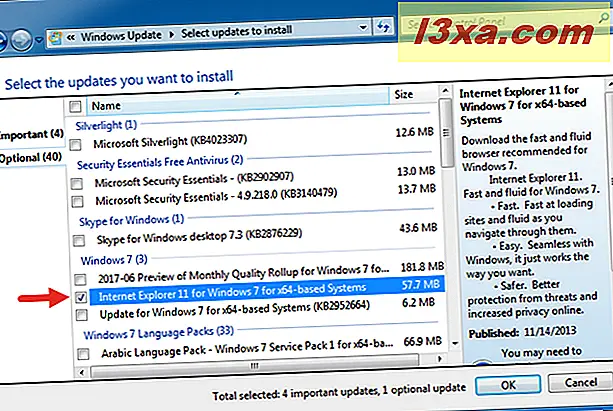
Để bắt đầu quá trình cài đặt, bạn phải nhấp vào nút Cài đặt cập nhật . Để biết thêm thông tin về quá trình cài đặt các bản cập nhật, hãy đọc bài viết này: Kiểm tra các bản cập nhật Windows, tìm hiểu những gì họ làm và chặn những thứ bạn không cần.
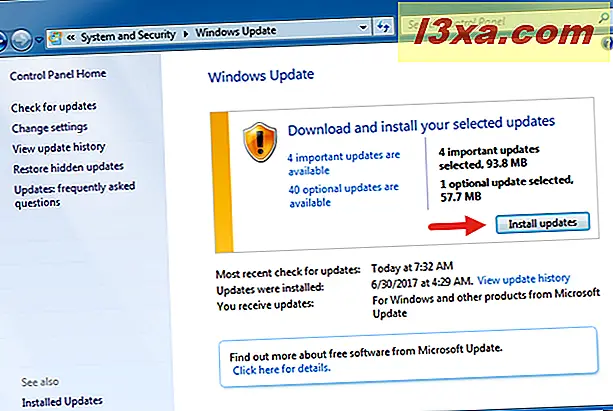
Quá trình cài đặt bắt đầu sau Internet Explorer 11 cho Windows 7 và mọi bản cập nhật khác mà bạn đã chọn được tải xuống.
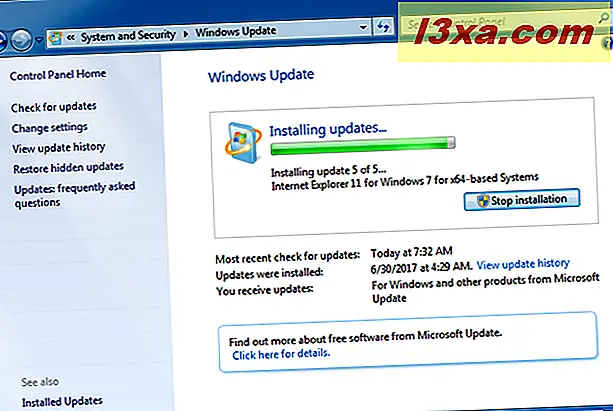
Việc cài đặt sắp xếp hợp lý này kết thúc sau vài phút và ngay sau đó, nó sẽ yêu cầu bạn khởi động lại Windows để hoàn tất toàn bộ quá trình. Không thể cập nhật tệp và dịch vụ cần thiết nếu hệ thống vẫn đang sử dụng chúng. Nhấn nút Restart now từ cửa sổ Windows Update và đợi cho đến khi máy tính khởi động lại.
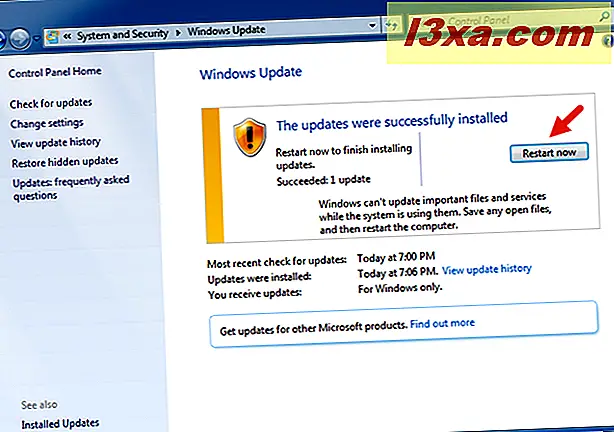
Sau khi hoàn tất, lối tắt Internet Explorer 11 được tạo trên thanh tác vụ của bạn.
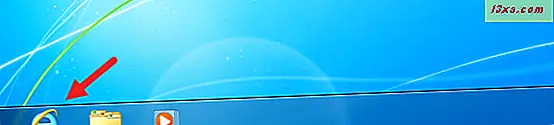
Bây giờ, hãy gặp trình duyệt web "mới" của bạn:
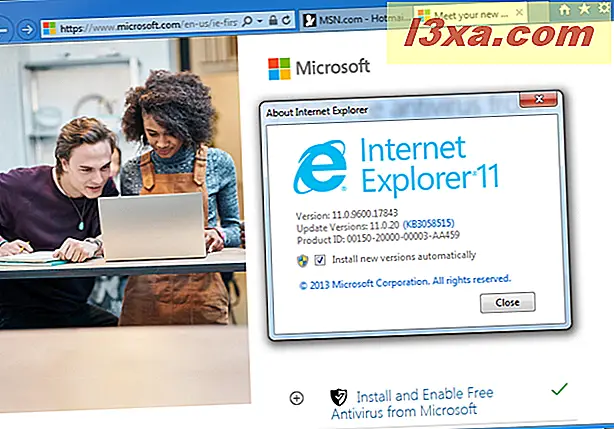
Cách cài đặt Internet Explorer 11 dưới dạng bản tải xuống độc lập
Bạn cũng có thể tải xuống Internet Explorer 11 cho Windows 7 và cài đặt thủ công trên máy tính của mình.
Trước tiên, bạn phải truy cập trang tải xuống chính thức bằng bất kỳ trình duyệt nào mà bạn có theo ý của mình. Chọn ngôn ngữ bạn muốn sử dụng và sau đó nhấp vào Tải xuống.
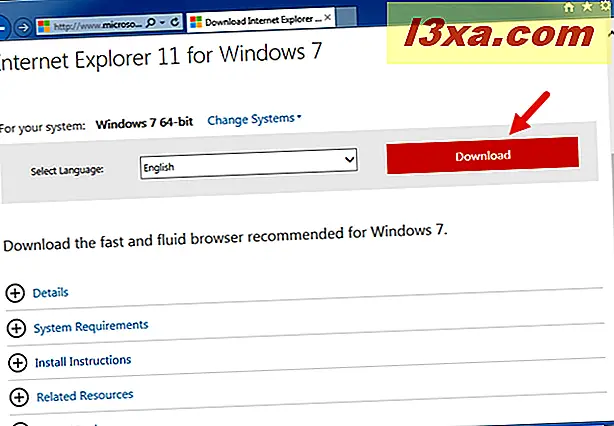
Nếu bạn đang sử dụng trình duyệt không phải là phiên bản cũ hơn của Internet Explorer (như phiên bản 9 hoặc 10), bạn cần chọn Internet Explorer 11 cho Windows 7 bạn muốn tải xuống và cài đặt. Tình trạng này cũng xuất hiện nếu bạn truy cập trang tải xuống cho trình cài đặt ngoại tuyến. Ở đây, bạn có thể tìm thấy một danh sách các ngôn ngữ được sắp xếp theo thứ tự bảng chữ cái và bạn có thể chọn giữa các phiên bản 32 bit hoặc 64 bit.
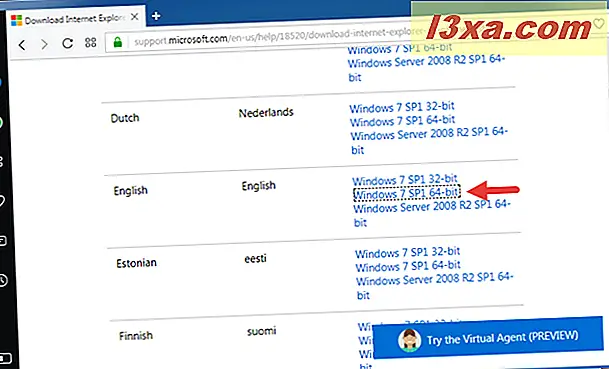
Bạn nhận được tệp thi hành 53, 3 MB, là trình cài đặt ngoại tuyến và không chỉ là trình tải xuống tệp.
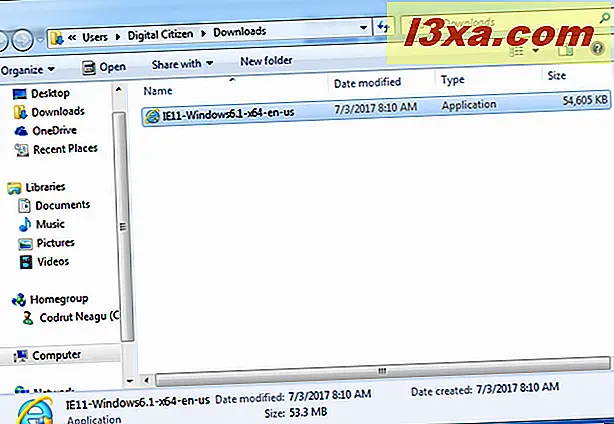
Sau đó, bạn phải chạy trình cài đặt đã tải xuống. Bạn nhận được một dấu nhắc riêng biệt, yêu cầu bạn xác nhận rằng bạn muốn cài đặt Internet Explorer 11 cho Windows 7. Làm thế nào Microsoft-ish này, phải không? Nhấp vào Cài đặt .
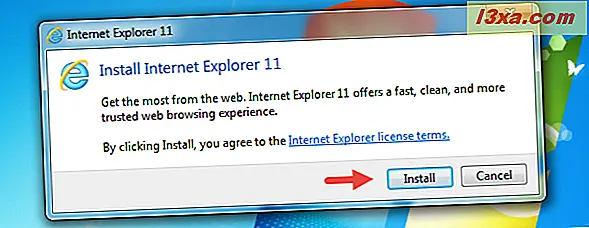
Đợi quá trình cài đặt kết thúc. Sau đó, bạn được yêu cầu khởi động lại máy tính của mình. Hãy chắc chắn lưu tất cả các công việc liên tục của bạn và sau đó, nhấn nút Khởi động lại ngay bây giờ .
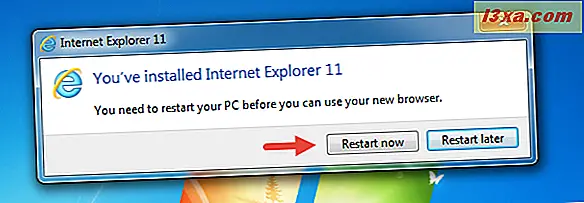
Sau khi khởi động lại Windows, Internet Explorer 11 cho Windows 7 sẽ được cài đặt trên máy tính của bạn.
Điều gì về việc nhận Internet Explorer 11 trong Windows 8.1 và Windows 10?
Nếu bạn đang sử dụng một trong hai hệ điều hành này, tin tốt là Internet Explorer 11 đã được cài đặt theo mặc định. Nói cách khác, bạn đã có nó, vì vậy bạn không cần phải cài đặt nó. Tất cả những gì còn lại để bạn làm là tìm và sử dụng nó.
Trong Windows 8.1, cách nhanh nhất để khởi động Internet Explorer 11 là bấm hoặc chạm vào phím tắt của nó từ thanh tác vụ.

Nếu bạn thích ứng dụng phổ dụng của Internet Explorer 11, bạn có thể khởi chạy ứng dụng đó bằng một lần nhấp hoặc nhấn vào ô trực tiếp trên Internet Explorer từ màn hình Bắt đầu .
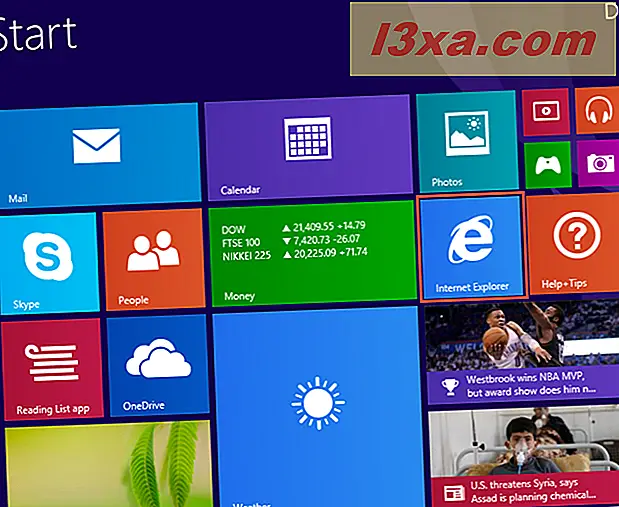
Trong Windows 10, trình duyệt web mặc định là Microsoft Edge, thay thế Internet Explorer 11 cũ. Tuy nhiên, Internet Explorer 11 vẫn có sẵn để sử dụng, vì lý do tương thích. Nếu bạn cần, một cách nhanh chóng để mở Internet Explorer 11 là sử dụng hộp tìm kiếm của Cortana từ thanh tác vụ. Nhập từ "internet explorer" và sau đó nhấp hoặc nhấn vào kết quả tìm kiếm Internet Explorer 11 .
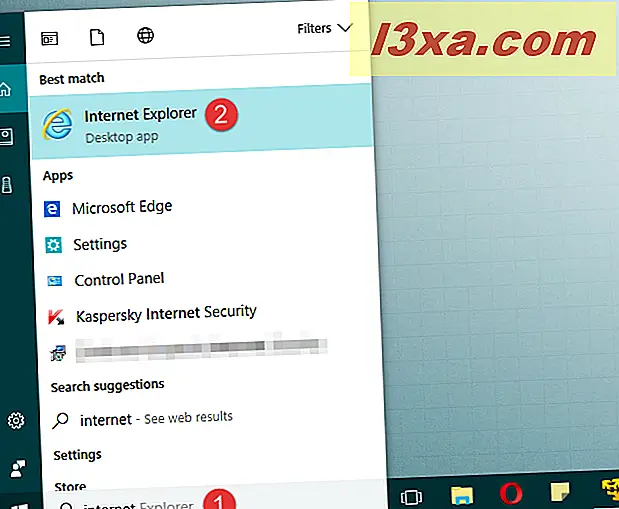
LƯU Ý: Trong trường hợp bạn muốn biết tất cả các cách có thể để mở Internet Explorer 11 trong tất cả các phiên bản Windows hiện đại, như Windows 7, Windows 8.1 và Windows 10, hãy đọc hướng dẫn này: 9 cách để khởi động Internet Explorer trong tất cả các phiên bản Windows.
Phần kết luận
Như bạn có thể thấy từ hướng dẫn này, việc cài đặt Internet Explorer 11 trong Windows 7 không phải là khoa học tên lửa. Nó có một cài đặt trơn tru, nhưng một trong đó, không may, vẫn yêu cầu bạn phải đóng các ứng dụng của bạn và khởi động lại máy tính của bạn. Hơn nữa, nếu bạn sử dụng Windows 8.1 hoặc Windows 10, bạn đã cài đặt sẵn Internet Explorer 11 theo mặc định, vì vậy bạn có thể tiếp tục và sử dụng nó nếu đó là những gì bạn muốn. Tất cả những gì bạn phải làm là biết cách tìm kiếm nó. Nếu bạn có bất kỳ vấn đề hoặc câu hỏi nào, đừng ngần ngại sử dụng mẫu bình luận bên dưới.



