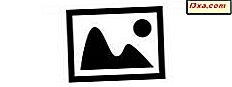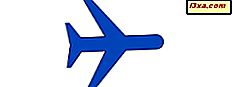
Nếu bạn là một người dùng di động đi rất nhiều, bạn cần một cách để làm việc hoặc vui chơi, trong khi đang bay. May mắn thay, giống như một hệ điều hành điện thoại thông minh, Windows có một tính năng gọi là Chế độ trên máy bay . Bạn có thể bật tính năng này để có thể sử dụng máy tính xách tay hoặc máy tính bảng trong khi đang bay và tắt nó khi bạn không còn cần đến nó nữa. Đây là chế độ trên máy bay, tại sao bạn nên sử dụng nó và cách thực hiện, trong Windows 10 và Windows 8.1:
Chế độ trên máy bay trên máy tính xách tay, máy tính bảng hoặc PC với Windows là gì?
Chế độ trên máy bay tắt tất cả các liên lạc không dây trên máy tính hoặc thiết bị Windows của bạn. Tính năng này chỉ tồn tại trong Windows 10 và Windows 8.1. Nó vô hiệu hóa các chip vô tuyến có thể ảnh hưởng đến hệ thống giao tiếp và điều hướng của máy bay hoặc các con chip mà bạn có thể không sử dụng trong khi đang bay. Như tên của nó, tính năng này nên được sử dụng khi bay trên máy bay. Trong Windows, khi Chế độ trên máy bay được bật, chế độ này sẽ tắt các mục sau:
- Thẻ mạng Wi-Fi
- Chip Bluetooth
- Mọi kết nối dữ liệu di động (3G hoặc 4G) mà bạn có thể có
Bạn nên bật nó lên khi lên máy bay. Sau khi cất cánh, bạn có thể bật Wi-Fi hoặc Bluetooth, nếu bạn cần sử dụng một hoặc cả hai. Chế độ trên máy bay cũng giúp bạn tiết kiệm điện khi bay. Vì một số thành phần thiết bị của bạn bị tắt, chúng không được sử dụng và chúng không tiêu thụ bất kỳ năng lượng nào. Kết quả là, bạn có tuổi thọ pin tốt hơn một chút. Lợi ích này làm cho tính năng này hữu ích ngay cả khi bạn không lên máy bay, nhưng bạn muốn tiết kiệm nhiều năng lượng nhất có thể và bạn không cần liên lạc không dây qua kết nối Bluetooth, WiFi hoặc kết nối di động.
LƯU Ý: Nếu bạn quan tâm đến các hướng dẫn cho Windows 8.1, hãy chuyển đến trang hai của hướng dẫn này.
1. Cách bật hoặc tắt Chế độ trên máy bay từ Trung tâm hành động trong Windows 10
Một trong những cách nhanh nhất để bật hoặc tắt Chế độ trên máy bay trong Windows 10 là sử dụng các hành động nhanh của Trung tâm hành động . Có nhiều cách để mở Trung tâm Hành động trong Windows 10 và bạn có thể tìm thấy tất cả ở đây: Cách sử dụng thông báo từ Trung tâm Hành động trong Windows 10. Tuy nhiên, nếu bạn vội vàng và không có thời gian để đọc tất cả các phương pháp chúng tôi đã hiển thị trong hướng dẫn đó, hoặc nhấn Windows + A trên bàn phím của bạn hoặc nhấp / nhấn vào biểu tượng Action Center từ khay hệ thống. Sau đó, nhấp hoặc nhấn vào Mở rộng, để xem tất cả các hành động nhanh có sẵn.

Trong danh sách tác vụ nhanh, tìm nút Chế độ trên máy bay, được đánh dấu bên dưới và nhấn vào đó.

Hành động này bật chế độ trên máy bay và bạn thấy nút Chế độ trên máy bay được kích hoạt, cũng như biểu tượng máy bay trong khu vực thông báo, trên thanh tác vụ, tương tự như ảnh chụp màn hình bên dưới.

2. Cách bật hoặc tắt Chế độ trên máy bay từ danh sách Mạng trong Windows 10
Một phương pháp khác để bật hoặc tắt Chế độ trên máy bay trong Windows 10 là bằng cách sử dụng danh sách Mạng .
Nhấp hoặc chạm vào biểu tượng Mạng từ vùng thông báo, trên thanh tác vụ.

Sau đó, nhấp hoặc nhấn vào nút Chế độ trên máy bay để bật hoặc tắt tùy chọn này tùy theo nội dung bạn muốn.
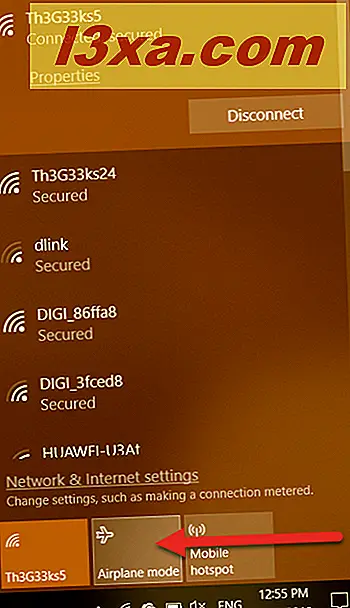
Khi bạn bật Chế độ trên máy bay, bạn thấy rằng WiFi bị tắt, bạn không còn có thể xem và sử dụng bất kỳ mạng không dây nào nữa. Ngoài ra, biểu tượng máy bay được hiển thị trong khu vực thông báo, tương tự như ảnh chụp màn hình bên dưới.
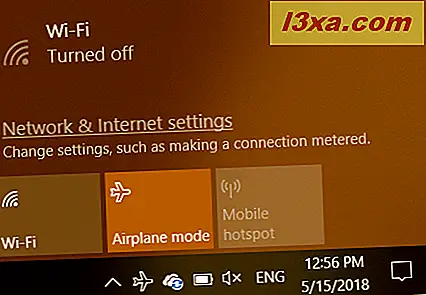
3. Cách bật hoặc tắt Chế độ trên máy bay từ ứng dụng Cài đặt trong Windows 10
Cách thứ ba và cách chậm nhất để bật hoặc tắt chế độ trên máy bay trong Windows 10 là sử dụng ứng dụng Cài đặt . Mở Cài đặt và chuyển đến phần Mạng & Internet .

Trong cột bên trái, bạn sẽ thấy tùy chọn có tên là Chế độ trên máy bay . Nhấp hoặc nhấn vào nó. Trong phần Chế độ trên máy bay, bạn tìm thấy nút chuyển cho phép hoặc vô hiệu hóa tính năng này. Ở đây, Windows 10 cũng giải thích rằng việc bật Chế độ trên máy bay Bật sẽ "ngừng tất cả liên lạc không dây".
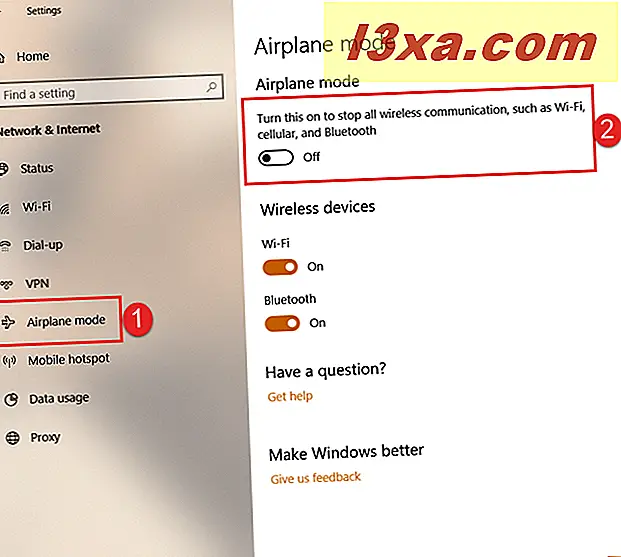
Trong khi bạn có thể sử dụng công tắc chính để bật tất cả các chip không dây Bật hoặc Tắt, ứng dụng Cài đặt cũng cho phép bạn thực hiện riêng lẻ từng loại chip trên mỗi thiết bị của bạn. Nếu bạn chỉ muốn bộ điều hợp mạng Wi-Fi bị tắt, hãy sử dụng công tắc Wi-Fi . Nếu bạn chỉ muốn tắt Bluetooth, hãy sử dụng công tắc của nó.
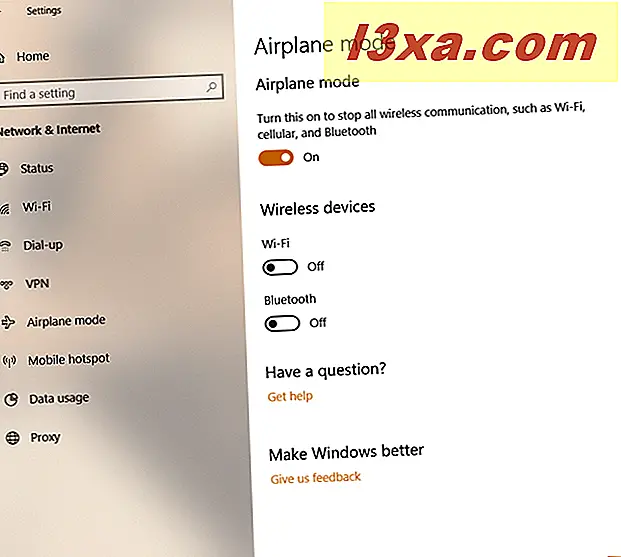
Nếu bạn đang sử dụng Windows 8.1 trên máy tính xách tay, máy tính bảng hoặc PC, hãy truy cập trang thứ hai của hướng dẫn này, nơi bạn tìm thấy hướng dẫn cho phiên bản này.