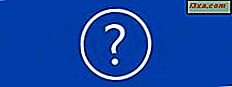Nếu bạn đang sử dụng Microsoft Office hoặc Office 365 mạnh mẽ, rất có thể bộ nhớ cache tài liệu của nó sẽ bị hỏng một ngày. Khi điều đó xảy ra, việc sử dụng Office sẽ trở thành một trải nghiệm rất bực bội, điều đó chứa đầy thông báo lỗi và các vấn đề như không thể phục hồi công việc của bạn. Chúng tôi đã gặp phải vấn đề này và chúng tôi mất một chút thời gian để hiểu cách khắc phục. Để giúp bạn tiết kiệm nỗi đau khi đào qua nhiều diễn đàn hỗ trợ và giải pháp tinh vi có thể hoặc không hoạt động, chúng tôi đã quyết định xuất bản hướng dẫn từng bước này và giúp bạn khắc phục vấn đề này.
Mô tả sự cố - Bộ đệm ẩn Tài liệu Microsoft Office gặp phải Sự cố
Nếu bộ đệm ẩn tài liệu Microsoft Office bị hỏng, mỗi lần Trung tâm Tải lên của Microsoft Office được khởi động, bạn sẽ thấy thông báo lỗi cho biết: "Bộ đệm ẩn Tài liệu Microsoft Office gặp sự cố" .

Nếu bạn nhấp hoặc nhấn vào lỗi đó, Trung tâm tải lên cho biết cần phải sửa bộ nhớ cache của tài liệu trước khi có thể tiếp tục.

Nếu bạn bấm Sửa chữa, một thông báo lỗi mới được hiển thị, nói rằng: "Hành động này không thể hoàn thành vì ứng dụng khác đang sử dụng Bộ đệm ẩn Tài liệu Microsoft Office" .

Khi mở một tài liệu Microsoft của bất kỳ loại (Word, Excel, Powerpoint), bạn cũng nhận được một thông báo lỗi nói: "Đã xảy ra sự cố khi truy cập Bộ đệm ẩn Tài liệu Office" . Nếu bạn cố gắng khắc phục sự cố, bạn gặp sự cố được mô tả trước đó.

Điều này xảy ra vì bộ nhớ cache tài liệu Microsoft Office bị hỏng, không sử dụng được và không thể sửa chữa được. Giải pháp duy nhất là xóa nó và có Microsoft Office tạo bộ nhớ cache mới cho tài liệu của nó.
Giải pháp - Giết các Processes bằng Cache & Delete It
Bước đầu tiên là đóng tất cả các ứng dụng Microsoft Office. Không nên mở tài liệu Office.
Sau đó, bạn cần phải kết thúc tất cả các quá trình đang sử dụng bộ nhớ cache tài liệu Microsoft Office. Để thực hiện việc này, hãy mở Trình quản lý tác vụ . Nếu bạn không biết làm thế nào, hãy đọc các hướng dẫn sau:
- Thông tin cơ bản về Trình quản lý Tác vụ: Xem, Chạy hoặc Kết thúc Ứng dụng và Quy trình - nếu bạn đang sử dụng Windows 7.
- 8 cách để khởi động Trình quản lý tác vụ - nếu bạn đang sử dụng Windows 8 hoặc 8.1.
Trong Windows 7, chuyển đến tab Processes trong khi trong Windows 8 hoặc 8.1, hãy chuyển đến tab Details .
Ở đó bạn sẽ thấy tất cả các quy trình hiện đang chạy. Bây giờ bạn cần phải tìm và tiêu diệt các tiến trình sử dụng bộ đệm ẩn tài liệu Microsoft Office . Luôn luôn có ít nhất một quá trình chạy sử dụng nó. Quá trình phổ biến nhất là msosync.exe . Chọn nó và nhấn End Task hoặc nhấn chuột phải vào nó và nhấn End Task .

Bây giờ bạn cần xác nhận rằng bạn muốn kết thúc quá trình đã chọn. Nhấn Kết thúc quá trình .

Trên máy tính của chúng tôi, một quá trình khác đã sử dụng bộ nhớ cache của tài liệu Microsoft Office là csisyn ~ 1.exe . Nếu quá trình này cũng đang chạy trên máy tính của bạn, hãy xóa nó.

Cách dễ nhất để xác định các tiến trình đang sử dụng bộ nhớ cache của tài liệu Microsoft Office là xem xét cột Mô tả được Trình quản lý Tác vụ hiển thị. Nếu mô tả của một tiến trình đang chạy bắt đầu bằng "Bộ đệm ẩn tài liệu Microsoft Office", thì bạn sẽ kết thúc hoạt động của nó.
Bước cuối cùng là xóa bộ nhớ cache bị hỏng, để Microsoft Office có thể tạo một bộ nhớ cache khác.
Đi tới "C: \ Users \ Tên người dùng \ AppData \ Local \ Microsoft \ Office \ 15.0 \" của bạn, trong đó Tên người dùng của bạn là tên của tài khoản người dùng mà bạn hiện đang sử dụng. Số phiên bản sau Office là 15.0 nếu bạn đang sử dụng Office 2013 hoặc Office 365, 14.0 nếu bạn đang sử dụng Office 2010 hoặc 12.0, nếu bạn đang sử dụng Office 2007.
Ở đó bạn sẽ tìm thấy một thư mục con có tên là OfficeFileCache . Nếu bạn đã cố gắng sửa chữa bộ nhớ đệm bị hỏng và nó không hoạt động, bạn cũng sẽ tìm thấy các thư mục khác có tên là OfficeFileCache.old hoặc OfficeFileCache - 2.old . Xóa tất cả các thư mục có chứa OfficeFileCache trong tên của họ. Để các thư mục khác bị ảnh hưởng.

Nếu bạn khởi động lại máy tính của bạn và bạn sử dụng Microsoft Office một lần nữa, vấn đề nên được đi và bạn sẽ không còn gặp phải các lỗi được đề cập ở đầu bài viết này.
Phần kết luận
Chúng tôi hy vọng rằng bạn đã tìm thấy hướng dẫn này hữu ích và nó đã giúp bạn giải quyết vấn đề của bạn với bộ nhớ cache tài liệu Microsoft Office. Nếu bạn có bất kỳ câu hỏi nào, vui lòng hỏi bằng cách sử dụng biểu mẫu nhận xét bên dưới.