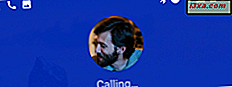Chúng ta đều biết sự cạnh tranh gay gắt giữa Microsoft và Google và đôi khi nó tàn nhẫn như thế nào. Do đó, Google đã chọn không phát triển các ứng dụng Windows Phone cho hầu hết các dịch vụ của mình. Do đó, ứng dụng Google Authenticator được nhiều dịch vụ yêu cầu xác minh hai bước bị thiếu trong Windows Phone. Vì xác minh hai bước là một phương pháp rất phổ biến để bảo vệ tất cả các loại tài khoản, việc có thể sử dụng bản sao Google Authenticator trên Windows Phone là rất quan trọng. May mắn cho những người dùng Windows Phone, Microsoft có lưng và họ đã phát triển ứng dụng Authenticator của riêng họ và xuất bản nó miễn phí. Đây là cách nó hoạt động:
Tại sao có quá nhiều trang web và dịch vụ yêu cầu bạn cài đặt ứng dụng Google Authenticator?
Bởi vì Google là một trong những công ty công nghệ lớn đầu tiên thực hiện xác minh hai bước cho tài khoản của khách hàng. Họ cũng đã phát triển một ứng dụng Google Authenticator có sẵn trên hầu hết các nền tảng di động ngoại trừ các nền tảng được phát triển bởi Microsoft. Vì Android rất lớn về thị phần, ứng dụng Google Authenticator đã trở thành tiêu chuẩn trong tâm trí của mọi người và mọi người khuyên bạn nên sử dụng nó.
Về mặt kỹ thuật, không có gì đặc biệt về ứng dụng này bởi vì nó sử dụng một tiêu chuẩn được tài liệu cho xác thực hai bước: Thuật toán mật khẩu một lần dựa trên thời gian (TOTP). Do đó, bất kỳ ai cũng có thể tạo một ứng dụng bằng cách sử dụng cùng một thuật toán.
Theo tiêu chuẩn này, ứng dụng Authenticator cung cấp mật khẩu một lần sáu chữ số ngẫu nhiên mà bạn nhập vào ngoài tên người dùng và mật khẩu của bạn, để đăng nhập vào tất cả các loại dịch vụ, bao gồm các dịch vụ của Google và Microsoft. Mật khẩu sáu chữ số này có giá trị trong 30 giây. Nếu kẻ tấn công đánh cắp nó sau đó, trong vòng 30 giây, nó sẽ là vô dụng. Điều này là rất tốt từ một quan điểm bảo mật.
Khi một trang web đề cập đến việc sử dụng ứng dụng Google Authenticator, đừng tuyệt vọng. Bạn không thực sự cần ứng dụng của Google, chỉ một ứng dụng sử dụng cùng một thuật toán để tạo mật khẩu.
Nơi tìm ứng dụng Authenticator của Microsoft
Trên Windows Phone Store, nếu bạn tìm kiếm Google Authenticator, bạn sẽ tìm thấy rất nhiều ứng dụng được tạo bởi các nhà phát triển và công ty khác nhau. Một số người trong số họ thậm chí không miễn phí. Hầu hết họ có thể làm việc tốt như vậy, bởi vì họ sử dụng cùng một tiêu chuẩn như Google nhưng tại sao lại sử dụng chúng nếu bạn có một ứng dụng miễn phí, được Microsoft phát triển và tích cực?
Trong Windows Phone Store, tìm Authenticator và nhấn vào ứng dụng do Microsoft Corporation tạo . Bạn sẽ tìm thấy nó ở đây: Authenticator.

Cài đặt nó và khởi động nó.
Cách sử dụng Ứng dụng Microsoft Authenticator
Lần đầu tiên bạn sử dụng ứng dụng, không có tài khoản nào được tạo. Để thiết lập tài khoản mới, hãy nhấn vào nút thêm (+) .
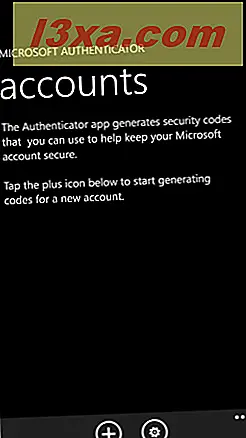
Bạn được yêu cầu nhập tên tài khoản và khóa bí mật được cung cấp bởi dịch vụ mà bạn đang bật xác minh hai bước. Bạn có thể nhập các giá trị này, nếu chúng được cung cấp cho bạn.
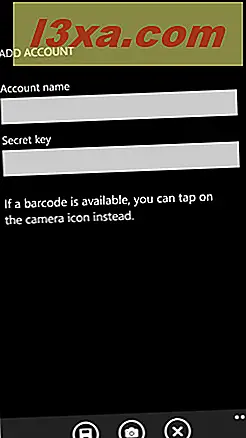
Tuy nhiên, phương pháp phổ biến nhất để bật xác minh hai bước liên quan đến việc quét mã QR. Để quét nó, chạm vào biểu tượng máy ảnh ở phía dưới ( quét có tên) và đợi Windows Phone chuẩn bị camera.
Đặt điện thoại để mã vạch hiển thị trên máy ảnh và Windows Phone sẽ quét mã vạch ngay lập tức.

Nếu quá trình quét được thực hiện thành công, bạn sẽ được hiển thị tên tài khoản do ứng dụng đề xuất cho dịch vụ mà bạn vừa bật xác minh hai bước. Tên bắt đầu bằng tên của công ty cung cấp dịch vụ, theo sau là địa chỉ email được liên kết với dịch vụ đó. Tên này có thể chỉnh sửa và bạn có thể thay đổi tên bằng bất kỳ giá trị nào bạn muốn sử dụng.

Sau đó, nhấn nút lưu .
Bạn quay lại màn hình chính của ứng dụng Authenticator, nơi bạn có thể xem tài khoản mới được thêm và mật khẩu 30 giây được tạo cho nó. Nhập nó khi được yêu cầu bởi dịch vụ mà bạn đã bật xác minh hai bước.

Bạn cũng có thể sao chép mật khẩu vào khay nhớ tạm và dán vào bên trong một ứng dụng Windows Phone khác nơi bạn cần sử dụng nó. Chỉ cần nhấn và giữ tài khoản bạn quan tâm. Menu ngữ cảnh được hiển thị chỉ với một tùy chọn: sao chép vào khay nhớ tạm . Chạm vào nó, chuyển sang ứng dụng mà bạn cần sử dụng mật khẩu (nếu bạn cần bất kỳ trợ giúp nào, hãy đọc bài viết này: Windows Phone: Cách chuyển đổi giữa các ứng dụng như với Alt-Tab trong Windows) và dán mật khẩu trước Thời hạn hiệu lực trong 30 giây.

Để thêm tài khoản mới vào ứng dụng Authenticator, nhấn vào thêm và làm theo các bước tương tự được mô tả ở trên.
Cách chỉnh sửa hoặc xóa tài khoản trong ứng dụng Microsoft Authenticator
Bạn có thể thay đổi các tài khoản bạn đã thêm vào ứng dụng Authenticator bất kỳ lúc nào. Ví dụ: nếu bạn nhấn vào một tài khoản, bạn sẽ được đưa đến một cửa sổ mới, nơi bạn có thể thay đổi tên của nó.

Nhập tên mới bạn muốn sử dụng và nhấn Lưu .
Nếu bạn muốn xóa tài khoản đó, sau khi mở tài khoản đó, hãy nhấn Xóa . Một cuộc đối thoại xác nhận được hiển thị, hỏi bạn có thực sự muốn xóa tài khoản đó không. Nhấn ok nếu bạn thực hiện hoặc hủy nếu bạn không muốn xóa nó.

Cách bật hoặc tắt hiệu chỉnh thời gian tự động
Một trong những khía cạnh chính của thuật toán xác minh hai bước được ứng dụng này sử dụng là thời gian địa phương trên điện thoại thông minh của bạn phải được đồng bộ hóa với các máy chủ và dịch vụ yêu cầu bạn nhập mật khẩu 30 giây được tạo. Nếu không, bạn sẽ không thể đăng nhập vào các ứng dụng và dịch vụ mà bạn đang sử dụng xác minh hai bước.
Trong ứng dụng Microsoft Authenticator, nhấn Cài đặt . Ở đây bạn sẽ tìm thấy một công tắc để bật chức năng chỉnh thời gian tự động.

Tôi khuyên bạn nên bật chế độ này để bạn không gặp vấn đề gì khi sử dụng ứng dụng này. Cài đặt này cho phép ứng dụng liên tục xác minh thời gian không chính xác giữa đồng hồ bên trong của điện thoại thông minh và máy chủ của Microsoft. Nó thiết lập sự khác biệt thời gian chính xác giữa chúng và nó sẽ xem xét nó khi tạo mật khẩu bạn đang sử dụng.
Dịch vụ nơi ứng dụng Authenticator của Microsoft hoạt động
Tôi đã thử ứng dụng này với tất cả các dịch vụ mà tôi đang sử dụng thường xuyên: Microsoft, Google, Buffer, AlterEgo của MailChimp và LastPass. Nó hoạt động hoàn hảo mọi lúc.
Dịch vụ Ứng dụng Authenticator của Microsoft không hoạt động ở đâu
Ứng dụng Authenticator của Microsoft sẽ làm việc với bất kỳ dịch vụ nào đã thực hiện Thuật toán mật khẩu một lần dựa trên thời gian (TOTP) mà tôi đã đề cập trước đó. Điều này có nghĩa là nó hoạt động ở mọi nơi bạn được yêu cầu sử dụng ứng dụng Google Authenticator .
Tuy nhiên, cũng có các thuật toán và tiêu chuẩn khác để xác minh hai bước và một số công ty sẽ có các tiêu chuẩn khác nhau này. Ví dụ, dịch vụ xác thực Battle.NET Authenticator của Blizzard không hoạt động bằng cách sử dụng cùng một thuật toán và bạn không thể sử dụng ứng dụng Authenticator do Microsoft phát triển. Blizzard đã phát triển ứng dụng đặc biệt của riêng họ để truy cập vào các trò chơi và dịch vụ của họ: Battle.net Authenticator.
Phần kết luận
Tôi hy vọng bạn thấy hướng dẫn này hữu ích. Nếu bạn có bất kỳ câu hỏi nào về cách hoạt động của ứng dụng này, vui lòng hỏi bằng cách sử dụng biểu mẫu nhận xét bên dưới. Ngoài ra, nếu bạn phát hiện ra các dịch vụ khác, nơi ứng dụng Microsoft Authenticator hoạt động, đừng ngần ngại chia sẻ chúng. Những độc giả khác sẽ thấy thông tin này hữu ích.