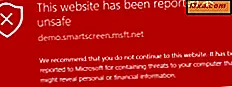Event Viewer là một trong những công cụ trong Windows là kho báu ẩn. Nó có thể hiển thị nhật ký về khá nhiều thứ đã xảy ra trên máy tính của bạn và nó có thể giúp bạn gỡ rối mọi sự cố mà máy tính của bạn có thể gặp phải. Tuy nhiên, thông tin nó hiển thị thường có thể bị áp đảo về số lượng và chi tiết. May mắn thay, nó cũng cung cấp cách phân loại và lọc tất cả thông tin đó để bạn có thể giới hạn nó chỉ với những gì bạn quan tâm. Trong hướng dẫn này, chúng ta sẽ khám phá cách tạo và lưu các khung nhìn tùy chỉnh, để bạn có thể theo dõi bất kỳ loại thông tin đăng nhập mà bạn quan tâm:
Cách truy cập Chế độ xem tùy chỉnh trong Trình xem sự kiện
Có nhiều cách để mở Event Viewer trong Windows, và chúng ta đã nói về tất cả chúng một cách chi tiết, ở đây: Cách khởi động Event Viewer trong Windows (tất cả các phiên bản). Tuy nhiên, nếu bạn không có thời gian để đọc hướng dẫn đó, một cách nhanh chóng để khởi chạy Trình xem sự kiện bằng cách nhập "trình xem sự kiện" vào hộp tìm kiếm từ Windows 10, trong hộp tìm kiếm của Trình đơn Bắt đầu từ Windows 7 hoặc trên Bắt đầu màn hình, nếu bạn đang sử dụng Windows 8.1.

Khi bạn khởi động Trình xem sự kiện, có thể mất một chút thời gian để xuất hiện, vì tất cả các nhật ký đang được khởi tạo. Bạn có thể thấy rằng mục trình đơn đầu tiên trong ngăn bên trái là Chế độ xem tùy chỉnh . Bấm hoặc gõ vào đó, và bạn sẽ thấy rằng Windows đã cung cấp một chế độ xem tùy chỉnh: Sự kiện quản trị . Nhấp hoặc nhấn vào nó.

Chế độ xem tùy chỉnh từ Trình xem sự kiện là gì?
Khung nhìn Sự kiện quản trị được tạo ra để hiển thị cho bạn tất cả các sự kiện quan trọng, lỗi và cảnh báo từ tất cả các bản ghi Windows, vì vậy bạn sẽ nhận được một danh sách lớn các sự kiện với các thẻ đáng ngại. Tuy nhiên, nếu máy tính của bạn không bị lỗi và phần mềm của bạn không hoạt động chính xác, những thông điệp đáng ngại này không có nghĩa là có bất kỳ điều gì đáng ngại xảy ra. Chúng chỉ dành cho thông tin của bạn và trong hầu hết các trường hợp, Windows đã xử lý vấn đề này trước khi bạn nhìn thấy tin nhắn.
Vậy, chính xác, là Chế độ xem tùy chỉnh và tại sao nó lại đáng để tạo một cái của riêng bạn? Hãy xem xét tình huống này: bạn nghi ngờ rằng có một cái gì đó sai xảy ra với một hoặc nhiều ổ đĩa cứng của bạn. Để tìm hiểu xem Event Viewer có ghi lại bất kỳ cảnh báo nào về nó hay không, bạn sẽ phải cuộn qua các bản ghi trong một thời gian. Điều gì sẽ xảy ra nếu bạn có thể yêu cầu Trình xem sự kiện tạo chế độ xem đặc biệt chỉ hiển thị cảnh báo ổ đĩa cứng trong Nhật ký bảo mật ? Chế độ xem đó được gọi là Chế độ xem tùy chỉnh . Bây giờ chúng ta hãy xem làm thế nào để tạo một:
Bước 1. Tạo chế độ xem tùy chỉnh trong Trình xem sự kiện
Trong Chế độ xem tùy chỉnh, nhấp vào "Tạo chế độ xem tùy chỉnh" trong ngăn bên phải, để mở cửa sổ "Tạo chế độ xem tùy chỉnh" . Giữ tab Lọc mặc định được chọn (tab XML nằm ngoài phạm vi của hướng dẫn này).

Bước 2. Chọn khung thời gian cho các sự kiện được hiển thị trong Chế độ xem tùy chỉnh
Trong danh sách thả xuống Đã đăng nhập, hãy chọn khung thời gian mà bạn sử dụng cho Chế độ xem tùy chỉnh . Bạn có thể sử dụng một trong những thời gian được xác định trước hoặc chọn một phạm vi tùy chỉnh. Nếu bạn muốn tạo Chế độ xem tùy chỉnh với tất cả các sự kiện được Windows ghi lại, hãy chọn "Mọi lúc."

Bước 3. Chọn mức sự kiện được bao gồm trong Chế độ xem tùy chỉnh của bạn
Tiếp theo, bạn có thể chọn cấp Sự kiện cho các sự kiện sẽ được hiển thị trong Chế độ xem tùy chỉnh của bạn. Bạn có thể chọn bao gồm một, một số hoặc tất cả các sự kiện được phân loại là:
- Quan trọng: các sự kiện yêu cầu sự chú ý ngay lập tức của bạn và thường có nghĩa là một ứng dụng hoặc thành phần hệ thống bị lỗi hoặc ngừng phản hồi .
- Lỗi: các sự kiện hiển thị sự cố tồn tại, nhưng không nhất thiết quan trọng đối với phúc lợi của ứng dụng hoặc của các thành phần hệ thống.
- Cảnh báo : các sự kiện cho biết các vấn đề tiềm ẩn, nhưng điều đó không có nghĩa là các sự cố chắc chắn sẽ xảy ra.
- Thông tin: các sự kiện chỉ đơn giản là gửi các bit thông tin về hoạt động của chúng.
- Verbose: hiển thị thông tin chi tiết về các sự kiện.
Nếu bạn quan tâm đến việc tạo Chế độ xem tùy chỉnh để khắc phục sự cố thiết bị hoặc ứng dụng từ máy tính của mình, bạn có thể chọn lọc các sự kiện theo cấp Sự kiện bằng Critical và Error . Điều đó sẽ giữ cho Chế độ xem tùy chỉnh của bạn nhỏ và dễ làm việc hơn.

Bước 4. Chọn trong đó các bản ghi sự kiện hoặc nguồn sự kiện bạn muốn Chế độ xem tùy chỉnh tìm kiếm thông tin
Tiếp theo, bạn phải chọn nhật ký hoặc các nguồn được sử dụng để tạo Chế độ xem tùy chỉnh . Bạn có thể chọn lọc thông tin:
- Theo nhật ký: cho phép bạn chọn "Nhật ký Windows" và "Nhật ký ứng dụng và dịch vụ" mà bạn muốn sử dụng. "Windows Logs" bao gồm các ứng dụng, bảo mật, thiết lập, hệ thống và các sự kiện chuyển tiếp, và bạn có thể đọc thêm về chúng trong hướng dẫn này: Cách làm việc với Trình xem sự kiện trong Windows. "Nhật ký ứng dụng và dịch vụ" bao gồm nhật ký được tạo bởi các ứng dụng được cài đặt trên máy tính của bạn và chúng có thể khác với mọi người, tùy thuộc vào chương trình bạn đang sử dụng.
- Theo nguồn: lọc các sự kiện chi tiết hơn, theo các nguồn cụ thể của chúng. Thông thường, điều đó có nghĩa là bạn có thể lọc các sự kiện bằng các ứng dụng hoặc chương trình đã tạo chúng.

Bước 5. Lọc các sự kiện được hiển thị trong Chế độ xem tùy chỉnh của bạn theo ID, danh mục tác vụ, từ khóa, người dùng và máy tính
Trình xem sự kiện cũng cho phép bạn tùy chỉnh thêm Chế độ xem tùy chỉnh của mình bằng cách thêm một vài bộ lọc bổ sung khác:
- ID sự kiện: mỗi sự kiện được ghi trong Trình xem sự kiện có ID sự kiện riêng, là số nhận dạng duy nhất. Nếu bạn muốn, bạn có thể chỉ định số ID sự kiện và phạm vi được bao gồm.
- Danh mục nhiệm vụ: chỉ có thể được sử dụng nếu bạn chọn lọc các sự kiện Theo nguồn ở bước trước và các danh mục có sẵn khác nhau tùy theo nguồn.
- Từ khóa: được Windows xác định trước, do đó bạn không thể nhập các từ của riêng mình - bạn có thể chọn từ khóa nào trong số đó được sử dụng để lọc sự kiện.
- Người dùng: nếu có nhiều tài khoản người dùng trên máy tính của bạn, bạn có thể làm cho Chế độ xem tùy chỉnh chỉ bao gồm các sự kiện được ghi lại trên tài khoản người dùng cụ thể.
- (Các) Máy tính: được sử dụng trên các máy chủ, trên đó các quản trị viên hệ thống có thể chọn các máy tính để thu thập sự kiện trong Chế độ xem Tùy chỉnh .
Bước 6. Hoàn tất và lưu Chế độ xem tùy chỉnh của bạn
Khi bạn đã hoàn tất tùy chỉnh mọi thứ về Chế độ xem tùy chỉnh của mình, hãy nhấp hoặc nhấn vào OK .

Hộp tiếp theo yêu cầu bạn đặt tên cho Chế độ xem tùy chỉnh của mình. Nhập nó, thêm một mô tả nếu bạn thích (nó là tùy chọn) và chọn thư mục Event Viewer mà bạn muốn lưu nó. Theo mặc định, đó là Chế độ xem tùy chỉnh, nhưng bạn có thể tạo Thư mục mới nếu muốn, sử dụng bất kỳ tên nào bạn muốn. Khi hoàn tất, nhấp hoặc nhấn OK .

Lưu ý rằng mặc định là có chế độ xem tùy chỉnh của bạn cho tất cả người dùng máy tính của bạn. Nếu có những người khác sử dụng máy tính của bạn và bạn không muốn họ có quyền truy cập vào bộ lọc này, hãy bỏ chọn hộp Tất cả người dùng ở góc dưới bên phải.

Sau khi bạn đã nhấn OK, bộ lọc tùy chỉnh mới của bạn xuất hiện trong ngăn bên trái. Nhấp hoặc chạm vào nó và xem các mục đã chọn của bạn xuất hiện trong ngăn giữa.

Cách lưu nhật ký Chế độ xem tùy chỉnh trong Trình xem sự kiện
Giả sử bạn muốn theo dõi các sự kiện cụ thể. Một lý do bạn có thể muốn làm điều này là kiểm tra xem một số phần cứng của bạn có tạo ra nhiều lỗi hay không, điều này có nghĩa là nó sẽ sớm bị thay thế.
Chúng ta hãy xem ví dụ chế độ xem tùy chỉnh "Hệ thống quan trọng lỗi" mà chúng tôi đã tạo. Nhấp vào khung nhìn tùy chỉnh trong ngăn bên trái của Trình xem sự kiện, và sau đó, chỉ cần chắc chắn, nhấp vào Làm mới trong ngăn bên phải, để đảm bảo bạn có thông tin mới nhất.

Nhấp chuột phải vào Chế độ xem tùy chỉnh của bạn, trong trường hợp của chúng tôi là "Lỗi nghiêm trọng hệ thống" và từ menu (hoặc từ ngăn bên phải, là bản sao của trình đơn nhấp chuột phải), hãy chọn "Lưu tất cả sự kiện trong chế độ xem tùy chỉnh dưới dạng . "

Hộp bật lên cho phép bạn chọn tên tệp thích hợp và vị trí bạn muốn lưu nhật ký này. Sự kiện được lưu bằng hậu tố ".EVTX" và nhấp đúp vào nó sẽ mở nó trong Trình xem sự kiện .

Cách xuất Chế độ xem tùy chỉnh trong Trình xem sự kiện
Nếu bạn muốn lưu Custom View của mình dưới dạng tệp mà bạn có thể sử dụng trên một máy tính khác để tạo các bản ghi sự kiện tương tự, bạn có thể xuất nó dưới dạng tệp XML. Để thực hiện điều đó, trong Trình xem sự kiện, nhấp chuột phải hoặc nhấn và giữ trên Chế độ xem tùy chỉnh mà bạn muốn xuất và trong trình đơn nhấp chuột phải, chọn "Xuất chế độ xem tùy chỉnh".

Trong cửa sổ hộp thoại Lưu Dưới dạng, nhập tên cho tệp XML Chế độ xem Tùy chỉnh và chọn thư mục mà bạn muốn xuất nó.

Cách nhập Chế độ xem tùy chỉnh trong Trình xem sự kiện
Nếu bạn có Chế độ xem tùy chỉnh được lưu dưới dạng tệp ".XML", bạn có thể nhập tệp đó trong Trình xem sự kiện, trên cùng hoặc thậm chí trên máy tính khác cũng chạy Windows. Để làm điều đó, trong Trình xem sự kiện, hãy nhấp hoặc chạm vào Chế độ xem tùy chỉnh trong ngăn bên trái, sau đó nhấp hoặc nhấn vào "Nhập chế độ xem tùy chỉnh" trong trình đơn nhấp chuột phải. Lưu ý rằng bạn có thể tìm thấy cùng một tùy chọn trong bảng điều khiển từ phía bên phải của Trình xem sự kiện .

Điều hướng đến thư mục mà trong đó tệp Custom View XML được tìm thấy, chọn nó và sau đó nhấp hoặc chạm vào Open .

Trong "Nhập tệp chế độ xem tùy chỉnh", bạn có thể xem chi tiết của Chế độ xem tùy chỉnh mà bạn đang nhập. Nhấp hoặc nhấn vào OK .

Tệp Custom View hiện được nhập và hiển thị trong ngăn bên trái của Trình xem sự kiện, hiển thị cho bạn tất cả các sự kiện được lọc qua nó.

Phần kết luận
Windows làm cho rất nhiều thứ trở nên dễ dàng đến mức chúng ta không bao giờ cần phải suy nghĩ về những gì đang diễn ra trong nền. Nhìn vào các bản ghi với Event Viewer có thể cung cấp cho bạn ý tưởng về tất cả các dịch vụ dọn dẹp mà bạn không bao giờ thấy, và giúp bạn đánh giá cao việc Windows hoạt động tốt như thế nào. Nó cũng có giá trị tham gia một cái nhìn vào những gì bạn có thể làm, ngay cả khi bạn không làm bất cứ điều gì nhiều hơn là nhìn. Bạn có nghĩ Trình xem sự kiện có thể là một công cụ hữu ích cho bạn không? Xin vui lòng để lại một bình luận và chia sẻ ý kiến của bạn.