
Tôi sẽ tiếp tục loạt bài về Mạng Windows 7 của chúng tôi với một hướng dẫn về cách kết nối với các mạng không dây ẩn. Mạng không dây ẩn là những mạng không phát ID mạng của họ (SSID). Trong khi không phải là nhiều người sử dụng các mạng như vậy, một số người có cảm giác an toàn hơn một chút để có mạng không dây gia đình của họ ẩn từ khách không mong muốn. Trong hướng dẫn này, tôi sẽ chia sẻ với bạn các bước để tạo kết nối thành công.
Bước 1: Lấy thông tin chi tiết về Mạng không dây ẩn
Đầu tiên và quan trọng nhất, bạn cần phải biết tất cả các chi tiết nhận dạng và kết nối của mạng không dây ẩn mà bạn muốn kết nối. Do đó, hãy mở trang cấu hình của bộ định tuyến và chuyển đến menu Cấu hình không dây . Ghi lại các giá trị cho các trường Network ID (SSID) và Security. Tùy thuộc vào loại bảo mật mà mạng không dây của bạn có, bạn sẽ cần ghi lại giá trị của một trường quan trọng khác, như sau:
- Đối với bảo mật WEP - hãy lưu ý giá trị của trường Khóa WEP .
- Đối với bảo mật WPA-PSK, WPA2-PSK (AES) - hãy lưu ý giá trị của trường Khóa Preshare .
GHI CHÚ: Nếu mạng không dây của bạn không được kích hoạt bảo mật, thì bạn chỉ cần biết giá trị của trường Network ID (SSID) . Bảo mật 802.1X, WPA và WPA2 (AES) thường được sử dụng trong các mạng doanh nghiệp và rất có thể máy tính xách tay của bạn sẽ được cấu hình sẵn để kết nối với mạng không dây của công ty bạn. Do đó hướng dẫn này sẽ không áp dụng cho các mạng công ty.
Khi bạn có tất cả ba chi tiết này, bạn có thể tiếp tục với bước 2.
Bước 2: Bắt đầu trình hướng dẫn 'Thiết lập kết nối hoặc mạng'
Để thực hiện điều này, bạn cần mở Network and Sharing Center: vào Start Menu -> Control Panel -> Network và Internet -> Network and Sharing Center . Trong cửa sổ Network and Sharing Center, bạn sẽ thấy rất nhiều phím tắt. Nhấp vào nút có nội dung 'Thiết lập kết nối hoặc mạng mới' .

Trình hướng dẫn 'Thiết lập kết nối hoặc mạng' sẽ bắt đầu. Từ danh sách các tùy chọn có sẵn, chọn 'Kết nối thủ công với mạng không dây' và nhấp vào Tiếp theo .

Bước 3: Hoàn thành các chi tiết của mạng không dây
Bây giờ bạn sẽ phải hoàn thành tất cả các trường được hiển thị trong cửa sổ này. Cái đầu tiên được gọi là Tên mạng . Trong đó, nhập tên mạng không dây bạn muốn kết nối, tương đương với trường Network ID (SSID) từ các menu cấu hình không dây của router.

Trường tiếp theo cần được hoàn thành là loại Bảo mật được mạng không dây của bạn sử dụng. Tùy thuộc vào loại bảo mật được sử dụng, thực hiện lựa chọn sau:
- Đối với bảo mật WEP - chọn WEP.
- Để bảo mật WPA-PSK - chọn WPA-Personal.
- Đối với bảo mật WPA2-PSK (AES) - chọn WPA2-Personal.
GHI CHÚ: Nếu mạng không dây của bạn không bật bảo mật, sau đó chọn Không xác thực (Mở) .

Bây giờ là lúc để chọn loại mã hóa thích hợp. Nếu bạn đang sử dụng bảo mật WPA2-PSK (AES), hãy đảm bảo bạn chọn AES . Nếu không, hãy để nguyên giá trị mặc định mà Windows 7 cung cấp cho bạn.
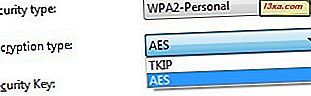
Đối với WEP, WPA2 Personal và WPA Personal, bạn sẽ phải nhập khóa bảo mật như sau:
- Đối với bảo mật WEP - giá trị của trường Khóa WEP .
- Đối với WPA-PSK, bảo mật WPA2-PSK (AES) - giá trị của trường Khóa Preshare .

Nếu bạn đang ở trong môi trường công cộng, thì bạn nên chọn hộp 'Ẩn ký tự' . Ngoài ra, đừng quên kiểm tra hai hộp còn lại: 'Bắt đầu kết nối này tự động' và 'Kết nối ngay cả khi mạng không phát sóng' . Cả hai cho phép bạn kết nối tự động với mạng không dây ẩn. Khi tất cả dữ liệu được hoàn tất, hãy nhấp vào Tiếp theo .
Khi hoàn tất, bạn sẽ thấy một thông báo cho biết rằng bạn đã thêm thành công mạng không dây vào máy tính của mình. Nếu bạn không chắc chắn về bất kỳ cài đặt nào, bạn có thể nhấp vào 'Thay đổi cài đặt kết nối' và xem lại tất cả.
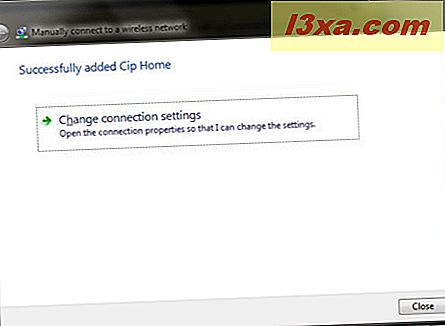
Thao tác này sẽ mở ra một cửa sổ nơi bạn có thể thay đổi tất cả các cài đặt của mình và trông giống như ảnh chụp màn hình bên dưới. Nó có thể được mở bất cứ lúc nào bằng cách vào Control Panel -> Network và Internet -> Network and Sharing Center -> Manage Wireless Networks và nhấp đúp vào mạng không dây.

Khi hoàn tất, Windows 7 sẽ tự động kết nối với mạng không dây ẩn. Ngoài ra, biểu tượng mạng không dây từ thanh tác vụ sẽ thay đổi như hình bên dưới.

Khắc phục sự cố với mạng không dây
Nếu bạn gặp sự cố khi kết nối với mạng không dây, trước tiên hãy kiểm tra xem bạn có làm theo các bước chính xác được tô sáng trong phần ở trên không. Hãy chú ý đến TẤT CẢ các bước và kiểm tra xem bạn có đúng không. Nếu bạn đã làm mọi thứ "theo sách" và bạn vẫn không thể kết nối, hãy đọc các bài viết sau:
- Khắc phục sự cố kết nối Internet qua mạng không dây - hướng dẫn này cho thấy cách sử dụng các công cụ khắc phục sự cố tích hợp sẵn trong Windows 7 để khắc phục sự cố kết nối với mạng không dây;
- Khắc phục sự cố kết nối mạng không dây của chính bạn - đây là biểu đồ từng bước với các câu hỏi và câu trả lời. Trả lời một loạt câu hỏi sẽ đưa bạn đến nguyên nhân gốc rễ và giải pháp của nó;
- Khắc phục các kết nối không dây bằng cách xóa hồ sơ của họ - nếu bạn gặp sự cố với mạng không dây hoạt động trong quá khứ, có thể xảy ra hồ sơ của nó trong Windows 7 đã bị thay đổi hoặc bị hỏng trong thời gian chờ đợi. Hướng dẫn này giúp bạn khắc phục các sự cố trong các tình huống như vậy.
- Dễ dàng sao lưu và nhập các thiết lập mạng không dây của bạn trong Windows 7 - đây là một bài đăng rất hữu ích mà chúng tôi đã xuất bản trên How-To Geek. Nó sẽ giúp bạn dễ dàng sao lưu và khôi phục cài đặt mạng không dây của bạn trên các máy tính Windows 7.
Phần kết luận
Như bạn thấy từ hướng dẫn này, việc kết nối với các mạng không dây ẩn đòi hỏi nhiều công việc hơn một chút so với kết nối với mạng công cộng. Tuy nhiên, nếu bạn chú ý một chút và không bỏ qua bất kỳ bước nào trong số này, nó có thể được thực hiện chỉ trong vài phút. Nếu bạn có bất kỳ lời khuyên hữu ích nào về kết nối với mạng không dây ẩn, đừng ngần ngại để lại nhận xét.



