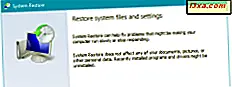Đôi khi, những gì có vẻ như một vấn đề với một điều thực sự gây ra bởi một điều khác. Một nguồn của các vấn đề kỳ lạ trong tất cả các loại máy tính là làm hỏng các module bộ nhớ. May mắn thay, Windows cung cấp một công cụ rất hữu ích để chẩn đoán những điều này, và nó có thể giúp bạn tiết kiệm rất nhiều thất vọng poking xung quanh bên trong máy tính của bạn. Công cụ Chẩn đoán bộ nhớ Windows hoạt động theo cùng một cách trong Windows 7, Windows 8 và Windows 8.1. Hãy bắt đầu và xem nó hoạt động như thế nào.
Cách khởi động Windows Memory Diagnostic trong Windows 7
Nếu Windows 7 hoạt động bình thường, bạn có thể khởi động Windows Memory Diagnostic bằng cách nhập ghi nhớ hoặc bộ nhớ vào hộp tìm kiếm của Menu Bắt đầu . Sau đó, nhấp vào kết quả tìm kiếm thích hợp.

Hoặc bạn có thể vào Control Panel -> System & Security -> Administrative Tools -> Windows Memory Diagnostic .

Cách khởi động bộ nhớ Windows trong Windows 8 & 8.1
Trong Windows 8, nhập bộ nhớ trên màn hình Bắt đầu, chọn Cài đặt và sau đó nhấp hoặc nhấn vào kết quả tìm kiếm có nội dung "Chẩn đoán sự cố bộ nhớ máy tính của bạn" .

Bạn cũng có thể sử dụng Control Panel và vào System and Security và sau đó là Administrative Tools, giống như trong Windows 7. Ở đó bạn sẽ tìm thấy shortcut Windows Memory Diagnostic .

Trong Windows 8.1, cùng một đường dẫn của Bảng điều khiển sẽ áp dụng. Điểm khác biệt duy nhất là, trong màn hình Bắt đầu, bạn cần nhập bộ nhớ và sau đó nhấp hoặc nhấn "Chẩn đoán sự cố bộ nhớ của máy tính" mà không phải lọc kết quả tìm kiếm, như bạn làm trong Windows 8.

Điều gì xảy ra nếu Windows không hoạt động - Làm cách nào để bắt đầu chẩn đoán bộ nhớ Windows?
Nếu Windows không còn hoạt động nữa và bạn không thể khởi động công cụ Chẩn đoán bộ nhớ Windows, bạn có thể sử dụng đĩa cài đặt Windows, đĩa sửa chữa hệ thống (Cách tạo đĩa sửa chữa hệ thống cho Windows 7 và Windows 8) hoặc thẻ nhớ USB với công cụ khôi phục (Cách tạo Ổ khôi phục trên thẻ nhớ USB trong Windows 8 & 8.1).
Nếu bạn đang sử dụng Windows 7, hãy đọc hướng dẫn này để tìm hiểu cách truy cập các công cụ khôi phục hệ thống có sẵn: Tổng quan về Tùy chọn Khôi phục Hệ thống dành cho Windows 7. Công cụ Chẩn đoán Bộ nhớ Windows được tìm thấy trong cửa sổ Tùy chọn Khôi phục Hệ thống .

Trong Windows 8 và Windows 8.1, không có lối tắt nào có sẵn cho công cụ này. Nó không thể được tìm thấy trong đĩa cài đặt Windows và không có trên ổ khôi phục hệ thống mà bạn đã tạo. Tuy nhiên, bạn vẫn có thể khởi chạy nó.
Khi được yêu cầu chọn một tùy chọn, hãy nhấp vào Khắc phục sự cố, sau đó chọn Tùy chọn nâng cao và bắt đầu Dấu nhắc Lệnh .
Nhập mdsched.exe và nhấn Enter .

Chẩn đoán bộ nhớ Windows hiện đã được khởi chạy.
Cách sử dụng Công cụ Chẩn đoán Bộ nhớ Windows
Bạn sẽ được hỏi có muốn chạy công cụ này để chẩn đoán các vấn đề về bộ nhớ hay không. Nếu bạn đã sẵn sàng chạy ngay bây giờ, hãy chọn "Khởi động lại ngay bây giờ và kiểm tra các sự cố (được khuyến nghị)" . Trước khi bạn làm điều này, hãy chắc chắn rằng tất cả mọi thứ bạn đang làm việc trên được đóng lại.

Và ưu tiên, màn hình của bạn sẽ trông giống như nó được vận chuyển trở lại thời đại DOS! Trong khi bạn nhìn thấy màn hình này, công cụ đang thực hiện công việc của mình, cố gắng xác định các vấn đề với RAM của máy tính của bạn.

Sau khi kiểm tra xong, máy tính của bạn sẽ khởi động lại. Đăng nhập với Tên truy nhập và mật khẩu của bạn. Bạn sẽ thấy một thông báo bật lên nhỏ trong thanh tác vụ, cho bạn biết kết quả của bài kiểm tra.

Kết quả chi tiết của các bài kiểm tra được thực hiện bởi Windows Memory Diagnostic được lưu trữ trong Event Viewer. Bạn sẽ tìm thấy chúng trong Windows Logs -> System .

Nguồn cho các sự kiện này được đặt tên là MemoryDiagnostics-Results .
Cách sử dụng các tùy chọn chẩn đoán nâng cao
Như bạn có thể thấy, có một chỉ báo dễ bỏ lỡ ở góc dưới bên trái cho bạn biết bạn có thể nhấn F1 để có thêm tùy chọn.

Hầu hết mọi người sẽ không cần phải fiddle với bất kỳ điều đó, và thực sự, Microsoft khuyến cáo chỉ sử dụng các thiết lập tiêu chuẩn. Tuy nhiên, nếu bạn là người dùng cao cấp hơn và muốn thay đổi một số tham số, bạn sẽ cần nhấn F1 khi công cụ khởi động.
Lựa chọn của bạn sẽ là:
- Kiểm tra Kết hợp - bạn có thể chọn giữa chẩn đoán Cơ bản, Chuẩn hoặc Mở rộng . Mặc dù mô tả của họ là khá cơ bản, điều hiển nhiên là độ phức tạp và độ dài của các bài kiểm tra sẽ chạy, phát triển từ Cơ bản đến Chuẩn để Mở rộng . Nếu bạn muốn hoàn toàn chắc chắn rằng không có vấn đề với RAM của bạn, kiểm tra mở rộng sẽ thực hiện công việc nhưng thời gian của quá trình thử nghiệm sẽ tăng lên đáng kể.
- Bộ nhớ cache - bạn có thể chọn giữa Mặc định, Bật hoặc Tắt . Cá nhân, tôi nghĩ tốt nhất là nên sử dụng cài đặt bộ nhớ cache mặc định.
- Pass Count - nhập số lần bạn muốn lặp lại bài kiểm tra. Số mặc định là hai và nó đủ tốt cho hầu hết các bài kiểm tra.
Nhấn F10 để áp dụng cài đặt của bạn và bắt đầu kiểm tra.
 LƯU Ý: Windows Memory Diagnostic sẽ chạy thử nghiệm Chuẩn theo mặc định.
LƯU Ý: Windows Memory Diagnostic sẽ chạy thử nghiệm Chuẩn theo mặc định. Phần kết luận
Windows Memory Diagnostic là một công cụ rất hữu ích có thể giúp bạn khám phá các vấn đề với RAM của máy tính. RAM run rẩy hoặc bị lỗi có thể gây ra các sự cố khác có thể không có vẻ như chúng liên quan đến bộ nhớ. Có một công cụ chẩn đoán dễ sử dụng có thể tiết kiệm rất nhiều thời gian và rắc rối (và có thể mở máy tính của bạn để đặt lại bộ nhớ khi nó không thực sự cần thiết - đã ở đó, thực hiện điều đó!) Bạn đã sử dụng chưa công cụ này để phát hiện sự cố? Kinh nghiệm của bạn là gì? Xin vui lòng cho chúng tôi biết về nó trong phần bình luận.