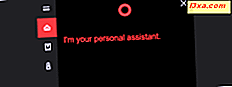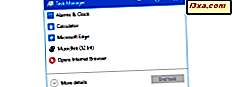
Task Manager luôn là một trong những công cụ hữu ích nhất trong Windows, nhưng nó cũng là một trong những công cụ nhàm chán nhất. May mắn thay, đó là một điều của quá khứ, như Task Manager mới từ Windows 8.1 và Windows 10 đã trải qua một cuộc đại tu lớn. Bây giờ có vẻ tốt hơn, nó đã nhận được các tính năng mới và nó hữu ích hơn bao giờ hết. Nếu bạn muốn biết có gì mới và tại sao bạn nên sử dụng nó thường xuyên hơn, hãy đọc bài viết này và tìm hiểu:
1. Dễ dàng khởi chạy, cả trên máy tính để bàn và trên máy tính bảng
Tìm đường đến Trình quản lý tác vụ chưa bao giờ dễ dàng hơn thế. Tất cả các phương pháp cũ vẫn hoạt động bao gồm nhấp chuột phải vào thanh tác vụ trên màn hình của bạn và chọn Trình quản lý tác vụ, nhấn "Ctrl + Shift + Esc" và "Ctrl + Alt + Del". Hơn nữa, cả Windows 10 và Windows 8, thêm nhiều cách hơn để mở nó. Bạn có thể sử dụng menu người dùng điện WinX trong Windows 10 hoặc tìm kiếm Trình quản lý tác vụ trong Start Menu hoặc màn hình Bắt đầu (từ Windows 8.1). Với rất nhiều tùy chọn, bạn chắc chắn sẽ tìm thấy một tùy chọn phù hợp với bạn và thiết bị bạn chọn.

Để biết danh sách đầy đủ về nhiều cách để khởi chạy công cụ này, hãy đọc bài viết này: 10 Cách để khởi động Trình quản lý tác vụ trong Windows 10 và Windows 8.1.
2. "Chế độ xem nhỏ gọn" cho phép bạn chuyển đổi giữa các ứng dụng mà không cần nỗ lực
Lần đầu tiên bạn nhìn thấy Compact View từ Task Manager, rất có thể bạn sẽ không bị ấn tượng. Xét cho cùng, nó chỉ là một hình vuông nhỏ liệt kê các ứng dụng đang chạy của bạn. Không có chi tiết, không có thông tin, chỉ cần một danh sách các tên. Mặc dù điều đó có thể không phải là ý tưởng về giá trị của một kỹ thuật viên, với người dùng máy tính bảng có sự kết hợp tốt các ứng dụng đang mở, nó cung cấp một cách dễ dàng để chọn bất kỳ ứng dụng nào và chuyển sang ứng dụng đó ngay lập tức. Các chi tiết đều ở đó; bạn chỉ cần nhấp hoặc nhấn vào "Chi tiết khác" để xem chúng.

Để biết thêm thông tin về cách sử dụng Chế độ xem nhỏ gọn này, hãy đọc bài viết sau: 9 điều bạn có thể làm từ chế độ xem nhỏ gọn của Trình quản lý tác vụ.
3. Tab "Quy trình" mới bổ sung thêm rất nhiều thông tin hữu ích
Chúng tôi biết những người dùng Windows trong thời gian dài đang nghĩ gì: "Tab Processes đã tồn tại mãi mãi. Điều gì tuyệt vời đến vậy?". Trong khi một tab có cùng tên đã thực sự tồn tại miễn là bạn có thể nhớ, tab Processes trong Windows 8.1 và Windows 10 không giống với phiên bản cũ. Đã qua vô số cột dữ liệu và các chữ số nhỏ, tab này linh hoạt hơn và dễ đọc hơn và cung cấp thông tin mà tab cũ không bao gồm. Bây giờ bạn có bản đồ màu cho bạn thấy những quy trình đang hogging tài nguyên. Bạn cũng có một khung nhìn cây cho thấy các tiến trình nào là các bậc cha mẹ mà con xử lý và bố cục tốt hơn giúp dễ dàng xác định nguồn tài nguyên của bạn đang nắm giữ như thế nào. Tất cả các chi tiết cũ vẫn còn xung quanh; họ vừa chuyển sang tab mới.
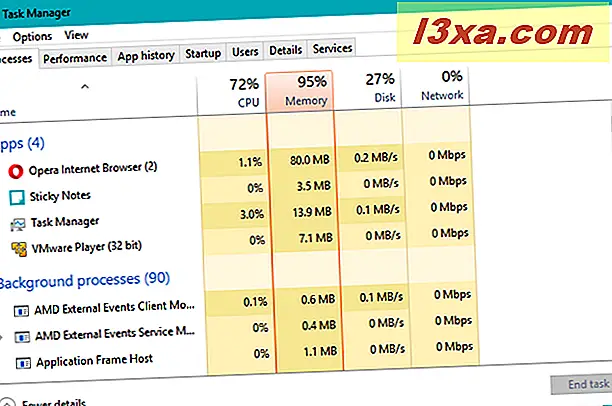
Để tìm hiểu thêm về tab Processes từ Task Manager, hãy đọc bài viết này: Xem các tiến trình đang chạy với Task Manager và giết những tài nguyên đó.
4. Bạn có thể tùy chỉnh các tab để quyết định dữ liệu nào được hiển thị và cách dữ liệu được hiển thị
Trình quản lý tác vụ từ Windows 10 và Windows 8.1 cho phép bạn kiểm soát các tab khác nhau có sẵn, để đảm bảo bạn có mọi thứ bạn cần và không có gì bạn không muốn xem. Bạn có thể chọn các cột khác nhau để bao gồm các điểm dữ liệu thay thế, thay đổi đơn vị đo lường cho các cột nhất định và thậm chí thay đổi tần suất Trình quản lý tác vụ cập nhật dữ liệu được hiển thị để tìm sự cân bằng giữa hiệu suất và độ chính xác của dữ liệu.
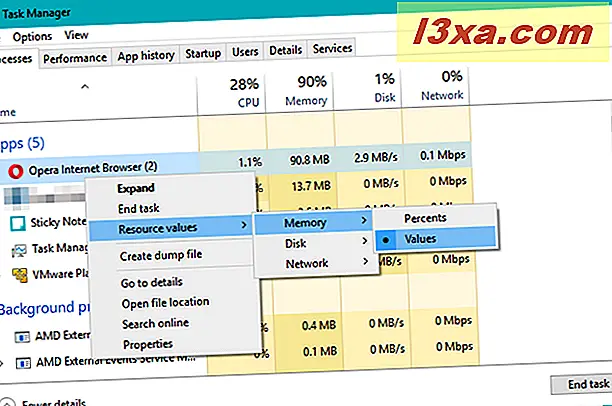
Để biết thêm thông tin về việc tùy chỉnh các tab của Trình quản lý tác vụ, vui lòng đọc bài viết này: Thay đổi dữ liệu được hiển thị bằng tab Processes trong Windows 8 Task Manager.
5. Tab "Hiệu suất" cung cấp các biểu đồ hữu ích để theo dõi việc sử dụng tài nguyên hệ thống
Các quản lý tác vụ cũ từ Windows 7 và các phiên bản Windows trước đó, có một vài đồ thị tĩnh để hiển thị cho bạn bộ xử lý và cách sử dụng bộ nhớ, nhưng chúng thiếu chi tiết và tùy chỉnh không tồn tại. Windows 8.1 và Windows 10 đã thay đổi điều đó bằng tab Hiệu suất mới. Bây giờ bạn có quyền truy cập vào biểu đồ bao gồm CPU, bộ nhớ, sử dụng mạng và đĩa, cùng với một tấn dữ liệu được hiển thị cho mỗi.
Bạn thậm chí có thể thu nhỏ Trình quản lý tác vụ để chỉ hiển thị biểu đồ bạn cần để bạn có thể theo dõi tài nguyên trong thời gian thực mà không mất quá nhiều bất động sản trên màn hình.
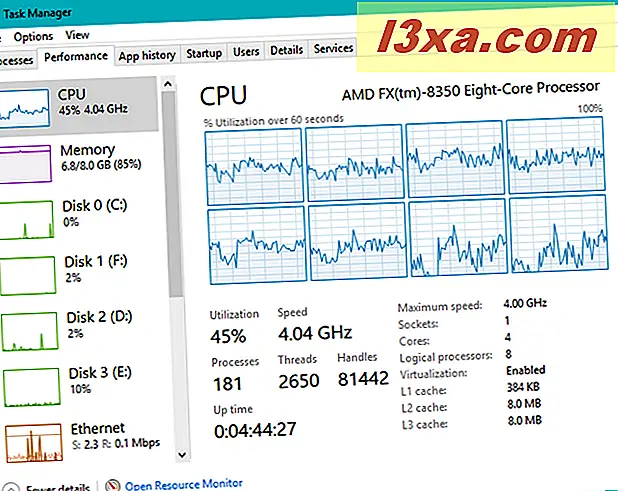
Để xem thêm về những gì tab Hiệu suất cung cấp, hãy kiểm tra bài viết này: Cách theo dõi tài nguyên hệ thống trong Windows, bằng cách sử dụng Trình quản lý Tác vụ.
6. Trình quản lý tác vụ giúp bạn luôn cập nhật các ứng dụng Windows phổ biến
Các ứng dụng phổ biến từ Windows 8.1 và Windows 10, rất thú vị, nhưng chúng có thể khiến bạn gặp rắc rối nếu bạn không cẩn thận. Nếu bạn dành nhiều thời gian trên thiết bị di động Windows 10 hoặc Windows 8.1 chẳng hạn như máy tính bảng, 2 trong 1 hoặc điện thoại thông minh, bạn có thể dễ dàng lãng phí dữ liệu phát trực tuyến từ Netflix hoặc tiêu hao pin bằng trò chơi. May mắn thay, tab Lịch sử ứng dụng cung cấp cho bạn tất cả thông tin bạn cần để theo dõi ứng dụng nào sử dụng tài nguyên nào. Kiểm tra thường xuyên để tìm ra ứng dụng nào để dễ dàng thực hiện.

Để xem thêm các tính năng được cung cấp bởi tab Lịch sử ứng dụng, hãy đọc bài viết này: Tìm hiểu ứng dụng Windows nào sử dụng nhiều tài nguyên nhất bằng Trình quản lý tác vụ.
7. Bạn có thể theo dõi các ứng dụng khởi động bằng cách sử dụng Trình quản lý Tác vụ
Có lẽ tính năng mới nhất được cung cấp bởi Trình quản lý Tác vụ từ Windows 10 và Windows 8.1 là khả năng giám sát danh sách các chương trình khởi động của bạn. Tab Startup hiển thị danh sách tất cả các ứng dụng được thiết lập để chạy khi thiết bị của bạn khởi động và cung cấp cho bạn ý tưởng về việc mỗi ứng dụng ảnh hưởng đến thời gian khởi động của bạn. Nếu bạn tìm thấy một ứng dụng làm tăng thời gian khởi động quá nhiều, và nó là một ứng dụng mà bạn không cần, bạn có thể dễ dàng tắt nó để giữ cho nó không tự động chạy.
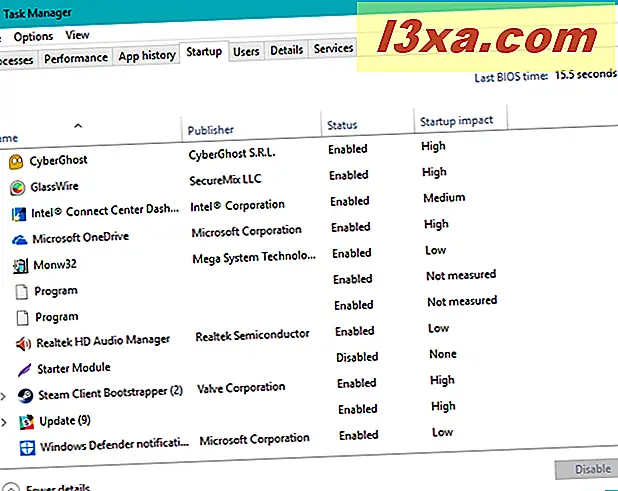
Để tìm hiểu thêm về quản lý các phần khởi động của bạn bằng Trình quản lý tác vụ, hãy đọc bài viết này: Đánh giá và quản lý các ứng dụng khởi động trong Windows, bằng cách sử dụng Trình quản lý tác vụ.
8. Bạn có thể theo dõi tất cả các tài khoản người dùng đã đăng nhập bằng cách sử dụng tab "Người dùng"
Có quá nhiều tài khoản đăng nhập trên một máy tính có thể lãng phí tài nguyên và dẫn đến hiệu suất kém. Nếu bạn muốn xem cho chính mình, hãy xem tab Người dùng của Trình quản lý Tác vụ . Tab hữu ích này cho phép bạn xem người dùng nào đã đăng nhập và ứng dụng nào hiện đang chạy trong phiên của họ. Bạn có thể xem lượng tài nguyên của mình được người dùng ngoại tuyến sử dụng, đăng xuất hoặc gửi tin nhắn ngay từ Trình quản lý tác vụ .
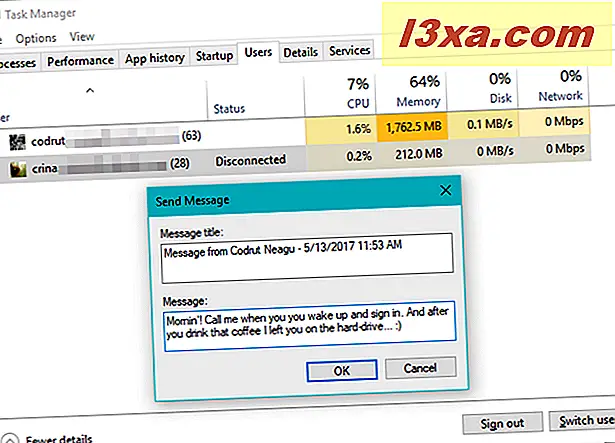
Để biết tóm tắt đầy đủ các tính năng được cung cấp trên tab Người dùng, hãy xem bài viết này: Cách quản lý tài khoản người dùng đã đăng nhập bằng Trình quản lý tác vụ trong Windows.
9. Tab "Chi tiết" cung cấp nhiều thông tin hơn bạn có thể cần
Người sử dụng điện có khả năng làm quen với lượng dữ liệu khổng lồ trước đây có sẵn trong tab Processes của Task Manager trong các phiên bản cũ của Windows, chẳng hạn như Windows 7 hoặc Windows Vista. Những người dùng như vậy có thể hơi thất vọng hoặc thậm chí khó chịu khi họ đến tab Processes mới và thấy rằng tất cả các điểm dữ liệu chi tiết đều bị thiếu. Nếu bạn là một trong những người dùng này, đừng lo lắng, tất cả dữ liệu bạn đang thiếu và nhiều thứ khác đang chờ bạn trong tab Chi tiết . Hãy xem danh sách các cột có sẵn cho tab này và bạn sẽ tìm thấy gần 40 điểm dữ liệu mà bạn có thể thêm hoặc thả cho chế độ xem thời gian thực siêu chi tiết về những gì các quy trình của bạn đang làm. Ngày đầu đó, bây giờ bạn có thể liên kết các ứng dụng nhất định với các lõi cụ thể của bộ xử lý, thay đổi ưu tiên hoạt động của các quy trình của bạn và tiêu diệt từng quá trình một hoặc toàn bộ cây tại một thời điểm.
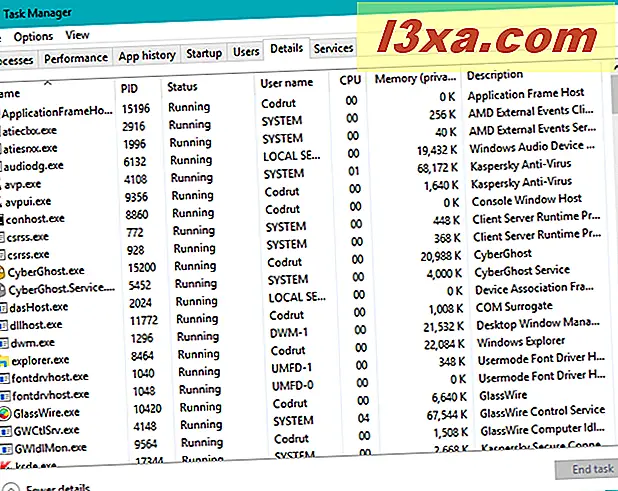
Để biết thêm chi tiết về tab Chi tiết, hãy đọc bài viết này: Cách xem và quản lý các tiến trình đang chạy với Trình quản lý Tác vụ từ Windows.
10. Xem nhanh và quản lý các dịch vụ mà không phải mở Bảng điều khiển
Bạn muốn biết những dịch vụ nào đang chạy trên hệ thống của bạn? Bạn muốn bật hoặc tắt dịch vụ để tiết kiệm sử dụng tài nguyên hệ thống? Bạn sẽ cần phải vào Control Panel hoặc Computer Management Console, phải không? Không còn nữa!
Trình quản lý tác vụ từ Windows 10 và Windows 8.1 có toàn bộ tab dành cho việc quản lý dịch vụ đơn giản. Nếu bạn muốn quản lý chi tiết hơn, nó cũng cung cấp cho bạn một liên kết trực tiếp đến trang thích hợp trong Bảng Điều khiển .

Để xem tab Dịch vụ cung cấp những gì, hãy đọc bài viết của chúng tôi về chủ đề: Cách quản lý các dịch vụ Windows bằng Trình quản lý Tác vụ.
Phần kết luận
Như bạn có thể thấy, rất nhiều thứ đang diễn ra trong Trình quản lý tác vụ từ Windows 10 và Windows 8.1. Các tab cung cấp cho bạn nhiều thông tin và một lượng đáng kể quyền kiểm soát đối với hệ thống. Bạn có thể theo dõi tài nguyên, quản lý khởi động và xóa các dịch vụ và quy trình ngay tại đây. Cái nhìn kiểu dáng đẹp của nó là trực quan cho người sáng tạo, nhưng sự giàu có của kiến thức là đủ để giữ cho các techies luôn vui vẻ. Đảm bảo cung cấp cho Trình quản lý tác vụ một giao diện trên thiết bị Windows 10 hoặc Windows 8.1 của bạn, bởi vì nó đáng giá thời gian của bạn.