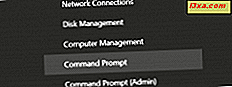Start Menu là một trong những yếu tố không thay đổi trong nhiều phiên bản của Windows. Windows Vista là người đầu tiên giới thiệu một số lựa chọn thiết kế lại chính, một số cảm hứng hơn những người khác. Windows 7 đánh dấu một sự tiến hóa khác, nhưng lần này, những thay đổi là tinh tế hơn. Có một số ít tính năng mới và nhiều bản sửa lỗi cho những thay đổi ít được truyền cảm hứng do Windows Vista giới thiệu. Trong bài viết này, tôi sẽ bắt đầu với một tổng quan về các tính năng mới, các cải tiến và các thay đổi được thực hiện trong Windows 7 Start Menu. Sau đó, tôi sẽ chỉ cho bạn cách khởi động cửa sổ cài đặt Start Menu, thay đổi hành động mặc định của nút nguồn, cách bật hoặc tắt các mục và chương trình gần đây, cách thay đổi số lượng các mục và chương trình gần đây được hiển thị, cách tùy chỉnh biểu tượng và menu từ Start Menu và cách ghim các mục vào Start Menu và Jump Lists.
Các tính năng mới, cải tiến và thay đổi
Nếu bạn không chú ý quá nhiều, bạn sẽ không nhận thấy những thay đổi tinh tế nhưng quan trọng được thực hiện trong Windows 7 liên quan đến Start Menu. Trong chương này, tôi sẽ chia sẻ những gì đã thay đổi:
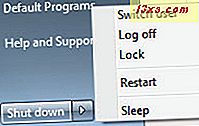
Các ứng dụng mà tính năng này hoạt động có một mũi tên nhỏ ở bên phải, được gắn vào lối tắt của chúng. Nhấp vào mũi tên hoặc chỉ cần di chuột qua phím tắt của họ trong một giây. Menu bắt đầu sẽ mở rộng và hiển thị các tác vụ bạn có thể thực hiện với ứng dụng hoặc các mục gần đây mà bạn có thể mở.
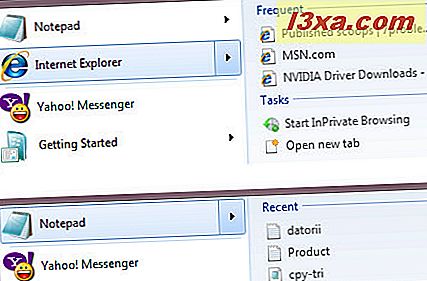
Ngoài ra còn có một vài điều đã bị xóa:
- Menu bắt đầu cổ điển đã biến mất hoàn toàn. Người dùng chỉ có thể sử dụng phiên bản mới.
- Các phím tắt cho trình duyệt internet mặc định và ứng dụng e-mail không còn tồn tại nữa.
Nếu bạn nhận thấy các thay đổi khác, đừng ngần ngại nhận xét.
Làm thế nào để khởi động cửa sổ cài đặt menu bắt đầu
Trong hộp tìm kiếm của Start Menu, gõ 'start menu' . Bạn sẽ thấy một kết quả có tên là 'Taskbar và Start Menu Properties' . Click vào nó và cửa sổ cấu hình sẽ mở ra. Ngoài ra, bạn có thể nhấp chuột phải vào Start Menu và chọn Properties .
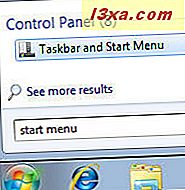
Tab thứ hai của cửa sổ 'Taskbar và Start Menu Properties' chứa các thiết lập Start Menu. Nhấp vào nó để truy cập cài đặt của nó.
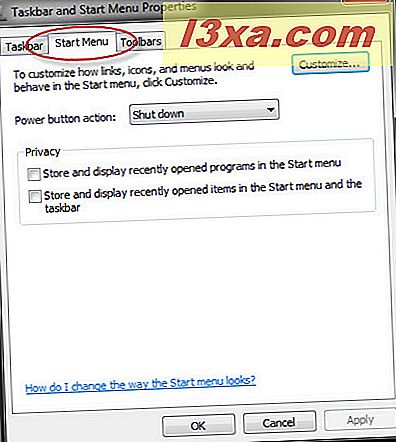
Trong các phần tiếp theo, tôi sẽ đi qua tất cả các tùy chọn cấu hình có thể và hiển thị những gì bạn có thể làm với chúng.
Thay đổi hành động nút nguồn mặc định
Hãy chắc chắn rằng bạn đang ở trong tab Start Menu của cửa sổ 'Taskbar và Start Menu Properties' . Tại đây bạn có thể tùy chỉnh loại hành động nào bạn muốn nút Nguồn thực hiện: Tắt, Chuyển người dùng, Ngủ, Đăng xuất, Khóa hoặc Khởi động lại .
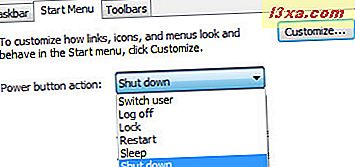
Chọn hành động mặc định bạn thích và nhấp vào OK .
Bật / Tắt các mục và chương trình gần đây
Bạn cũng có tùy chọn bật hoặc tắt hiển thị danh sách các tệp và chương trình được sử dụng gần đây trong Menu Bắt đầu.
Nếu bạn kiểm tra tùy chọn đầu tiên có nội dung 'Lưu trữ và hiển thị các chương trình đã mở gần đây trong Start Menu, Windows 7 sẽ theo dõi các chương trình bạn đang sử dụng và hiển thị chúng trong danh sách từ phía bên trái của Menu Bắt đầu.
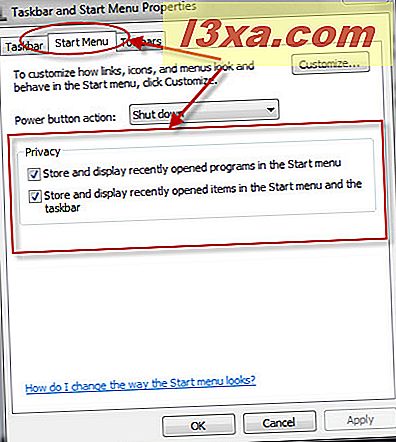
Đây là cách Menu Bắt đầu trông giống như khi bạn chọn các tùy chọn này cùng với một số phím tắt được ghim.
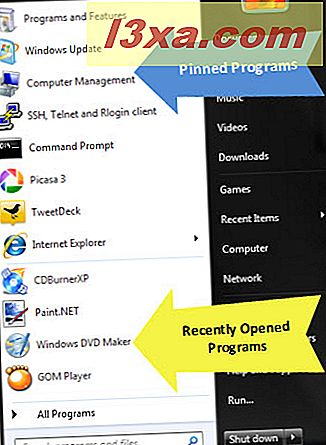
Nếu bạn kiểm tra tùy chọn đầu tiên có nội dung 'Lưu trữ và hiển thị các mục đã mở gần đây trong Start Menu và thanh tác vụ', Windows 7 sẽ theo dõi các tài liệu bạn đang làm việc. Tuy nhiên, nó sẽ hiển thị chúng trên Start Menu chỉ khi shortcut Recent Items được kích hoạt. Để tìm hiểu cách bật tính năng này, hãy đọc phần bên dưới. Khi cả cài đặt này và lối tắt 'Mục gần đây' được bật, Menu Bắt đầu sẽ trông giống như trong ảnh chụp màn hình bên dưới.
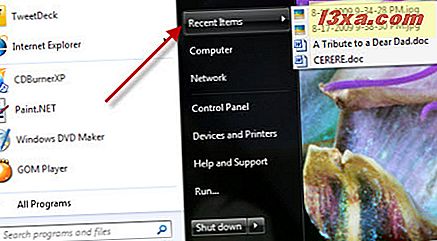
Tùy chỉnh các phím tắt được hiển thị trong menu Start
Để tùy chỉnh Menu Bắt đầu, hãy nhấp vào nút Tùy chỉnh ....
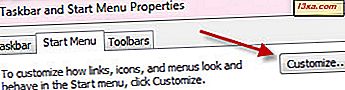
Trong cửa sổ 'Customize Start Menu', bạn có thể thay đổi giao diện của các liên kết, biểu tượng và menu được hiển thị trong Start Menu.
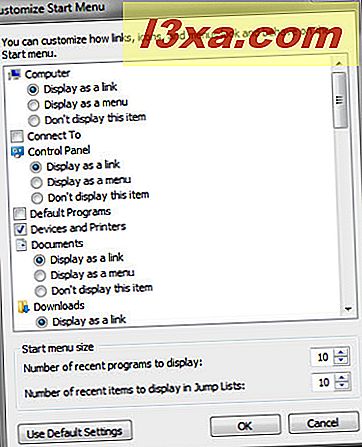
Cuộn xuống danh sách các mục, kích hoạt các mục bạn muốn có ở khung bên phải và vô hiệu hóa những cái bạn không sử dụng.
Để tối ưu hóa Start Menu, hãy làm như sau:
- Chỉ giữ các menu, mục và lối tắt bạn đang sử dụng thường xuyên. Nếu có một phím tắt hiếm khi được sử dụng, bạn chỉ có thể tìm kiếm nó trong hộp tìm kiếm thay vì thêm nó vào Start Menu.
- Giảm số lượng các chương trình gần đây được hiển thị và ghim các ứng dụng được sử dụng nhiều nhất. Để tìm hiểu cách thực hiện việc này, hãy đọc phần tiếp theo của bài viết.
Thay đổi số lượng các mục và chương trình gần đây được hiển thị
Để thay đổi số lượng chương trình và mục gần đây được hiển thị trong Start Menu, hãy chuyển đến cuối cửa sổ 'Customize Start Menu' và thiết lập các trường thích hợp.
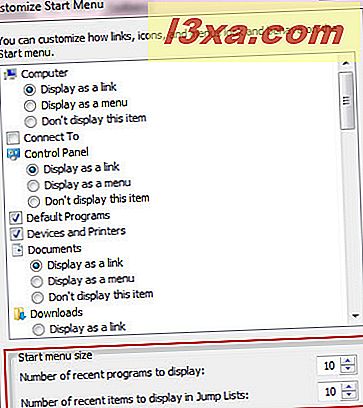
Sau khi bạn thay đổi các giá trị, hãy nhấp vào OK .
Các phím tắt và cài đặt menu Start hữu ích nhất
Để giúp bạn, tôi có một số khuyến nghị về các phím tắt và cài đặt hữu ích mà bạn có thể muốn bật trong Trình đơn Bắt đầu của mình:
Nếu bạn có máy tính xách tay và bạn cần kết nối với các mạng khác nhau trong tuần, bạn có thể muốn bật tùy chọn Kết nối .
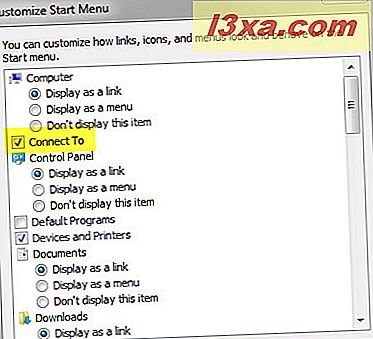
Các phím tắt hữu ích khác mà bạn có thể muốn bật là 'Thiết bị và Máy in', 'Lệnh chạy' và thư viện tài liệu, hình ảnh và âm nhạc của bạn.
Một trong những tùy chọn hữu ích nhất là 'Đánh dấu các chương trình mới được cài đặt' . Bạn có thể muốn giữ tùy chọn này bị tắt.
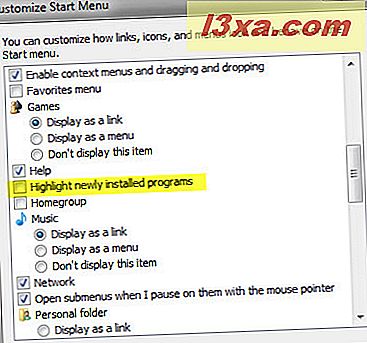
Nếu các biểu tượng từ Start Menu quá lớn đối với bạn, bạn có thể vô hiệu hóa tùy chọn 'Use large icons' và giải quyết vấn đề này.
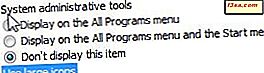
Nếu bạn có các đề xuất khác, vui lòng chia sẻ chúng trong nhận xét.
Cách ghim mục vào menu bắt đầu
Các mục được ghim là các phím tắt xuất hiện trên ngăn bên trái của Menu Bắt đầu cho đến khi chúng được xóa thủ công. Bạn có thể ghim các phím tắt được tìm thấy ở bất cứ đâu trên Desktop, Start Menu hoặc Taskbar và bất kỳ tệp thực thi nào của bất kỳ ứng dụng nào.
Để ghim một phím tắt, hãy nhấp chuột phải vào nó và sau đó chọn 'Pin to Start Menu' . Ngoài ra, bạn có thể kéo và thả một phím tắt vào Start Menu hoặc trên quả cầu của nó.
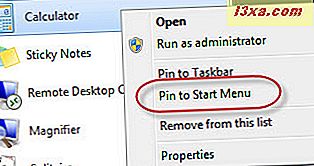
Trong trường hợp bạn không thấy tùy chọn 'Pin to Start Menu' khi bạn nhấp chuột phải vào một tệp, hãy giữ phím SHIFT và nhấp chuột phải một lần nữa.
Ví dụ: tùy chọn 'Ghim vào Menu Bắt đầu' xuất hiện trong trình đơn nhấp chuột phải chỉ dành cho các ứng dụng (tệp có phần mở rộng '.exe' ). Nếu bạn muốn ghim vào Start Menu một tập tin văn bản, bạn sẽ phải sử dụng phím SHIFT và nhấp chuột phải.
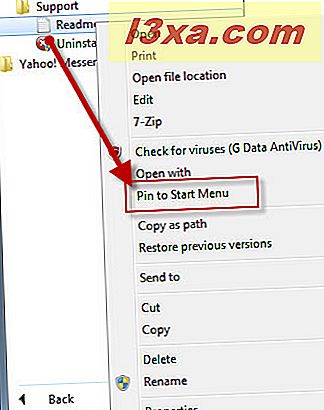
Để xóa mục đã ghim, chỉ cần nhấp chuột phải vào mục đó và chọn 'Bỏ ghim khỏi menu bắt đầu' hoặc 'Xóa khỏi danh sách này' .
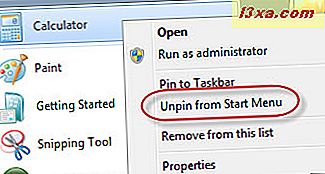
Cách ghim hoặc xóa mục khỏi danh sách nhảy
Như đã đề cập trước đó, các ứng dụng có hỗ trợ cho Jump Lists sẽ hiển thị một mũi tên nhỏ ở bên phải của shortcut Start Menu cho phép bạn truy cập vào các tệp và tác vụ được sử dụng gần đây có sẵn cho ứng dụng đó. Danh sách tệp được sử dụng gần đây được cập nhật liên tục khi bạn làm việc với ứng dụng trong khi danh sách nhiệm vụ vẫn giữ nguyên. Nếu muốn, bạn có thể ghim tệp được sử dụng gần đây để tệp luôn hiển thị cho ứng dụng đó.
Hãy lấy Internet Explorer, ví dụ: nếu bạn đã sử dụng nó để duyệt một vài trang web, bạn sẽ thấy các trang web thường xuyên nhất và danh sách các nhiệm vụ tiêu chuẩn.
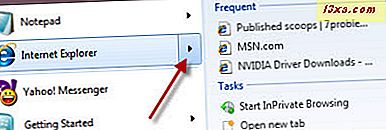
Di chuyển chuột của bạn trên bất kỳ trang web được truy cập thường xuyên nào và bạn sẽ thấy bên phải của nó là một ghim nhỏ. Click vào nó để ghim trang đó vào Jump List. Ngoài ra, bạn có thể nhấp chuột phải vào trang mà bạn muốn ghim và chọn tùy chọn 'Ghim vào danh sách này' .
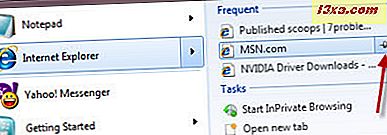
Để bỏ ghim một mục, hãy nhấp lại vào biểu tượng ghim hoặc nhấp chuột phải vào mục đó và chọn tùy chọn 'Bỏ ghim khỏi danh sách này' .
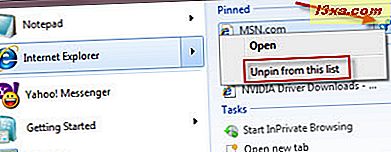
Như bạn có thể thấy, quá trình này rất đơn giản.
Phần kết luận
Những thay đổi được thực hiện cho Start Menu trong Windows 7 cải thiện theo những cách tinh tế theo cách bạn làm việc với nó. Hộp tìm kiếm và Danh sách Jump là một lợi ích lớn khi chúng cho phép bạn nhanh chóng khởi động các ứng dụng bạn cần sử dụng mà không phải cuộn xuống danh sách dài các ứng dụng đã cài đặt.
Nếu bạn có một số mẹo hay về cách cải thiện Menu Bắt đầu và cách nó được tổ chức, đừng ngần ngại để lại nhận xét.