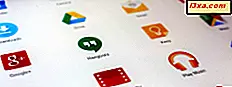Màn hình Bắt đầu là sự mới lạ quan trọng nhất trong Windows 8 và nó đã được cải thiện hơn nữa trong Windows 8.1. Mặc dù việc truy cập nó rất dễ dàng, nhưng việc tìm ra tất cả các cách để khởi chạy nó có thể mất một số công việc và thử nghiệm. Đó là lý do tại sao tôi quyết định tạo hướng dẫn này và hiển thị tất cả các cách để truy cập nó, cả trong Windows 8 và Windows 8.1
1. Sử dụng Bàn phím - hoạt động trong Windows 8 & 8.1
Trong Windows 7, phím Windows trên bàn phím của bạn sẽ mở Menu Bắt đầu . Trong Windows 8 và Windows 8.1, nó sẽ mở màn hình Bắt đầu . Do đó, đừng ngần ngại sử dụng nó thường xuyên. Đây là cách nhanh nhất để truy cập màn hình Bắt đầu .
2. Sử dụng Góc dưới cùng bên trái - Chỉ Windows 8.1
Bản cập nhật Windows 8.1 đã mang lại một thay đổi rất tốt từ góc độ khả năng sử dụng - nút Start được hiển thị trên Desktop . Nhấp hoặc chạm vào nó và bạn sẽ được đưa đến màn hình Bắt đầu .

Nút này cũng có thể được hiển thị khi sử dụng các ứng dụng Windows Store toàn màn hình. Khi sử dụng ứng dụng, di chuyển chuột (hoặc ngón tay của bạn) đến góc dưới bên trái của màn hình và giữ nó ở đó trong một thời gian ngắn. Nút Start sẽ được hiển thị và nó có thể được sử dụng để trở về màn hình Start .

3. Sử dụng Góc dưới cùng bên trái - Chỉ dành cho Windows 8
Các góc của màn hình trong Windows 8 rất quan trọng vì chúng tiết lộ các phím tắt và tính năng quan trọng. Lối tắt đến màn hình Bắt đầu tự hiển thị nếu bạn di chuột hoặc ngón tay ở góc dưới cùng bên trái.
Hình thu nhỏ bắt đầu xuất hiện, như được hiển thị trong ảnh chụp màn hình bên dưới.

Nhấp hoặc nhấn vào nó sẽ đưa bạn đến màn hình Bắt đầu .
4. Sử dụng Trình chuyển đổi ứng dụng ở bên trái - hoạt động trong Windows 8 và 8.1
Phương pháp này là tiện lợi nhất nhưng nó hoạt động. Nếu bạn di chuột (hoặc ngón tay) ở góc trên cùng bên trái của màn hình và sau đó di chuyển xuống dưới, Trình chuyển đổi ứng dụng sẽ hiển thị. Ở cuối Trình chuyển đổi, bạn có thể tìm thấy lối tắt cho màn hình Bắt đầu .
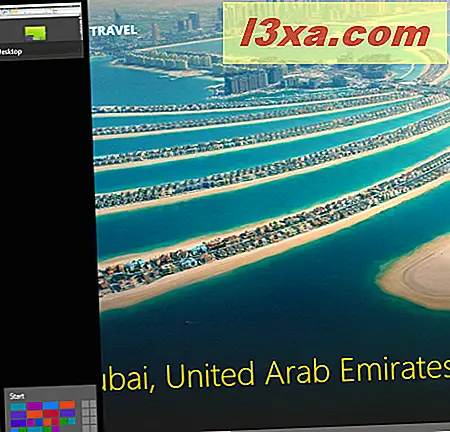
Nhấp hoặc chạm vào nó để đi đến màn hình Bắt đầu .
Trong Windows 8.1, quy trình này giống nhau nhưng trình chuyển đổi trông hơi khác và nút Start rất dễ thấy.
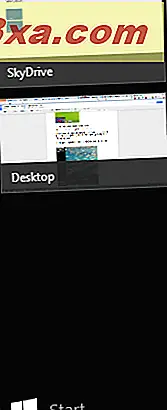
5. Sử dụng Start Charm - hoạt động trong Windows 8 & 8.1
Nếu bạn di chuyển con chuột (hoặc ngón tay) đến góc trên cùng hoặc dưới cùng bên phải của màn hình, các biểu tượng được hiển thị.

Sau đó, di chuyển con trỏ (hoặc ngón tay) xuống dưới (nếu bạn đã sử dụng góc trên cùng) hoặc lên trên (nếu bạn đã sử dụng góc dưới cùng) và một nền màu đen được hiển thị cho phần bùa.
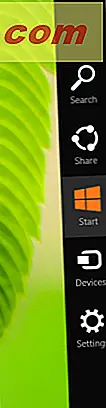
Để hiển thị chúng, bạn cũng có thể sử dụng bàn phím và nhấn Windows + C. Sau đó nhấp hoặc nhấn vào biểu tượng Bắt đầu thu hút.
6. Sử dụng Show Short Shortcut File - chỉ Windows 8
Nếu bạn là người dùng Windows 8, bạn có thể tải xuống phím tắt đặc biệt của chúng tôi và đặt nó trên Màn hình nền .

Bạn có thể tải xuống từ đây: Tải xuống Lối tắt trên màn hình cho màn hình khởi động Windows 8.
Bạn có thể sử dụng cùng một phím tắt để bấm chuột phải (hoặc bấm và giữ) và chọn Ghim vào Thanh tác vụ .

Bây giờ bạn có phím tắt Show Start trực tiếp trên thanh tác vụ, giống như trong Windows 8.1
Phần kết luận
Đừng ngần ngại dành chút thời gian để thử nghiệm và sau đó gắn bó với các phương pháp phù hợp nhất với bạn. Dưới đây bạn có thể tìm thấy các mẹo và thủ thuật hữu ích khác về Windows 8 và Windows 8.1, do đó, đừng ngần ngại đọc chúng.