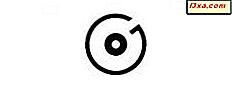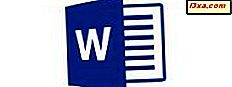
Mặc dù các nhiệm vụ tính toán phức tạp, việc tạo biểu đồ và phân tích tài chính yêu cầu ứng dụng bảng tính đầy đủ tính năng như Excel, nhiều tài liệu văn bản yêu cầu các bảng có cấu trúc và trình bày dữ liệu đầy đủ. Lo lắng không, người dùng Android: Microsoft Word có hỗ trợ bảng trên nền tảng yêu thích của bạn! Hãy xem cách bạn có thể sử dụng ứng dụng này để chèn và chỉnh sửa bảng vào tài liệu của mình:
LƯU Ý: Trước khi tiếp tục, để định dạng các đoạn trong tài liệu của bạn, hãy khởi chạy Word và tạo một tài liệu mới và nhập văn bản, hoặc mở một văn bản hiện có - theo các liên kết cho các bước cần thiết.
Cách chèn bảng trong Microsoft Word cho Android
Ngay khi bạn mở tài liệu, trước tiên bạn sẽ cần chạm vào biểu tượng A trong thanh trình đơn.
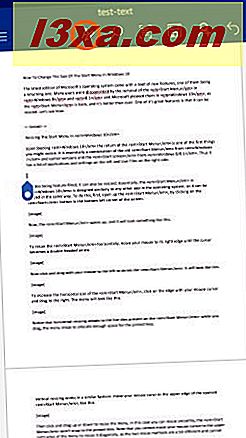
Bây giờ hãy nhấn vào mục menu Home để mở danh sách các menu bổ sung.
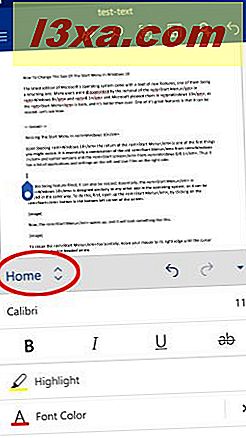
Nhấn vào Chèn trên danh sách này để truy cập các tùy chọn bố cục khác nhau.
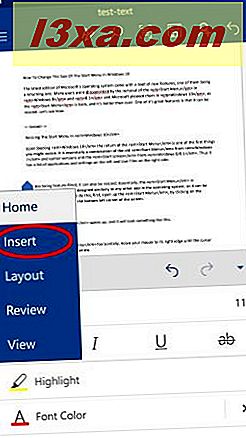
Bây giờ hãy nhấn Bảng để chèn một bảng mới vào tài liệu.
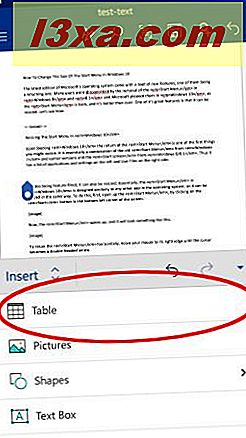
Trình đơn Bảng hiện đang hoạt động và bảng 3x3 đã được chèn vào tài liệu.
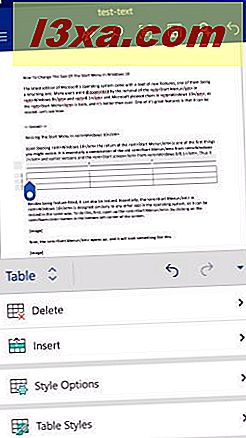
Cách chèn hàng và cột trong bảng trong Microsoft Word cho Android
Tất nhiên bạn có thể sẽ cần phải thay đổi bảng để phù hợp hơn với nhu cầu của bạn. Để thêm hàng hoặc cột mới vào bảng, hãy nhấn Chèn trong trình đơn Bảng.
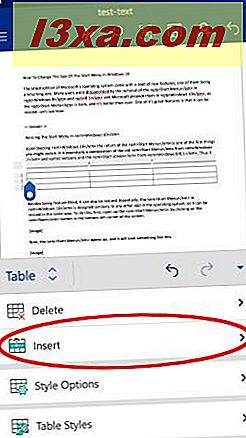
Tại đây, bạn có thể chèn các hàng mới bằng cách nhấn vào Chèn phía trên hoặc Chèn bên dưới để chèn hàng mới bên trên hoặc bên dưới hàng hiện đang hoạt động.
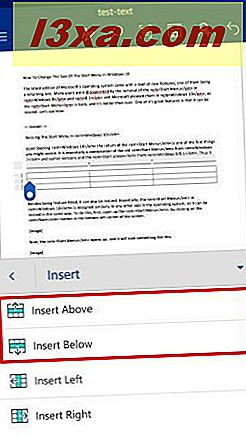
Để chèn các cột mới, hãy nhấn Chèn Trái hoặc Chèn Phải, để chèn cột mới vào bên trái hoặc bên phải của cột hiện đang hoạt động.
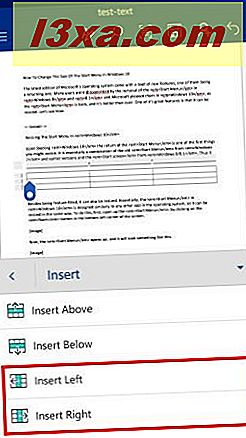
Hãy nhớ rằng nếu bạn có một số hàng hoặc cột được chọn, lệnh chèn sẽ chèn nhiều hàng hoặc cột trong bảng. Nếu bạn không chọn bất kỳ người nào trong số họ, bạn sẽ nhận được một hàng hoặc cột mới. Đây là cách bảng của chúng tôi trông sau khi chèn thêm hai hàng và cột.
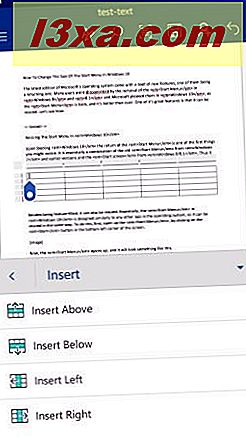
Việc xóa các hàng và cột cũng đơn giản như vậy: đầu tiên nhấn Xóa trên menu Bảng.
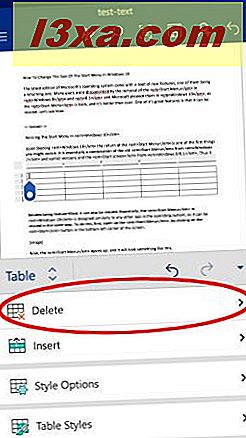
Để xóa cột đang hoạt động hoặc các cột đã chọn, hãy nhấn Xóa cột.
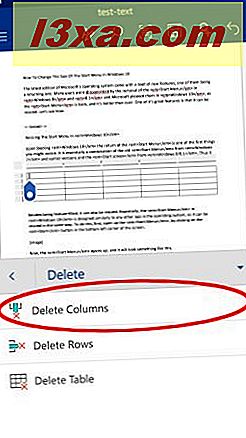
Để xóa hàng đang hoạt động hoặc các hàng đã chọn, hãy nhấn Xóa hàng.
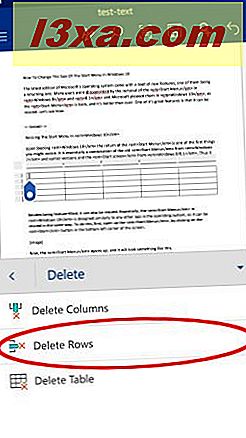
Khai thác Xoá Bảng tất nhiên sẽ loại bỏ toàn bộ bảng từ tài liệu.
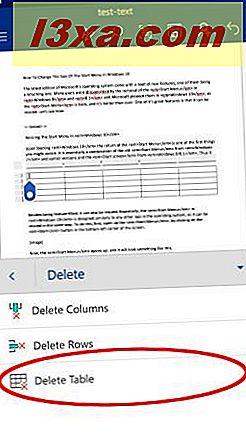
Cách đặt kiểu bảng trong Microsoft Word cho Android
Bàn không phải là các ô màu đen và trắng đơn giản, bạn có thể thêm gia vị cho chúng với rất nhiều kiểu đặt sẵn và kiểu tùy chỉnh! Để áp dụng kiểu, hãy nhấn Kiểu bảng trên menu Bảng.
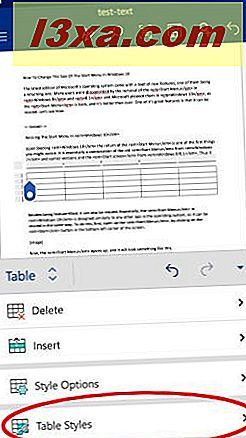
Một danh sách dài các kiểu bảng đồng bằng, lưới và danh sách sẽ xuất hiện: nhấn vào kiểu phù hợp với bảng của bạn.
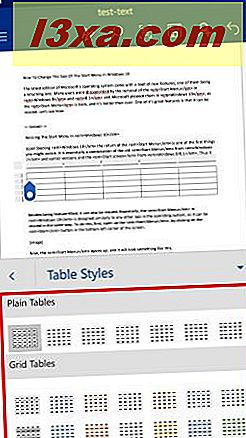
Nếu bạn đã áp dụng một kiểu, bạn có thể tùy chỉnh thêm các tùy chọn của nó. Để làm như vậy, hãy nhấn Tùy chọn kiểu trên menu Bảng.
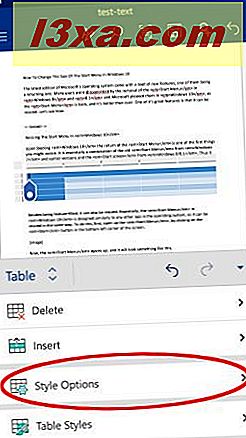
Ở đây bạn có thể kích hoạt hoặc vô hiệu hóa Header Row và Total Row để có hàng đầu tiên và / hoặc cuối cùng được tô đầy với một màu đồng nhất, đó là điều tuyệt vời để xác định các tiêu đề và tổng số của bảng.
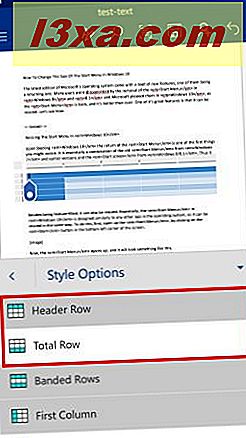
Việc kích hoạt các hàng có dải băng làm cho các hàng có màu thay đổi, trong khi các cột có dải có cùng tác dụng trên các cột.
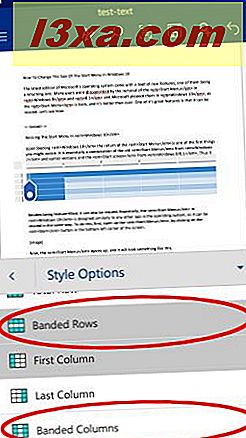
Cột đầu tiên và cột cuối cùng tương tự như tiêu đề và tổng số: cho phép chúng làm cho cột đầu tiên và / hoặc cột cuối cùng có phần tô đậm, đồng đều.
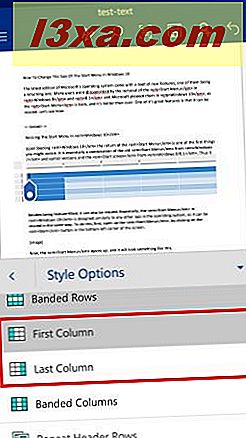
Tùy chọn tạo kiểu cuối cùng, Hàng tiêu đề lặp lại làm cho hàng tiêu đề lặp lại trên mỗi trang nếu bảng trải dài trên nhiều trang. Tất nhiên bạn cần phải bật thiết lập hàng tiêu đề để làm việc này.
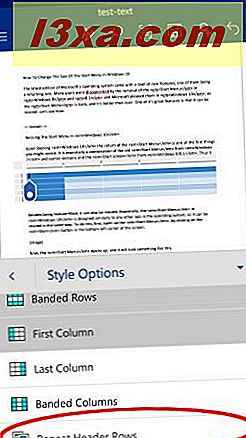
Cách căn chỉnh văn bản trong bảng trong Microsoft Word cho Android
Để làm cho nội dung bảng trông giống như cách bạn muốn, bạn có thể cần thay đổi căn chỉnh của nó.
Để làm như vậy, hãy nhấn Căn chỉnh trên menu Bảng.
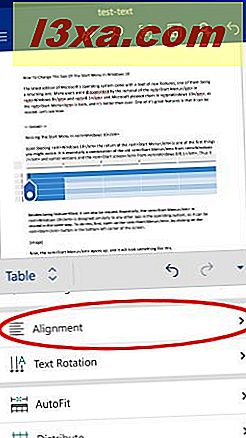
Ba biểu tượng đầu tiên điều khiển căn chỉnh ngang: chạm vào chúng để căn chỉnh văn bản sang Trái, Trung tâm hoặc sang Phải, tương ứng.
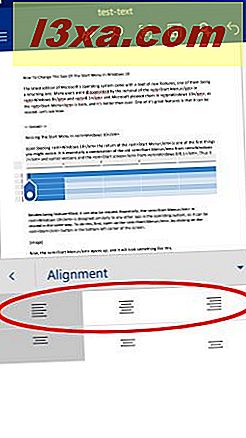
Hàng thứ hai kiểm soát căn chỉnh theo chiều dọc: sử dụng các hàng này để căn chỉnh văn bản cho đầu, giữa hoặc dưới cùng của ô.
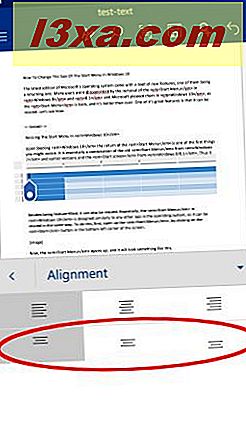
Nếu bạn cần xoay văn bản, hãy nhấn Xoay văn bản trên menu Bảng.
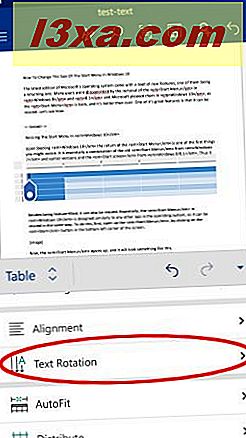
Ở đây bạn có ba tùy chọn, Ngang là mặc định, nhưng bạn cũng có thể xoay văn bản của mình bằng cách nhấn Xoay tất cả văn bản 90º hoặc Xoay tất cả văn bản 270º.
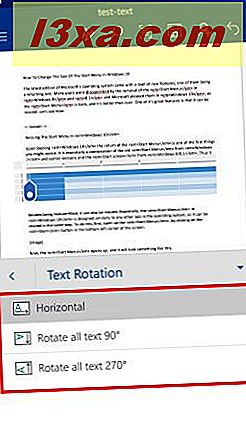
Cách tự động kích thước bảng trong Microsoft Word cho Android
Thay đổi kích thước hàng hoặc cột trên màn hình cảm ứng sẽ khó, do đó Word cung cấp các công cụ khác nhau để kích thước chúng. Để truy cập các tùy chọn này, hãy nhấn Tự động điền trong menu Bảng.
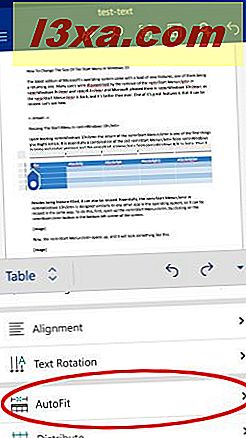
Tùy chọn đầu tiên, Nội dung Tự động sửa đổi kích thước các cột, sao cho mỗi cột chỉ rộng bằng văn bản bên trong nó.
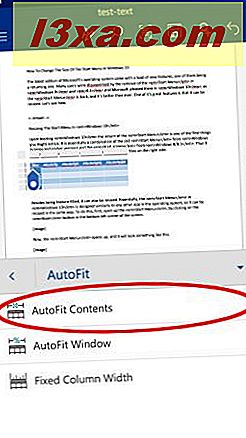
Khai thác cửa sổ tự động làm cho bảng rộng như lề giấy, do đó bảng sẽ chiếm tất cả không gian có sẵn.
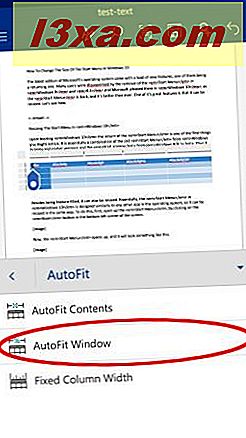
Nếu bạn chạm vào Chiều rộng cột cố định, bạn sẽ không thấy bất kỳ thay đổi ngay lập tức nào: tùy chọn này khắc phục độ rộng cột hiện tại, vì vậy bất kể bạn nhập hoặc xóa văn bản bao nhiêu, các cột sẽ ở cùng chiều rộng.
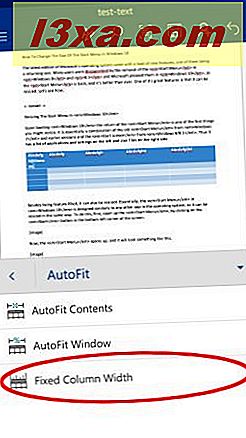
Cách cuối cùng bạn có thể điều chỉnh các hàng và cột là phân phối. Nhấn vào Phân phối trên menu Bảng để truy cập các tùy chọn này.
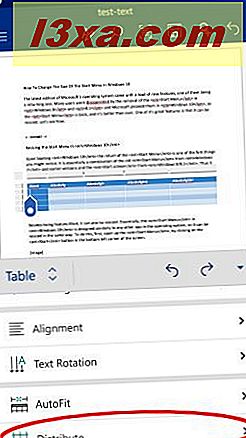
Ở đây bạn có thể gõ vào phân phối hàng và cột phân phối, mà làm cho tất cả các hàng, và cột tương ứng, có cùng chiều cao và chiều rộng, do đó không gian bảng được phân phối đồng đều giữa chúng. Ở đây bạn có thể thấy một ví dụ với văn bản dài trong một ô và các hàng và cột được phân phối đồng đều.
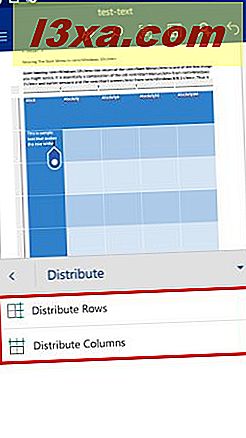
Phần kết luận
Các công cụ có sẵn để tùy biến các bảng trong Microsoft Word cho Android là đáng ngạc nhiên phong phú - hầu như mọi tính năng từ phiên bản máy tính để bàn đã được đưa vào ứng dụng di động, do đó bạn về cơ bản có thể làm bất cứ điều gì bạn muốn với bảng của mình. May mắn thay, những công cụ này cũng thân thiện với thiết bị di động, vì vậy bạn có các tính năng bạn có thể sẽ cần và sử dụng. Việc xử lý các bảng có thể gây thất vọng trên thiết bị di động, nhưng Microsoft Word giúp công việc dễ dàng hơn một chút với các công cụ một chạm và các tính năng tự động của nó. Nếu bạn có bất kỳ câu hỏi nào liên quan đến Microsoft Word trên Android, hãy tiếp tục yêu cầu họ trong phần nhận xét và tiếp tục theo dõi để có hướng dẫn sâu hơn.