
Nhiều người sử dụng dịch vụ của Microsoft trong trình duyệt web của họ. Hàng triệu người sử dụng dịch vụ lịch và e-mail Outlook.com. Một số sử dụng OneNote trực tuyến, OneDrive khác, v.v. Bạn có thể sử dụng các dịch vụ trực tuyến này bằng tiếng Anh và cần chuyển sang ngôn ngữ khác, như tiếng Tây Ban Nha, tiếng Đức hoặc tiếng Pháp. Bạn làm gì trong trường hợp này? May mắn thay, tất cả các dịch vụ trực tuyến của Microsoft có thể được sử dụng trong hàng chục ngôn ngữ. Dưới đây là cách thay đổi ngôn ngữ hiển thị cho các dịch vụ khách hàng trực tuyến của Microsoft:
Cách thay đổi ngôn ngữ hiển thị được sử dụng cho Outlook.com (dịch vụ e-mail và lịch)
Mở trình duyệt web ưa thích của bạn và truy cập Outlook.com. Đăng nhập bằng tài khoản Microsoft và mật khẩu của bạn.
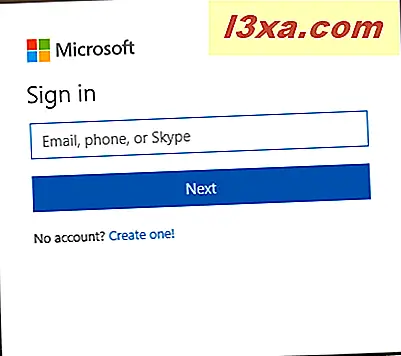
Nếu bạn đã bật xác minh hai bước, bạn có thể cần phải nhập mã xác minh hoặc sử dụng ứng dụng Microsoft Authenticator để phê duyệt đăng nhập.
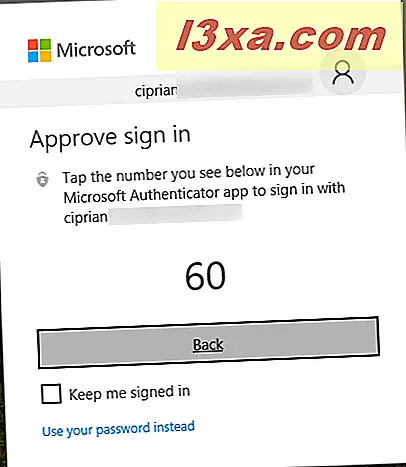
Sau khi bạn đã xác thực với tài khoản Microsoft của mình, dịch vụ Outlook.com sẽ được tải và bạn có thể truy cập vào hộp thư email và lịch của mình. Ở góc trên cùng bên phải, tìm nút Cài đặt và nhấp hoặc nhấn vào nó. Nếu giao diện không giống với ảnh chụp màn hình bên dưới, hãy bật khóa chuyển đổi Outlook beta ở góc trên cùng bên phải. Sau đó, mọi thứ sẽ giống nhau.
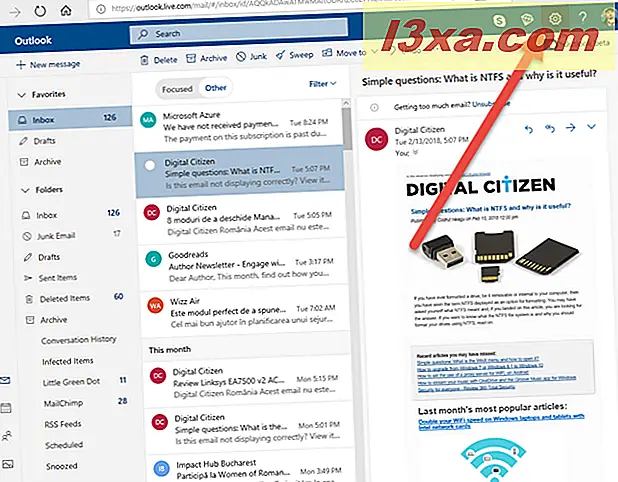
Danh sách cài đặt được tải ở bên phải trình duyệt web. Cuộn xuống danh sách cho đến khi bạn tìm thấy liên kết có nội dung: "Xem toàn bộ cài đặt". Nhấp hoặc nhấn vào nó.
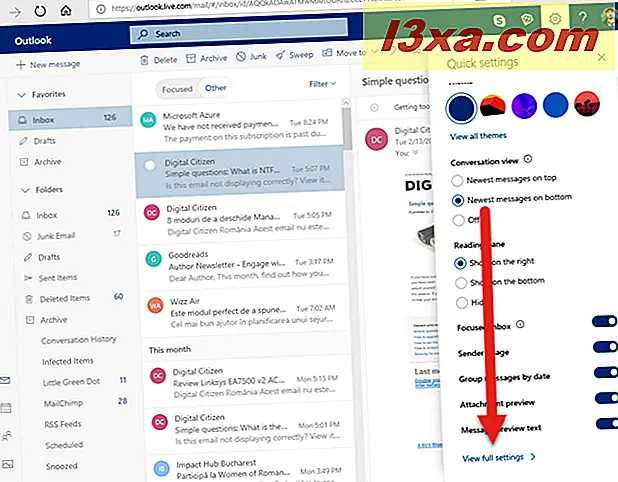
Cài đặt của bạn được hiển thị. Ở bên trái, nhấn General . Ở giữa, chọn Tài khoản của tôi, sau đó tìm danh sách thả xuống Ngôn ngữ ở bên phải.
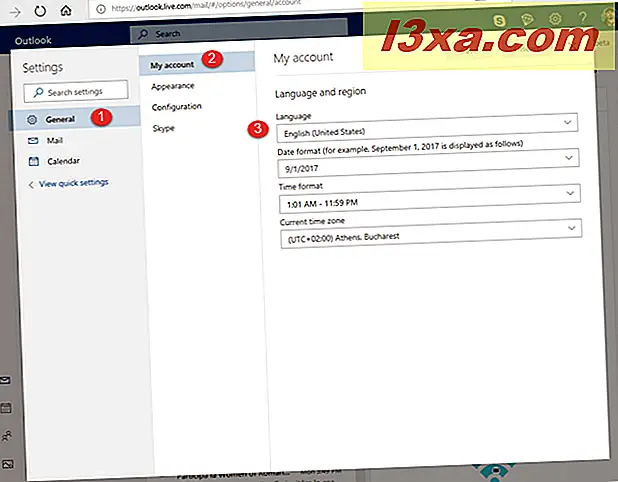
Nhấp hoặc nhấn vào danh sách thả xuống Ngôn ngữ, chọn ngôn ngữ bạn muốn sử dụng và nhấn Lưu .
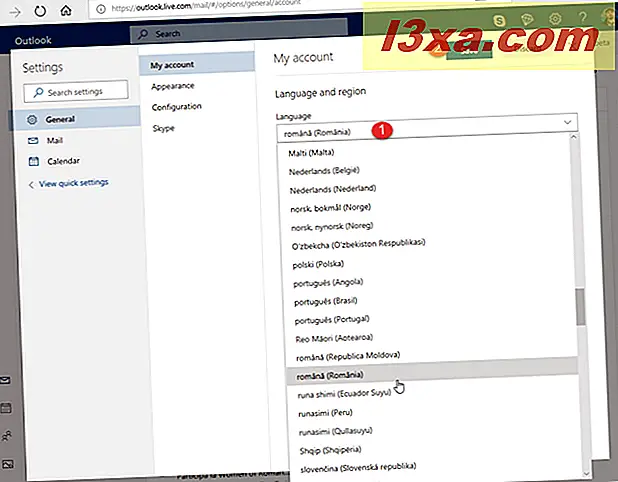
Outlook.com hiện được hiển thị bằng ngôn ngữ bạn đã chọn, bao gồm Lịch và chương trình Mọi người . Đóng cửa sổ Cài đặt và tận hưởng dịch vụ bằng ngôn ngữ bạn muốn.
Cách thay đổi ngôn ngữ hiển thị được sử dụng cho trang web OneDrive
Đi đến OneDrive.com. Đăng nhập bằng tài khoản Microsoft và mật khẩu của bạn. Nếu bạn đã bật xác minh hai bước, bạn có thể cần phải nhập mã xác minh hoặc sử dụng ứng dụng Microsoft Authenticator để phê duyệt đăng nhập. Khi bạn hoàn tất, trang web OneDrive được tải. Tìm bánh răng cog cài đặt ở góc trên cùng bên phải và nhấp vào nó. Trong menu mở ra, nhấp vào tên của ngôn ngữ hiển thị hiện đang được sử dụng.
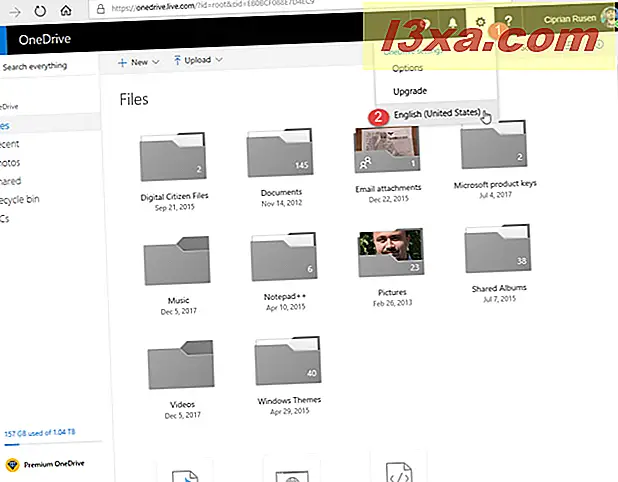
Lời nhắc được hiển thị với một danh sách thả xuống bao gồm một danh sách dài các ngôn ngữ. Nhấp hoặc nhấn vào menu thả xuống Ngôn ngữ, chọn ngôn ngữ bạn muốn sử dụng và nhấn Lưu .
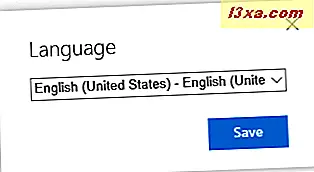
Trang web OneDrive hiện được tải bằng ngôn ngữ bạn thích.
Cách thay đổi ngôn ngữ hiển thị được sử dụng cho trang web Office Online (OneNote, Word, Excel, PowerPoint, Sway)
Bạn có thể sử dụng các ứng dụng Office trực tuyến như OneNote, Word, PowerPoint, Excel, v.v. Nếu bạn muốn thay đổi ngôn ngữ hiển thị được sử dụng cho chúng, hãy chuyển sang Office.com.
Đăng nhập bằng tài khoản Microsoft và mật khẩu của bạn. Nếu bạn đã bật xác minh hai bước, bạn có thể cần phải nhập mã xác minh hoặc sử dụng ứng dụng Microsoft Authenticator để phê duyệt đăng nhập. Khi bạn hoàn tất, trang web Office được tải. Khởi động ứng dụng mà bạn muốn sử dụng: Word, Excel, PowerPoint, OneNote hoặc Sway.
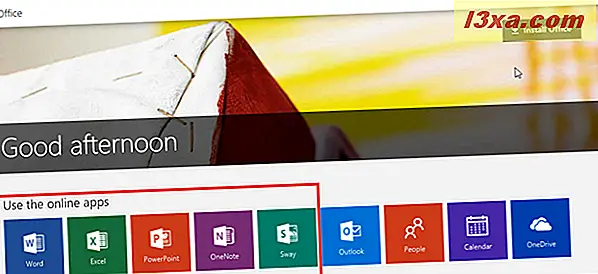
Chúng tôi bắt đầu từ, để cung cấp cho bạn một ví dụ. Khi bạn mở công cụ, bạn sẽ thấy danh sách các tài liệu gần đây của mình và bạn được cung cấp tùy chọn để tạo tài liệu mới. Cuộn xuống thanh công cụ phía dưới. Ở góc dưới bên trái, hãy tìm liên kết có nội dung: "Thay đổi ngôn ngữ". Nhấp hoặc nhấn vào nó.
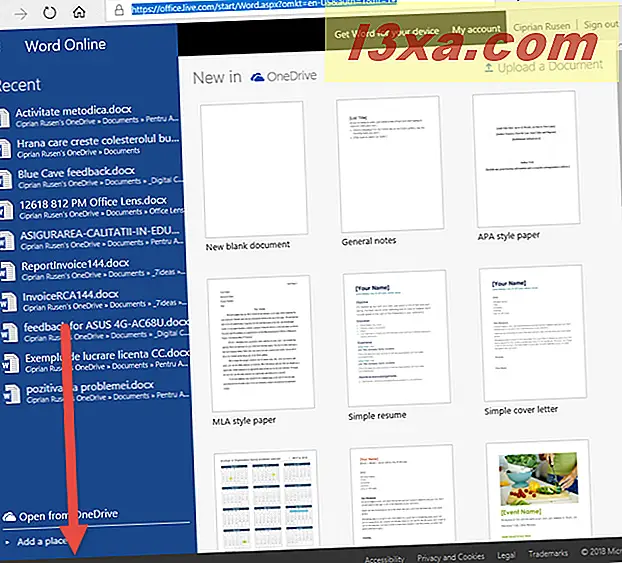
Danh sách được hiển thị với tất cả ngôn ngữ có sẵn cho sản phẩm Office của bạn. Chọn ngôn ngữ bạn muốn sử dụng và ứng dụng Office bạn bắt đầu tải lại bằng ngôn ngữ bạn muốn.
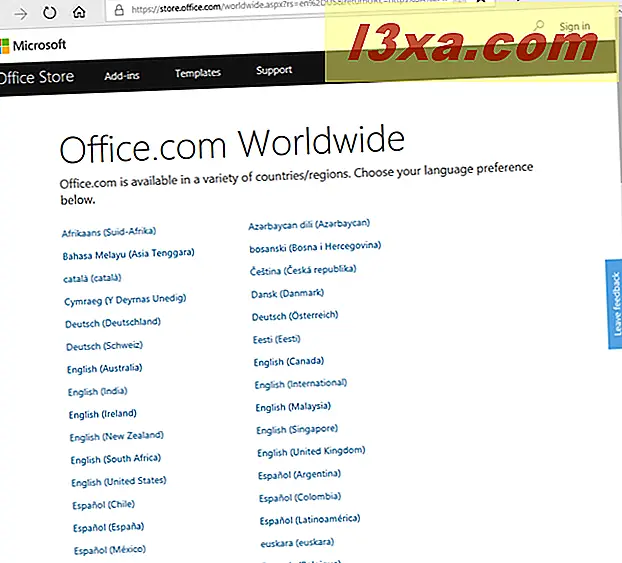
Cách thay đổi ngôn ngữ hiển thị được sử dụng cho tài khoản Microsoft của bạn
Truy cập vào account.microsoft.com. Đăng nhập bằng tài khoản Microsoft và mật khẩu của bạn. Nếu bạn đã bật xác minh hai bước, bạn có thể cần phải nhập mã xác minh hoặc sử dụng ứng dụng Microsoft Authenticator để phê duyệt đăng nhập. Khi bạn hoàn tất, trang tài khoản Microsoft sẽ được tải.
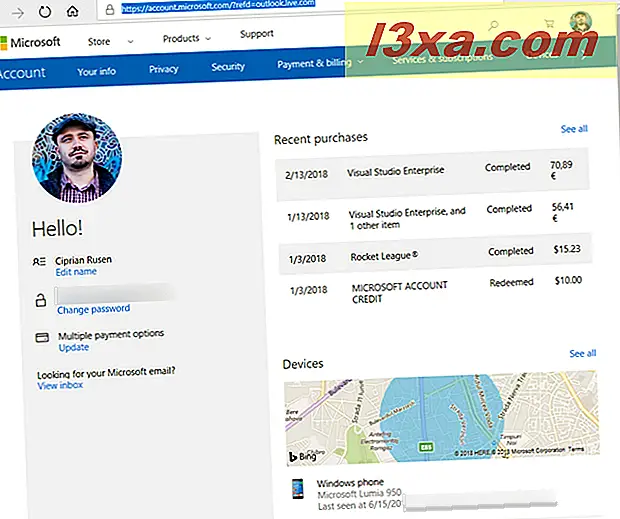
Cuộn xuống thanh công cụ phía dưới. Ở góc dưới bên trái, hãy tìm liên kết hiển thị ngôn ngữ hiển thị hiện tại. Nhấp hoặc nhấn vào nó.
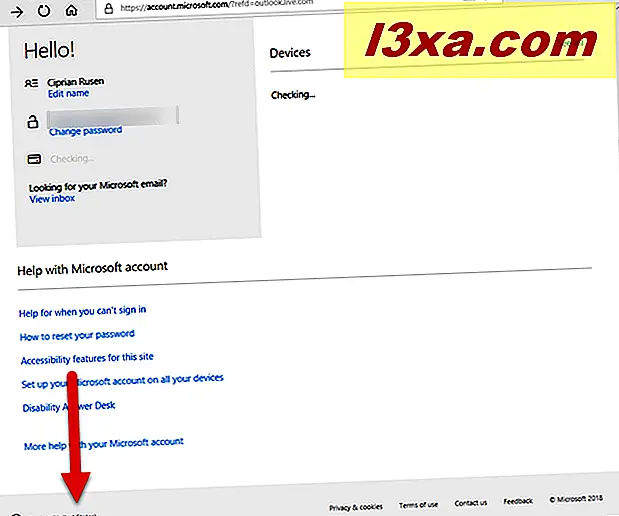
Một danh sách được tải với tất cả các ngôn ngữ có sẵn. Chọn cái bạn thích và tài khoản Microsoft của bạn được hiển thị bằng ngôn ngữ đó.
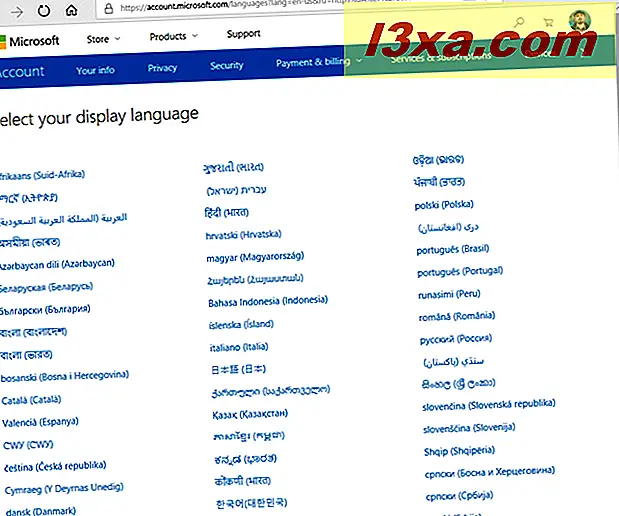
Giờ đây, bạn có thể sửa đổi cài đặt tài khoản Microsoft của mình bằng ngôn ngữ bạn muốn.
Bạn có thay đổi ngôn ngữ hiển thị cho dịch vụ Microsoft mà bạn quan tâm không?
Khi chúng tôi thử nghiệm với việc thay đổi ngôn ngữ hiển thị được sử dụng bởi các dịch vụ khác nhau được cung cấp bởi Microsoft, chúng tôi đã nhận thấy rằng mọi thứ không phải lúc nào cũng hợp lý. Ví dụ: khi chúng tôi thay đổi ngôn ngữ hiển thị trong các công cụ Office Online như OneNote Online hoặc Excel Online, ngôn ngữ hiển thị đã được thay đổi chỉ cho công cụ mà chúng tôi đã sử dụng, chỉ cho phiên đó. Rất khó để tìm ra các quy tắc về cách ngôn ngữ hiển thị được quản lý trên một dịch vụ theo cơ sở dịch vụ. Một vấn đề khác là số lượng ngôn ngữ hiển thị được hỗ trợ thay đổi từ dịch vụ đến dịch vụ. Hãy thử các hướng dẫn từ hướng dẫn của chúng tôi và cho chúng tôi biết liệu chúng có phù hợp với bạn hay không. Bạn có quản lý để thay đổi ngôn ngữ hiển thị cho dịch vụ Microsoft mà bạn muốn sử dụng không? Bình luận dưới đây và chúng ta hãy thảo luận.



