
Trong phần trước, chúng tôi đã giới thiệu cho các bạn cách cài đặt và thay đổi ngôn ngữ hiển thị mới trong Windows 7 Home và Professional bằng cách sử dụng phương thức duy nhất do Microsoft cung cấp. Ngay cả khi giải pháp đó hoạt động mà không có vấn đề, nó bị giới hạn bởi vì nó hỗ trợ một số ít ngôn ngữ hiển thị và nó cũng hơi phức tạp để hoàn thành công việc. May mắn thay có một thay thế cho phép bạn cài đặt bất kỳ ngôn ngữ hiển thị nào. Tuy nhiên, nó liên quan đến việc sử dụng một công cụ đặc biệt để hack Windows 7 của bạn, tên là Vistalizator . Hướng dẫn này sẽ hiển thị cách sử dụng công cụ này để cài đặt bất kỳ ngôn ngữ hiển thị nào bạn muốn.
Bước 1: Tải xuống gói ngôn ngữ MUI cho Windows 7 và Vistalizator
Trước tiên, bạn cần tải xuống ứng dụng miễn phí có tên Vistalizator. Bạn có thể tìm thấy trang tải xuống tại đây. Liên kết tải xuống trực tiếp về phiên bản mới nhất của ứng dụng là (tải xuống 1MB). Trong trường hợp nó không còn giá trị, chỉ cần vào trang tải xuống và tìm kiếm liên kết tải xuống mới nhất.
Thứ hai, bạn cần tải ngôn ngữ hiển thị mà bạn muốn sử dụng. Tất cả các liên kết tải xuống có thể được tìm thấy trên các trang này, tùy thuộc vào phiên bản Windows 7 của bạn:
Tải xuống gói ngôn ngữ Windows 7 RTM MUI 32 bit
Tải xuống gói ngôn ngữ 64 bit Windows 7 RTM MUI
Các gói ngôn ngữ khá lớn (từ 29 đến 149 MB). Vì vậy, bạn có thể cần phải chờ một chút cho đến khi chúng được tải xuống.
Bước 2: Cài đặt ngôn ngữ hiển thị mới
Nhấp đúp vào tập tin Vistalizator.exe bạn vừa tải về. Cửa sổ ứng dụng Vistalizator mở ra. Nhấp vào nút 'Thêm ngôn ngữ' .
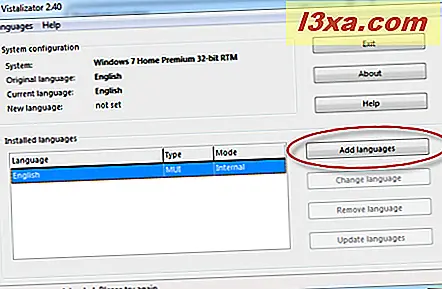
Thao tác này sẽ mở ra một cửa sổ 'Mở gói ngôn ngữ Windows' . Duyệt đến vị trí mà bạn đã tải xuống ngôn ngữ hiển thị mới mà bạn muốn sử dụng, chọn tệp ngôn ngữ hiển thị và nhấp vào Mở .
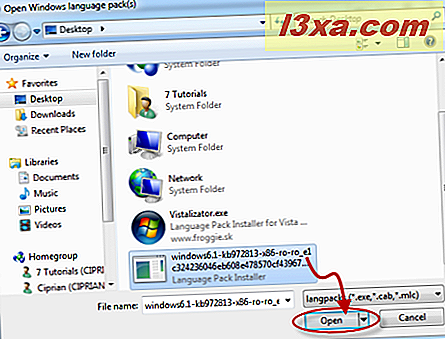
Bạn quay lại cửa sổ ứng dụng Vistalizator, nơi gói ngôn ngữ đã chọn được tải. Nhấp vào 'Cài đặt ngôn ngữ' .
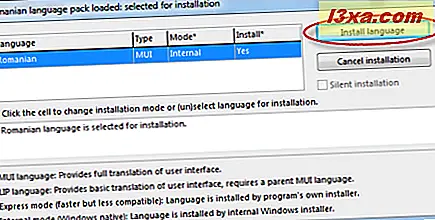 Vistalizator mất một thời gian để thực hiện chuyển đổi và cài đặt ngôn ngữ hiển thị mới. Quá trình này mất vài phút. Trên hầu hết các máy tính hiện đại, nó sẽ được thực hiện trong khoảng 5 phút. Tuy nhiên, nếu máy tính của bạn cũ hơn và hoạt động chậm hơn, có thể mất tối đa 15-20 phút để quá trình kết thúc.
Vistalizator mất một thời gian để thực hiện chuyển đổi và cài đặt ngôn ngữ hiển thị mới. Quá trình này mất vài phút. Trên hầu hết các máy tính hiện đại, nó sẽ được thực hiện trong khoảng 5 phút. Tuy nhiên, nếu máy tính của bạn cũ hơn và hoạt động chậm hơn, có thể mất tối đa 15-20 phút để quá trình kết thúc. 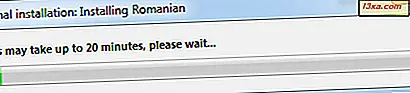
Khi hoàn tất, ứng dụng sẽ hỏi bạn có muốn tạo ngôn ngữ mà bạn vừa cài đặt ngôn ngữ hiển thị mới hay không. Nhấp vào Có .
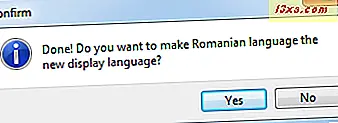
Bạn được thông báo rằng bạn cần phải thoát khỏi chương trình để khởi động lại hệ thống để các thay đổi có hiệu lực. Nhấp vào OK .
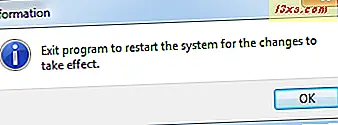
Bạn quay lại cửa sổ ứng dụng Vistalizator . Ngôn ngữ hiển thị mới được hiển thị trong danh sách các ngôn ngữ được cài đặt. Nhấp vào Thoát .
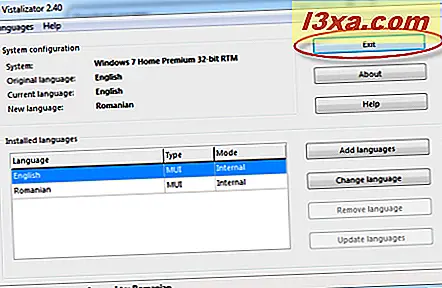
Bạn được yêu cầu xác nhận rằng bạn muốn khởi động lại máy tính. Đóng bất kỳ ứng dụng đang chạy nào khác hoặc mở tài liệu và nhấp vào Có .
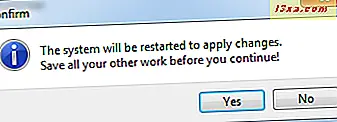
Bây giờ máy tính khởi động lại. Khi bạn đăng nhập, ngôn ngữ hiển thị mới được sử dụng bởi Windows 7.
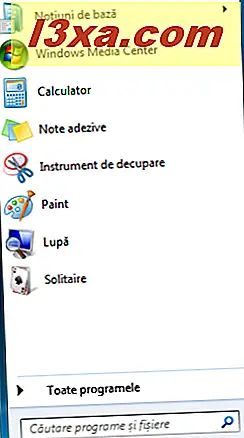 Trong trường hợp có vấn đề: Một số người báo cáo có vấn đề với hack này. Có thể xảy ra, tại một số thời điểm sau khi sử dụng công cụ này, bạn nhận được thông báo lỗi nói rằng "Bản sao Windows này không phải là chính hãng", mặc dù bạn có bản sao Windows chính hãng 7. Chúng tôi đã thử nghiệm điều này và chúng tôi không gặp vấn đề gì. Tuy nhiên, nếu điều đó xảy ra với bạn, hãy xem cuộc thảo luận này để biết cách khắc phục sự cố: Người dùng Vistalizator, Người dùng đa ngôn ngữ và Xác thực.
Trong trường hợp có vấn đề: Một số người báo cáo có vấn đề với hack này. Có thể xảy ra, tại một số thời điểm sau khi sử dụng công cụ này, bạn nhận được thông báo lỗi nói rằng "Bản sao Windows này không phải là chính hãng", mặc dù bạn có bản sao Windows chính hãng 7. Chúng tôi đã thử nghiệm điều này và chúng tôi không gặp vấn đề gì. Tuy nhiên, nếu điều đó xảy ra với bạn, hãy xem cuộc thảo luận này để biết cách khắc phục sự cố: Người dùng Vistalizator, Người dùng đa ngôn ngữ và Xác thực. Phần kết luận
Như bạn có thể thấy từ hướng dẫn này, sử dụng Vistalizator để thay đổi ngôn ngữ hiển thị là một quá trình đơn giản. Thật không may, như với bất kỳ hack khác, nó liên quan đến một mức độ rủi ro và thất bại. Chúng tôi không gặp phải bất kỳ vấn đề nào nhưng nếu bạn làm như vậy, đừng ngần ngại kiểm tra liên kết chúng tôi đã cung cấp trong phần trên. Đối với bất kỳ câu hỏi hoặc nhận xét nào, hãy sử dụng biểu mẫu bên dưới.
Những bài viết liên quan
Làm thế nào để Gỡ bỏ một ngôn ngữ hiển thị với Vistalizator
Cài đặt và thay đổi ngôn ngữ hiển thị mới trong Windows 7 Trang chủ và chuyên nghiệp
Thay đổi ngôn ngữ hiển thị được sử dụng cho các chương trình không phải là Unicode



