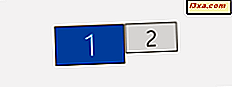Skype dành cho máy tính để bàn cung cấp nhiều tùy chọn tuyệt vời để bạn trò chuyện hoặc thực hiện cuộc gọi âm thanh và video với gia đình và bạn bè của mình. Hơn nữa, một trong những tính năng tuyệt vời của nó là khả năng thực hiện cuộc gọi nhóm (cả âm thanh và video) miễn phí. Ngoài ra, bạn không cần phải cài đặt bất kỳ phần mềm bổ sung nào để các cuộc gọi nhóm này hoạt động vì khả năng này được tích hợp vào ứng dụng Skype dành cho máy tính để bàn . Do đó, trong hướng dẫn này, chúng tôi sẽ cố gắng giúp bạn hiểu việc gọi nhóm trong Windows bằng ứng dụng Skype dành cho máy tính để bàn dễ dàng như thế nào.
LƯU Ý: Hãy xem xét rằng, ngay cả khi hướng dẫn này dành cho hệ sinh thái Windows, bạn sẽ có thể đưa vào nhóm này gọi những người sử dụng nền tảng điện toán khác. Vì vậy, các cuộc gọi video và âm thanh theo nhóm có thể bao gồm những người đã cài đặt Skype trên các thiết bị chạy Windows Phone, Mac OS hoặc Android. Ngoài ra, với sự giúp đỡ của các cuộc gọi điện thoại và tùy chọn điện thoại cố định của Skype, bạn thậm chí có thể bao gồm những người trong các cuộc gọi nhóm này bằng cách gọi điện thoại di động hoặc điện thoại cố định của họ.
Nếu bạn cần bất kỳ trợ giúp nào về việc tìm và mở ứng dụng Skype dành cho máy tính để bàn, cộng với những điều cơ bản về giao diện người dùng của nó và cách hoạt động của nó, hãy đọc các hướng dẫn sau:
- Cách sử dụng ứng dụng Skype dành cho máy tính để bàn Windows.
- Cách quản lý tài khoản Skype của bạn từ ứng dụng Skype dành cho máy tính để bàn Windows.
Cách thực hiện cuộc gọi nhóm âm thanh trong Skype cho ứng dụng Windows Desktop
Trước khi thử bắt đầu cuộc gọi âm thanh, bạn cần phải kiểm tra xem micrô độc lập của bạn hoặc micrô được tích hợp trong webcam của bạn có đang hoạt động đúng không. Để bắt đầu cuộc gọi nhóm, bạn cần phải thêm tất cả những người bạn muốn liên hệ. Đây là điều tuyệt vời về Skype, vì bạn có thể gọi ra để tiếp cận tất cả các địa chỉ liên lạc cần phải có trong "hội nghị", thay vì cần họ gọi riêng cho bạn.
Có hai phương pháp mà bạn có thể sử dụng để bắt đầu xây dựng danh sách những người sẽ tham gia vào cuộc gọi nhóm. Đối với người đầu tiên bạn phải truy cập danh sách Liên hệ và sau đó chọn người đầu tiên bạn muốn nói chuyện.
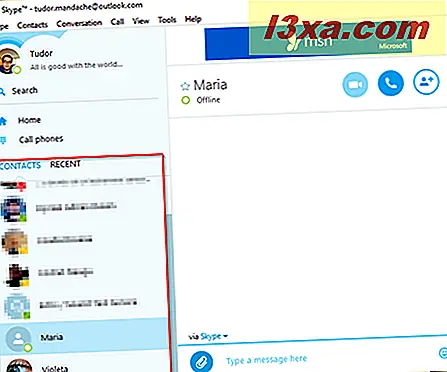
Người bạn đã chọn sẽ là thành viên đầu tiên trong cuộc gọi âm thanh nhóm của bạn. Sau đó, bạn cần thêm nhiều người tham gia vào cuộc trò chuyện. Để thực hiện việc này, bạn phải nhấp hoặc nhấn vào nút Thêm người từ khu vực trò chuyện.
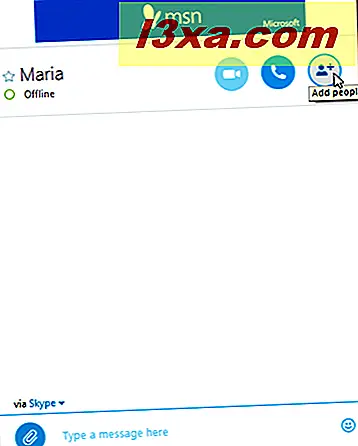
Phương pháp thứ hai để bắt đầu cuộc gọi nhóm liên quan đến việc tạo cuộc gọi nhóm từ đầu mà không cần trực tiếp sử dụng danh sách Liên hệ . Bạn phải vào thanh Menu trong cửa sổ chính của Skype, bấm hoặc chạm vào Contacts và sau đó nhấn hoặc chạm vào Create New Group ....
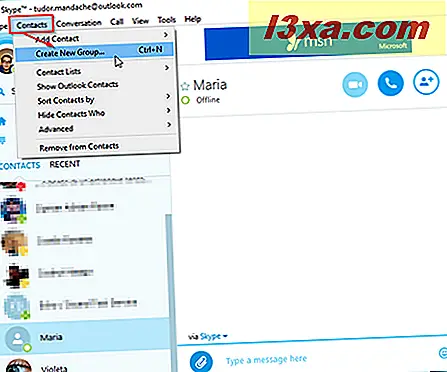
Sau đó, trong tiêu đề của khu vực trò chuyện, nhấp hoặc nhấn vào tên nhóm trống để hiển thị hồ sơ nhóm.
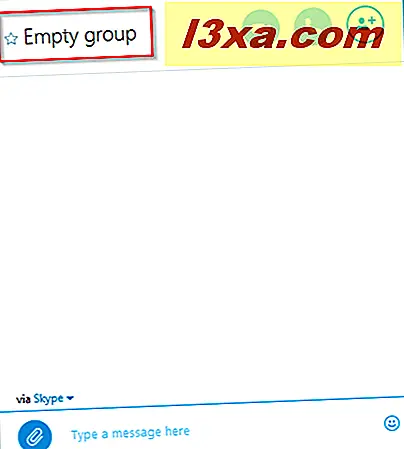
Tại đây, bạn có thể chỉnh sửa tên nhóm và cá nhân hóa các tính năng của nhóm.
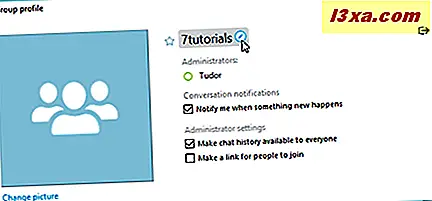
Sau khi bạn đã hoàn tất việc cá nhân hóa hồ sơ nhóm, tất cả những gì bạn phải làm là nhấp hoặc nhấn vào nút Thêm người .
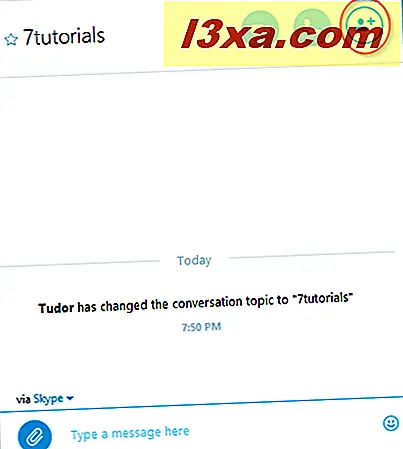
Như bạn có thể thấy đây là điểm mà hai phương pháp khác nhau gặp nhau và các bước tiếp theo là tương tự cho cả hai. Trong cửa sổ mới mở, danh sách liên lạc của bạn sẽ được tải. Chọn hộp cho từng người bạn muốn thêm làm người tham gia cuộc gọi âm thanh nhóm của bạn rồi nhấp hoặc nhấn vào nút Thêm .
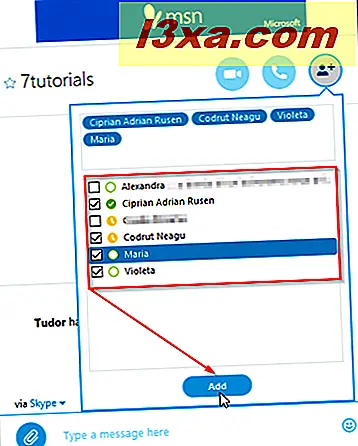
Số người tối đa có thể được thêm vào cuộc gọi âm thanh nhóm là 25.
Tại thời điểm này, bạn chỉ tạo một cuộc trò chuyện văn bản nhóm. Để chuyển đổi nó thành cuộc gọi âm thanh nhóm, bạn phải nhấn nút Gọi .
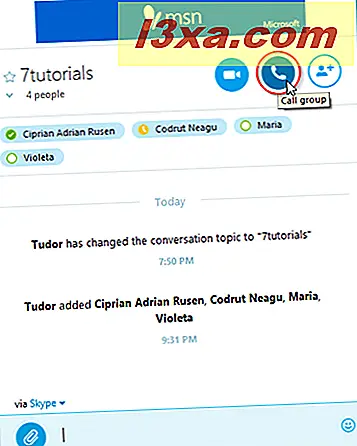
Bây giờ bạn sẽ gọi nhóm bạn muốn liên lạc. Trong khi gọi điện, Skype sẽ giống như khi bạn gọi cho ai đó và nó sẽ cho bạn biết khi nào các đối tác trò chuyện của bạn đã trả lời cuộc gọi. Ngay khi các liên hệ của bạn trả lời, bạn có thể bắt đầu hội nghị của mình.
Nếu bạn muốn thêm người tham gia mới, tại bất kỳ thời điểm nào, tất cả những gì bạn phải làm là nhấp hoặc nhấn vào nút + và sau đó nhấp vào nút Thêm người vào cuộc gọi này ....
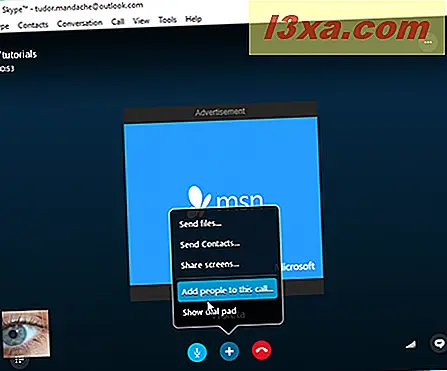
Cách thực hiện cuộc gọi video nhóm trong Skype cho ứng dụng Windows Desktop
Trong ứng dụng Skype dành cho máy tính để bàn, bạn có thể thực hiện cuộc gọi điện video nhóm miễn phí với tối đa 10 người. Để có cuộc gọi hội nghị video, trước tiên bạn phải xây dựng cuộc trò chuyện nhóm bằng cách sử dụng quy trình được mô tả trong phần trước.
Sau khi bạn chọn xong người tham gia cuộc gọi điện video nhóm, bạn phải nhấp hoặc nhấn vào nút Cuộc gọi điện video .
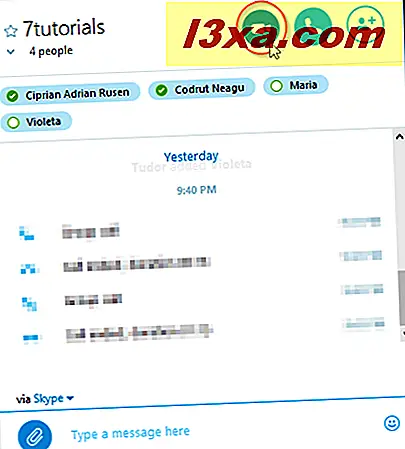
Hành động này sẽ mở cửa sổ cuộc gọi điện video và bạn sẽ bắt đầu thấy từng đối tác cuộc gọi của mình ngay sau khi họ tham gia nhóm.
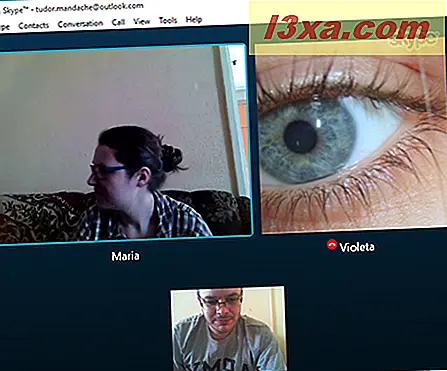
Bạn sẽ có thể xem webcam của mình trực tiếp ở cuối cửa sổ đã mở.
Những điều bạn có thể làm trong cuộc gọi nhóm
Khi cuộc gọi nhóm đang diễn ra, cả video hoặc âm thanh, bạn có thể kiểm soát cuộc gọi bằng cách sử dụng chuỗi các nút từ khu vực dưới màn hình.

Nhìn từ trái sang phải, đầu tiên là nút Hiển thị Danh bạ . Nó sẽ được hiển thị trong cả cuộc gọi âm thanh và video và nó sẽ cho phép bạn hiển thị hoặc ẩn danh sách Liên hệ hoặc danh sách Gần đây . Sau đó, chúng tôi có nút Video sẽ được hiển thị trong cuộc gọi nếu bạn đã kết nối webcam. Với nó, bạn có thể bật hoặc tắt hình ảnh được hiển thị bởi máy ảnh của bạn.
Tiếp theo, chúng ta có nút Micrô . Chức năng của nó khá đơn giản, vì nó giúp bạn tắt tiếng hoặc bật tiếng micrô.
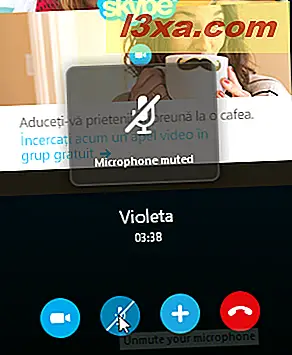
Nếu bạn nhấn nút +, trong khi tham gia vào cuộc gọi nhóm, bạn sẽ có thể truy cập các tùy chọn sau:
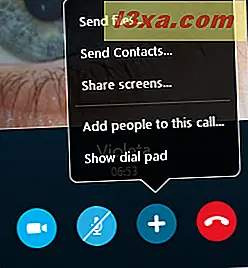
- Gửi tập tin ... - Tùy chọn này cho phép bạn duyệt các tập tin trên thiết bị của bạn và gửi bất kỳ tập tin nào đến các đối tác gọi điện của bạn.
- Gửi danh bạ ... - Gửi danh bạ từ danh sách của riêng bạn đến những người tham gia khác trong cuộc gọi nhóm.
- Chia sẻ màn hình ... - Cho phép bạn chia sẻ màn hình máy tính của mình với những người trong cuộc gọi nhóm của bạn. Điều này có nghĩa là bạn có thể sử dụng nó để thuyết trình, hiển thị ảnh hoặc trực tiếp hiển thị nội dung trên màn hình máy tính của bạn.
- Thêm người vào cuộc gọi này ... - Thao tác này sẽ cho phép bạn thêm người mới vào cuộc gọi nhóm.
- Hiển thị bàn phím số ... - Nó sẽ hiển thị nút Bàn phím số và bạn có thể sử dụng nó để nhập số điện thoại (điện thoại di động hoặc điện thoại cố định) mà bạn muốn gọi và thêm vào cuộc gọi hội nghị.
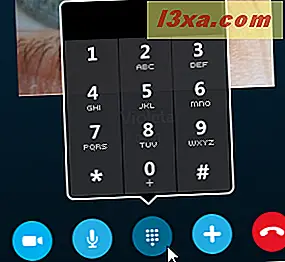
Tiếp theo là nút Kết thúc cuộc gọi . Nhấn nó sẽ khiến Skype kết thúc cuộc gọi nhóm mà bạn đã tham gia.

Nếu có sự cố kết nối và bạn không thể nhìn thấy hoặc nghe thấy nhau, thì bạn có thể sử dụng chỉ báo Chất lượng cuộc gọi .

Nếu bạn nhấn vào biểu tượng chất lượng cuộc gọi, một menu riêng biệt sẽ mở ra và bạn sẽ có thể kiểm tra tất cả các cài đặt của mình. Hãy xem xét cẩn thận để tìm xem máy tính của bạn có gây ra sự cố hay không.
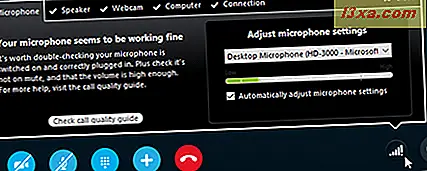
Nút cuối cùng từ khu vực dưới của màn hình được gắn nhãn Hiển thị IM . Nó sẽ mở cửa sổ trò chuyện ở bên phải màn hình, cho phép bạn nhập tin nhắn và trò chuyện văn bản cùng với cuộc gọi âm thanh hoặc cuộc gọi video nhóm. Điều này có ích khi những người khác không thể nghe thấy bạn vì một số lý do kỹ thuật.

Phần kết luận
Chúng tôi sử dụng các cuộc gọi nhóm trên Skype cho các cuộc họp nhóm của chúng tôi tại đây tại 7 Hướng dẫn vì tất cả chúng ta không thể ở cùng một vị trí thực tế vào mọi lúc. Thật tuyệt khi bạn có thể thiết lập một nhóm trước từ danh sách liên lạc của bạn và gọi tất cả chúng cùng lúc chỉ với một lần nhấn nút. Chức năng Skype này cung cấp cho bạn các cuộc gọi hội nghị chất lượng mà không có nhiều sự cố kết nối. Cuối cùng, thực tế là bạn có thể thực hiện cuộc gọi điện video nhóm miễn phí thật tuyệt vời và nó nên được mọi người sử dụng.