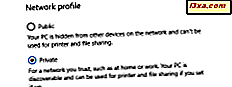
Các phiên bản cũ hơn của hệ điều hành Windows có tùy chọn để thiết lập một mạng cụ thể thành Công khai hoặc Riêng tư . Nếu bạn muốn tìm các máy tính, thiết bị hoặc bất kỳ nội dung nào khác có sẵn trên mạng của mình, thì bạn nên đặt nó là Riêng tư hoặc nếu bạn không muốn, hãy chuyển vị trí của nó thành Công khai . Điều này có vẻ là ngược lại nhưng nó không phải là, vì bạn sẽ không muốn máy tính của bạn được phát hiện và chia sẻ các thư mục trên một mạng công cộng như một trong một quán cà phê hoặc sân bay. Trong Windows 10, quá trình thiết lập vị trí mạng khác với các phiên bản trước của Windows. Dưới đây là cách thay đổi mạng từ công khai thành riêng tư và làm cho PC của bạn có thể phát hiện được trong Windows 10 hoặc theo cách khác xung quanh:
QUAN TRỌNG: Để quy trình hoạt động, bạn phải đăng nhập bằng tài khoản người dùng có đặc quyền quản trị viên. Nếu bạn cần cập nhật về mục đích của các vị trí mạng trong Windows, ý nghĩa của chúng và những gì chúng làm, hãy đọc hướng dẫn này: Các vị trí mạng trong Windows là gì ?.
Bước 1: Chuyển đến ứng dụng Cài đặt
Nếu bạn muốn thay đổi vị trí đã đặt cho kết nối mạng hiện tại, trước tiên bạn phải mở ứng dụng Cài đặt trong Windows 10. Một trong những cách đơn giản nhất để mở nó là nhấp hoặc chạm vào nút Bắt đầu trong Windows 10 rồi đến Cài đặt .

Bước 2: Chuyển đến cài đặt kết nối mạng đang hoạt động của bạn
Tiếp theo, bạn phải mở cài đặt của kết nối mạng đang hoạt động. Các bước khác nhau một chút, tùy thuộc vào loại kết nối mạng bạn đang sử dụng: thông qua WiFi hoặc cáp Ethernet.
Trước tiên, trong ứng dụng Cài đặt, hãy nhấp hoặc nhấn vào Mạng và Internet .

Nếu bạn kết nối với mạng không dây, hãy nhấn Wi-Fi trong cột ở bên trái và bạn thấy mạng mà bạn đang kết nối, ở bên phải. Nhấp hoặc chạm vào tên mạng không dây mà bạn đang kết nối.

Nếu bạn được kết nối với mạng bằng cáp Ethernet, trong cột bên trái, hãy chọn Ethernet . Sau đó, nhấp hoặc nhấn vào tên của kết nối mạng đang hoạt động.

Bước 3: Đặt mạng của bạn thành Riêng tư hoặc Công khai, tùy thuộc vào những gì bạn muốn, cho cả kết nối WiFi và Ethernet
Nếu bạn kết nối với mạng không dây, bạn sẽ thấy danh sách các nút chuyển và thuộc tính cho kết nối mạng của bạn. Nếu bạn đang sử dụng Windows 10 Fall Creators Update (phát hành vào tháng 10 năm 2017) hoặc mới hơn, hãy tìm một phần có tên Network Profile . Ở đó, chọn Công khai hoặc Riêng tư, tùy thuộc vào những gì bạn muốn. Nếu bạn cần làm cho PC của mình có thể phát hiện được trên mạng, bạn phải chọn Riêng tư .

Nếu bạn sử dụng phiên bản Windows 10 cũ hơn, như Cập nhật Windows 10 người sáng tạo hoặc Cập nhật kỷ niệm Windows 10, hãy tìm phần có nội dung: "Làm cho PC này có thể phát hiện được".

Nếu bạn tắt công tắc này, vị trí mạng được đặt thành Công khai . Nếu bạn đặt nút Bật, vị trí mạng được đặt thành Riêng tư .
Nếu bạn kết nối với mạng bằng cáp Ethernet, bạn sẽ chỉ thấy một nút chuyển và các thuộc tính của kết nối mạng đang hoạt động của bạn. Nếu bạn đang sử dụng Windows 10 Fall Creators Update (phát hành vào tháng 10 năm 2017) hoặc mới hơn, hãy tìm một phần có tên Network Profile . Ở đó, chọn Công khai hoặc Riêng tư, tùy thuộc vào những gì bạn muốn cho mạng của mình. Nếu bạn cần làm cho Windows 10 PC của mình có thể phát hiện được trên mạng, hãy chọn Riêng tư .

Nếu bạn sử dụng phiên bản Windows 10 cũ hơn, như Cập nhật Windows 10 người sáng tạo hoặc Cập nhật kỷ niệm Windows 10, hãy tìm phần có nội dung: "Làm cho PC này có thể phát hiện được". Cài đặt thay đổi vị trí của mạng của bạn từ Riêng tư thành Công khai và cách khác xung quanh được đặt tên là "Làm cho PC này có thể phát hiện được " . Đặt nút Tắt và vị trí mạng trở thành Công khai . Bật nó lên và vị trí mạng được đặt thành Riêng tư .

Đóng ứng dụng Cài đặt và bạn đã hoàn tất.
Tiền thưởng: Cách kiểm tra xem vị trí mạng nào được đặt
Nếu bạn sử dụng phiên bản Windows 10 trước Bản cập nhật dành cho người sáng tạo mùa thu và bạn muốn kiểm tra xem vị trí mạng đã được thay đổi hay chưa, hãy mở Trung tâm mạng và chia sẻ. Ở đó bạn thấy vị trí thực tế cho mọi kết nối mạng, ngay bên dưới tên của nó, như được nêu bật trong ảnh chụp màn hình bên dưới.

Phần kết luận
Như bạn có thể thấy, nếu bạn làm theo các bước được mô tả ở trên, bạn có thể nhanh chóng thay đổi vị trí của mạng của mình từ Riêng tư thành Công khai hoặc theo cách khác. Điều quan trọng nhất mà cài đặt này thay đổi là liệu PC của bạn có thể phát hiện được hay không, trên mạng mà nó được kết nối. Để biết thêm bài viết trên Windows 10, hãy đọc các bài viết được đề xuất bên dưới.



