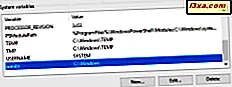Nhiều người gõ nhiều ngôn ngữ trên máy tính và thiết bị của họ bằng Windows 10. Nếu bạn là một trong số họ, bạn có thể cần cài đặt ngôn ngữ nhập bàn phím mới, thêm biến thể cụ thể của ngôn ngữ nhập bằng bàn phím, chuyển đổi giữa các ngôn ngữ bàn phím, hoặc bạn có thể cần xóa một số ngôn ngữ nhập bằng bàn phím đã cài đặt của bạn. Nếu bạn cần thực hiện bất kỳ điều nào trong số này, thì bạn nên đọc hướng dẫn này:
LƯU Ý: Hướng dẫn này được kiểm tra và xác nhận để hoạt động với Bản cập nhật Windows 10 tháng 4 năm 2018 và Bản cập nhật Windows 10 tháng 10 năm 2018. Nếu bạn không biết bạn đang sử dụng phiên bản Windows 10 nào, hãy đọc hướng dẫn này: Phiên bản, ấn bản và loại Windows 10 nào tôi đã cài đặt?
Cách thêm ngôn ngữ nhập bằng bàn phím mới, trong Windows 10
Trước tiên, mở ứng dụng Cài đặt. Một cách nhanh chóng để làm điều đó là nhấn Windows + I trên bàn phím của bạn. Sau đó, chuyển tới "Thời gian và ngôn ngữ".
Trong cột bên trái, chọn "Ngôn ngữ". Một danh sách các cài đặt liên quan được hiển thị bên phải. Nhấp hoặc nhấn vào nút "Thêm ngôn ngữ" được tìm thấy trong phần "Ngôn ngữ ưa thích" .
Một danh sách được hiển thị với tất cả các ngôn ngữ có sẵn trong Windows 10. Bạn có thể cuộn qua nó, nhưng có thể mất quá nhiều thời gian cho đến khi bạn tìm thấy ngôn ngữ mà bạn muốn cài đặt.
Một phương pháp nhanh hơn là gõ tên của ngôn ngữ mà bạn muốn cài đặt. Tùy thuộc vào ngôn ngữ của bạn, bạn có thể cần chọn giữa nhiều biến thể cụ thể cho các vùng và quốc gia khác nhau. Dưới đây, bạn có thể thấy danh sách dài các biến thể có sẵn cho ngôn ngữ tiếng Tây Ban Nha, bao gồm các quốc gia như Argentina, Chile, Colombia, Mexico, Tây Ban Nha, v.v. Đối với mỗi ngôn ngữ, bạn sẽ thấy một số biểu tượng và tính năng có sẵn:
- Chữ A và ký hiệu từ một ngôn ngữ Châu Á - nó nói rằng ngôn ngữ được chọn có sẵn như một ngôn ngữ hiển thị cho Windows 10.
- Biểu tượng micrô - tín hiệu cho thấy dịch vụ nhận dạng giọng nói có sẵn bằng ngôn ngữ này. Tính năng này chỉ có sẵn cho các ngôn ngữ chính như tiếng Anh, tiếng Tây Ban Nha, tiếng Trung, v.v.
- Màn hình máy tính và bong bóng văn bản - nó cho bạn biết rằng các dịch vụ chuyển văn bản thành giọng nói có sẵn cho ngôn ngữ đã chọn. Một lần nữa, chỉ có các ngôn ngữ chính có tính năng này có sẵn trong Windows 10.
- Một biểu tượng chữ viết tay - nó báo hiệu rằng nhận dạng chữ viết có sẵn cho ngôn ngữ đã chọn. Điều này chỉ hữu ích cho máy tính bảng có bút và màn hình cảm ứng, như Surface Pro.
Khi bạn tìm thấy ngôn ngữ và biến thể bạn cần, hãy nhấp hoặc nhấn vào tên của ngôn ngữ đó và nhấn Tiếp theo .
Bạn được hiển thị một bản tóm tắt về những gì sẽ được cài đặt. Vì bạn không muốn thay đổi ngôn ngữ hiển thị, hãy bỏ chọn hộp cho biết: "Cài đặt gói ngôn ngữ và đặt làm ngôn ngữ hiển thị mặc định của Windows." Ngoài ra, hãy bỏ chọn các tính năng bạn có thể không muốn, như lời nói hoặc chữ viết tay. Tuy nhiên, việc nhập cơ bản phải được chọn nếu bạn muốn có thể nhập bằng ngôn ngữ đã chọn. Sau đó, nhấn Cài đặt .
Đợi ngôn ngữ đã chọn được tải xuống và cài đặt. Quá trình này có thể mất vài phút. Khi quá trình này kết thúc, nó sẽ xuất hiện trong danh sách các ngôn ngữ có sẵn. Bạn cũng nhận được thông báo trong Trung tâm hành động, về cài đặt thành công của nó. Bạn có thể sử dụng ngôn ngữ mới để nhập sau khi bạn thấy ngôn ngữ đó trong danh sách ngôn ngữ ưa thích và biểu tượng nhập được hiển thị, như trong ảnh chụp màn hình bên dưới.
Bây giờ bạn có thể đóng ứng dụng Cài đặt .
Cách thêm một biến thể cụ thể của ngôn ngữ nhập bằng bàn phím
Nhiều ngôn ngữ có các biến thể đầu vào bàn phím khác nhau. Ví dụ: ngôn ngữ tiếng Tây Ban Nha có đầu vào QWERTY bằng tiếng Tây Ban Nha chuẩn, QWERTY của Mỹ Latinh và QWERTY của Biến thể tiếng Tây Ban Nha, mỗi ngôn ngữ đều có những điều kỳ quặc và khác biệt.
Nếu bạn muốn cài đặt một biến thể cụ thể cho ngôn ngữ nhập bằng bàn phím, hãy mở Cài đặt, chuyển tới Thời gian và ngôn ngữ và chọn Ngôn ngữ trong cột ở bên trái. Sau đó, ở bên phải, chọn ngôn ngữ bạn muốn chỉnh sửa và nhấn Options .
Bạn được hiển thị một số tùy chọn cho ngôn ngữ đã chọn. Nhấn nút "Thêm bàn phím" và chọn biến thể bạn muốn từ danh sách.
Bây giờ bạn có thể thấy biến thể mà bạn đã chọn trong danh sách và bạn có thể bắt đầu sử dụng nó ngay lập tức.
Bạn có thể đóng ứng dụng Cài đặt
Cách thay đổi ngôn ngữ nhập bằng bàn phím, trong Windows 10
Sau khi cài đặt ngôn ngữ nhập bằng bàn phím bạn muốn, bạn có thể thay đổi ngôn ngữ đó bất kỳ lúc nào. Một cách là sử dụng chuột hoặc chạm. Ở góc bên phải của thanh tác vụ Windows 10, nhấp hoặc nhấn vào tên viết tắt của ngôn ngữ nhập bằng bàn phím hiện tại. Một danh sách được hiển thị với các ngôn ngữ được cài đặt. Nhấp hoặc nhấn vào ngôn ngữ bạn muốn sử dụng để nhập.
Bây giờ bạn thấy ngôn ngữ nhập bàn phím đã chọn được hiển thị là đang hoạt động.
Một cách khác để thay đổi ngôn ngữ nhập bằng bàn phím là nhấn phím ALT bên trái trên bàn phím cùng với SHIFT ( ALT trái + SHIFT) . Nhấn các phím này một lần và bạn chuyển sang ngôn ngữ nhập bàn phím tiếp theo trong danh sách. Nhấn một lần nữa và bạn chuyển sang ngôn ngữ tiếp theo, v.v.
Cách xóa ngôn ngữ nhập bằng bàn phím từ Windows 10
Khi bạn không còn cần sử dụng ngôn ngữ nhập bằng bàn phím cụ thể, hãy mở ứng dụng Cài đặt và chuyển đến "Thời gian và ngôn ngữ". Trong cột bên trái, chọn "Ngôn ngữ" và ở bên phải, chọn ngôn ngữ bạn muốn xóa. Sau đó, nhấp hoặc nhấn vào nút Xóa bên dưới tên của nó.
Ngôn ngữ và tất cả các biến thể đầu vào của nó hiện đã bị xóa.
Nếu bạn chỉ muốn xóa một biến thể cụ thể của một ngôn ngữ nhập bàn phím, hãy chọn ngôn ngữ trong danh sách và bấm Options . Sau đó, chọn biến thể bạn muốn xóa bằng cách nhấp hoặc nhấn vào tên của nó. Nhấn nút Remove được hiển thị bên dưới tên biến thể và bạn đã hoàn tất.
Đóng ứng dụng Cài đặt và tiếp tục làm việc trên máy tính hoặc thiết bị Windows 10 của bạn.
Bạn sử dụng bao nhiêu ngôn ngữ nhập bằng bàn phím?
Chúng tôi là một nhóm đa ngôn ngữ, và chúng tôi sử dụng hai hoặc ba ngôn ngữ đầu vào bàn phím một cách thường xuyên. Còn bản thân thì sao? Bạn sử dụng bao nhiêu ngôn ngữ? Bạn đã cài đặt ngôn ngữ nhập bằng bàn phím nào trên thiết bị Windows 10 của mình? Bình luận dưới đây và chúng ta hãy thảo luận.