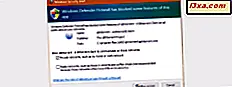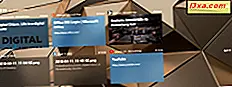Trong các hướng dẫn trước, chúng tôi đã giới thiệu cách chia sẻ tệp giữa các máy tính Ubuntu và Windows 7 trên mạng gia đình của bạn. Hướng dẫn này sẽ bổ sung cho những phần trước và cho thấy cách tự động gắn kết một phân vùng hoặc thư mục Ubuntu từ Windows 7 để bạn luôn có thể truy cập nó từ lần thứ hai bạn đăng nhập vào Ubuntu. Thủ tục có một số phức tạp nhưng một khi bạn làm điều đó lần đầu tiên, nó sẽ dễ dàng hơn để làm điều đó một lần thứ hai hoặc thứ ba.
LƯU Ý: Hướng dẫn này được cập nhật để hoạt động trên Ubuntu v10.10 & 11.04.
Bước 1: Cấu hình các máy tính trên cùng một nhóm làm việc
Để cho Ubuntu và Windows 7 dễ dàng chia sẻ tập tin, chúng phải được cấu hình để chúng nằm trên cùng một Workgroup .
Để thay đổi nhóm làm việc Windows 7 của bạn, hãy xem: Cách thay đổi nhóm làm việc trong Windows 7.
Để thay đổi nhóm làm việc Ubuntu của bạn, hãy xem: Cách bật tính năng chia sẻ tệp và thay đổi nhóm làm việc trong Ubuntu Linux.
Khi Workgroup được thiết lập giống nhau trên cả hai máy tính, hãy chuyển sang phần tiếp theo của hướng dẫn này.
Bước 2: Định cấu hình thư mục được chia sẻ và tùy chọn chia sẻ trên máy tính chạy Windows của bạn
Nếu bạn chưa thiết lập một thư mục chia sẻ trên máy tính Windows của bạn, bạn sẽ cần phải làm như vậy ngay bây giờ. Điều này liên quan đến hai bước phụ mà chúng tôi đã viết các hướng dẫn riêng lẻ:
- 1) Sửa đổi cài đặt chia sẻ mạng để cho phép phát hiện mạng và chia sẻ tệp;
- 2) Cấu hình các thư mục chia sẻ của bạn (Xem thêm: Chia sẻ thư viện hoặc thư mục bằng cách sử dụng Chia sẻ nâng cao).
Bước 3: Cài đặt Ubuntu để tự động gắn kết thư mục hoặc phân vùng từ máy tính chạy Windows 7
Đầu tiên, bạn phải mở một cửa sổ Terminal . Từ thanh trình đơn trên cùng, nhấp vào Ứng dụng và sau đó trên Thiết bị đầu cuối .

Trong cửa sổ Terminal, hãy nhập sudo mkdir /media/mountname sau đây và nhấn Enter . Thay thế mountname với tên của thư mục hoặc phân vùng mà bạn muốn gắn kết. Trong ví dụ dưới đây, tôi đã gắn thư mục Windows 7 Music của mình, vì vậy tôi đã gõ: sudo mkdir /media/music .

Tiếp theo, bạn sẽ được yêu cầu nhập mật khẩu, nhập mật khẩu và nhấn Enter . Sau đó, ghi vào cửa sổ Terminal như sau: sudo gedit /etc/fstab và nhấn Enter .

Tệp fstab ( trong tab ystem) sẽ mở trong cửa sổ gedit . Gedit tương đương với Notepad trong Ubuntu. Ở cuối tệp fstab, bạn phải viết dòng này: // servername / sharename / media / mountname cifs username = myusername, mật khẩu = mypassword 0 0 .
Thay thế các mục sau:
- servername với tên của Windows 7 PC đang chia sẻ thư mục hoặc phân vùng. Trong ví dụ của chúng tôi đây là george-pc .
- sharename là tên gốc của thư mục hoặc phân vùng trong Windows 7. Trong trường hợp của chúng tôi đó là âm nhạc .
- mountname sẽ là tên của thư mục mà bạn đã viết trong cửa sổ Terminal trước đó.
- myusername là tên của tài khoản người dùng Windows 7 và mypassword là mật khẩu tương ứng với tài khoản người dùng được xác định trong Windows 7. Trong trường hợp của chúng tôi, tài khoản người dùng là george và mật khẩu được chuyển.
Toàn bộ dòng mã sẽ trông như thế này trong ví dụ của chúng tôi: //george-pc/music /media/music cifs username=george, password=pass 0 0 .
 Lưu ý: Cẩn thận không để lại bất kỳ dấu cách nào giữa tên người dùng, dấu phẩy và mật khẩu. Nếu bạn làm như vậy, tự động gắn kết của thư mục hoặc phân vùng sẽ không hoạt động.
Lưu ý: Cẩn thận không để lại bất kỳ dấu cách nào giữa tên người dùng, dấu phẩy và mật khẩu. Nếu bạn làm như vậy, tự động gắn kết của thư mục hoặc phân vùng sẽ không hoạt động. Đóng cửa sổ gedit khi bạn đã hoàn tất.
Trong cửa sổ Terminal, gõ sudo mount -a và nhấn Enter . Điều này sẽ làm cho thư mục được gắn kết của phân vùng xuất hiện trên Ubuntu Desktop của bạn.
 Lưu ý: Để Ubuntu tự động gắn kết một thư mục hoặc phân vùng từ máy tính Windows 7, máy tính đó cần được mở và kết nối với cùng một mạng với hệ thống Ubuntu.
Lưu ý: Để Ubuntu tự động gắn kết một thư mục hoặc phân vùng từ máy tính Windows 7, máy tính đó cần được mở và kết nối với cùng một mạng với hệ thống Ubuntu. Làm thế nào để loại bỏ một thư mục được gắn kết hoặc phân vùng từ Ubuntu
Để loại bỏ một thư mục được gắn kết hoặc phân vùng, bạn phải mở Terminal, sau đó mở gedit bằng cách sử dụng lệnh này: sudo gedit /etc/fstab . Trong cửa sổ gedit loại bỏ dòng bạn đã thêm trước đó ( //servername/sharename /media/mountname cifs username=myusername, password=mypassword 0 0 ). Theo mặc định, nó phải là người cuối cùng.
Bây giờ đóng gedit và Terminal . Lần sau khi bạn mở Ubuntu, thư mục hoặc phân vùng sẽ không còn được gắn kết nữa.
Phần kết luận
Trên một mạng với các máy tính Windows 7 và Ubuntu, bạn có thể cấu hình Ubuntu để chia sẻ các tệp và thư mục có thể truy cập dễ dàng từ máy tính Windows. Nếu bạn muốn biết thêm về cách thiết lập các máy tính khác trên mạng cục bộ hoặc cách sử dụng thêm các tính năng nối mạng giữa Ubuntu Linux và Windows 7, hãy xem các bài viết được liệt kê dưới đây.