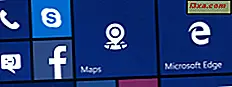Có một số tình huống mà bạn cần phải sao lưu danh bạ hoặc tin nhắn của mình, như thiết lập lại hệ thống hoặc chuyển sang Windows Phone khác. Windows Phone không có chức năng tích hợp sẵn có thể khôi phục danh bạ và tin nhắn của bạn cho đến bây giờ, khi Microsoft phát hành nó dưới dạng một ứng dụng miễn phí có tên là Contact + Message Backup . Quá trình này rất đơn giản: ứng dụng tạo bản sao lưu cho tất cả danh bạ và tin nhắn của bạn vào thẻ SD của bạn. Bạn có thể sử dụng bản sao lưu này để khôi phục sau này trên cùng một Windows Phone hoặc một thiết bị Windows Phone khác. Trong hướng dẫn này, bạn sẽ tìm hiểu cách cài đặt ứng dụng Contact + Message Backup và cách sử dụng nó. Đi nào:
LƯU Ý: Bạn không thể sử dụng ứng dụng này mà không cần thẻ SD để đảm bảo rằng bạn có sẵn một ứng dụng trước khi cài đặt.
Cách cài đặt ứng dụng sao lưu số liên lạc + tin nhắn
Quá trình cài đặt khá giống với các ứng dụng khác, nhưng thay vì cài đặt ứng dụng thực tế, ứng dụng này sẽ xuất hiện trong danh sách ứng dụng của bạn, Windows Phone sẽ liệt kê nó như một tính năng trong ứng dụng Cài đặt .
Trước tiên, nhập Store, nhập "Contact + Messages Backup" vào thanh tìm kiếm và nhấn vào kết quả đầu tiên. Ngoài ra, bạn có thể nhấn vào đây để tải ứng dụng này.

Tiếp theo, nhấn Cài đặt từ dưới cùng trên màn hình và đợi ứng dụng cài đặt.
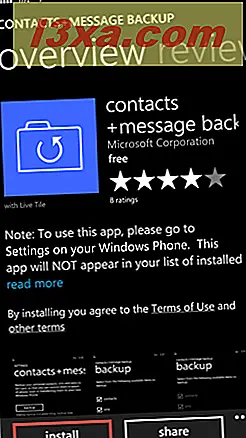
Khi quá trình cài đặt hoàn tất, hãy chuyển đến ứng dụng Cài đặt và cuộn qua các tùy chọn khả dụng. Nhấn vào tùy chọn Liên hệ + Sao lưu thư .

Khi lần đầu tiên bạn mở Danh bạ + Sao lưu thư, bạn sẽ phải đọc các điều khoản cấp phép của nó và nhấn Đồng ý, để bạn có thể chuyển sang bước tiếp theo.

Bây giờ, ứng dụng sẽ tìm kiếm các mục để sao lưu:

Nếu bạn không có thẻ SD trên Windows Phone nhưng vẫn cài đặt ứng dụng này, tính năng này sẽ được hiển thị cùng với các tùy chọn khác trong ứng dụng Cài đặt nhưng bạn sẽ được thông báo rằng không tìm thấy thẻ SD. Rất tiếc, bạn không thể gỡ cài đặt ứng dụng này.

Làm thế nào để sao lưu danh bạ và tin nhắn của bạn trong Windows Phone
Nếu bạn có thẻ SD để hoạt động, bạn sẽ thấy một số tùy chọn. Để sao lưu danh bạ và tin nhắn của bạn, hãy nhấn Sao lưu từ màn hình chính.

Ứng dụng sẽ tìm kiếm các mục để sao lưu.

Bây giờ, chọn từ danh sách các mục bạn muốn sao lưu. Bạn có thể chọn bất kỳ tùy chọn nào sau đây: Danh bạ, SMS và MMS . Nhấn vào Sao lưu để tiếp tục.

Quá trình sao lưu sẽ bắt đầu. Tiến trình sẽ được hiển thị ở cuối màn hình. Khi sao lưu xong, nhấn nút Quay lại và bạn đã hoàn tất.

Cách khôi phục danh bạ và tin nhắn trong Windows Phone
Nếu bạn đã thực hiện đặt lại điện thoại hoặc bạn đã chuyển sang một Điện thoại Windows khác và bạn đã sao lưu danh bạ và tin nhắn của mình, bạn có thể khôi phục chúng. Danh bạ của bạn đã được sao lưu trước đó ở định dạng VCF và thư của bạn ở định dạng XML. Bây giờ là lúc để đưa họ trở lại.
Trong màn hình chính của ứng dụng Danh bạ + Tin nhắn sao lưu, nhấn vào Khôi phục .

Tiếp theo, chọn bản sao lưu mà bạn muốn khôi phục. Bên dưới mỗi mục, bạn sẽ thấy ngày sao lưu. Chạm vào nó để hiển thị thêm ngày. Chúng tôi khuyên bạn nên chọn ngày sao lưu cuối cùng.

Tiếp theo, nhấn nút Khôi phục đặt ở cuối màn hình.

Quá trình phục hồi sẽ bắt đầu. Tiến trình sẽ được hiển thị ở đầu màn hình. Bạn có thể dừng quá trình này bất kỳ lúc nào bằng cách nhấn nút Dừng từ cuối màn hình.

Bây giờ bạn đã xong. Các mục bạn sao lưu sẽ được hiển thị lại trên Windows Phone của bạn.
Phần kết luận
Mặc dù có nhiều phương pháp khác để sao lưu danh bạ và tin nhắn của bạn, chúng tôi nghĩ đây là cách đơn giản nhất và có lợi thế là được cung cấp dưới dạng ứng dụng miễn phí cho bất kỳ người dùng Windows Phone nào.
Tuy nhiên ứng dụng có một số thiếu sót: nó không lưu ảnh số liên lạc hoặc vị trí, nhưng nó có thể trở nên khá hữu ích nếu bạn muốn đăng nhập bằng tài khoản Microsoft khác trên Windows Phone hoặc bạn không có kết nối Internet khả dụng và bạn cần khôi phục danh bạ của mình nhanh nhất có thể. Nếu bạn có bất kỳ câu hỏi nào liên quan đến ứng dụng này, đừng ngần ngại chia sẻ với chúng tôi ý kiến dưới đây.