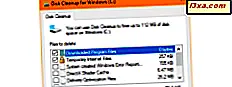
Khi chúng tôi muốn tinh chỉnh các khía cạnh khác nhau của Windows, chúng tôi muốn sử dụng các công cụ tích hợp được cung cấp bởi hệ điều hành. Tất cả các phiên bản Windows hiện đại và đặc biệt là Windows 10, cung cấp một số công cụ tuyệt vời mà bạn có thể sử dụng. Một công cụ như vậy là Disk Cleanup được đánh giá thấp, cho phép bạn giải phóng dung lượng trên phân vùng của mình và loại bỏ an toàn các tệp hệ thống mà bạn không còn cần nữa. Hãy xem cách nó hoạt động và lý do tại sao nó là một trong những công cụ tốt nhất để làm sạch không gian lưu trữ, trong tất cả các phiên bản của Windows:
Cách Dọn Đĩa hoạt động trong Windows
Disk Cleanup hoặc cleanmgr.exe là một trong những chương trình Windows tốt nhất để loại bỏ các tập tin không cần thiết và giải phóng không gian lưu trữ. Nó không phải là xâm lấn như nhiều công cụ của bên thứ ba hứa hẹn cùng một điều. Những công cụ này có thể xóa các tệp được các ứng dụng cụ thể yêu cầu để chạy tốt và chúng cũng có xu hướng đào sâu vào Windows Registry và xóa các mục có thể hữu ích cho hệ điều hành. Thay vào đó, Disk Cleanup chỉ xóa các tệp an toàn 100% để loại bỏ và không ảnh hưởng tiêu cực đến hoạt động của Windows hoặc bất kỳ ứng dụng nào đã cài đặt của bạn.
Khi phân tích dung lượng đĩa của bạn, Disk Cleanup tìm các tệp tạm thời có thể được xóa, cho các tệp bạn đã chuyển vào Thùng rác (báo hiệu rằng bạn không cần chúng nữa), một loạt các tệp hệ thống mà Windows có thể chạy mà không cần, các trang web ngoại tuyến, các tệp nhật ký thiết lập, v.v. Nếu bạn muốn giảm số lượng tệp không cần thiết trên HDD hoặc SSD, chúng tôi khuyên bạn nên sử dụng Dọn ổ đĩa .

Một điều mà bạn nên nhớ về công cụ này là nó hoạt động tốt nhất khi được sử dụng trên phân vùng nơi Windows được cài đặt. Nếu bạn sử dụng nó trên các phân vùng khác, nó chỉ loại bỏ các tập tin và thư mục được tìm thấy trong Thùng rác. Do đó, việc sử dụng nó trên các phân vùng khác với ổ đĩa "C:" không hiệu quả.

Công cụ Dọn Đĩa nằm trên đĩa, trong cặp sau: "C: \ Windows \ System32 \" .
Cách dọn dẹp các tệp không cần thiết từ Windows
Trước tiên, bạn phải mở Disk Cleanup . Bạn có thể tìm thấy tất cả các phương thức để làm điều đó, trong hướng dẫn này: 11 cách để khởi động Dọn Đĩa, trong Windows (tất cả các phiên bản). Một phương pháp nhanh để làm điều đó là sử dụng tính năng tìm kiếm. Trong trường tìm kiếm thích hợp cho phiên bản Windows của bạn, hãy nhập từ "đĩa". Sau đó, nhấp hoặc nhấn vào kết quả tìm kiếm Dọn Đĩa .

Nếu bạn chỉ có một phân vùng trên máy tính hoặc thiết bị Windows của bạn, Disk Cleanup bắt đầu bằng cách tự động quét các tệp mà bạn có thể xóa để giải phóng dung lượng.

Nếu thiết bị Windows của bạn có hai hoặc nhiều phân vùng, bạn sẽ được yêu cầu chọn ổ đĩa mà bạn muốn dọn dẹp. Nhấp hoặc nhấn vào hộp thả xuống Ổ đĩa và chọn ổ đĩa mong muốn. Sau đó, nhấn OK .

Đợi Disk Cleanup phân tích ổ đĩa đã chọn và hiển thị những tập tin nào có thể được dọn dẹp. Thanh tiến trình được hiển thị trong quá trình này thường mất ít hơn một phút để thực hiện, trên máy tính có ổ SSD và một vài phút trên một ổ cứng. Khi hoàn thành, Disk Cleanup cho thấy những gì có thể được giải phóng. Trong phần "Tệp để xóa", bạn sẽ thấy các loại tệp khác nhau có thể bị xóa. Điều này bao gồm các mục như tệp chương trình được tải xuống, tệp Internet tạm thời, tệp tối ưu hóa phân phối, thùng rác, tệp lỗi hệ thống, tệp tạm thời và các tệp khác. Đối với mỗi loại mục, bạn sẽ thấy bao nhiêu không gian mà chúng chiếm vào lúc này. Chọn một danh mục để xem mô tả của nó và loại tệp bao gồm.

Quyết định các tệp cần xóa bằng cách chọn các danh mục thích hợp. Khi bạn đã chọn xong mọi thứ bạn muốn xóa, hãy nhấp hoặc nhấn OK . Một thông báo xác nhận được hiển thị. Nhấn "Xóa tệp" và quá trình dọn dẹp bắt đầu.
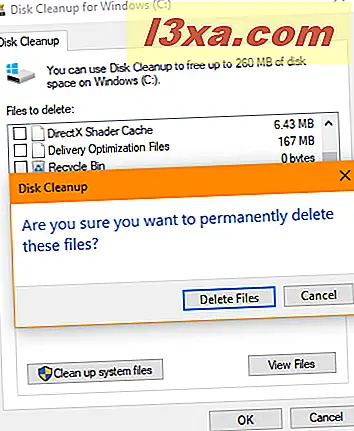
Disk Cleanup hiển thị thanh tiến trình tương tự như thanh bên dưới.

Khi dọn dẹp xong, Disk Cleanup tự động đóng. Nếu bạn muốn giải phóng dung lượng trên ổ đĩa khác (nếu có), bạn cần phải khởi động lại công cụ và chọn ổ đĩa đó để phân tích và dọn dẹp.
Làm thế nào để xóa các tập tin hệ thống không cần thiết từ Windows
Disk Cleanup cung cấp một tùy chọn ít được biết đến hơn, cho phép bạn làm sạch các tệp hệ thống như cài đặt Windows trước đó, tệp Windows Defender, tệp Windows Update và các tệp nhật ký nâng cấp Windows mà bạn có thể không cần nữa. Các tệp này không được hiển thị khi thực hiện phân tích tiêu chuẩn. Ngoài ra, các tệp như vậy không thể được dọn sạch trừ khi bạn đăng nhập với tư cách quản trị viên hoặc bạn có thể cung cấp mật khẩu quản trị viên khi được yêu cầu.
Đầu tiên, chạy Disk Cleanup, chọn ổ đĩa mà bạn muốn dọn dẹp (nếu bạn có nhiều hơn một phân vùng) và thực hiện một phân tích tiêu chuẩn, như trong phần trước. Sau đó nhấp hoặc nhấn "Dọn dẹp các tệp hệ thống".
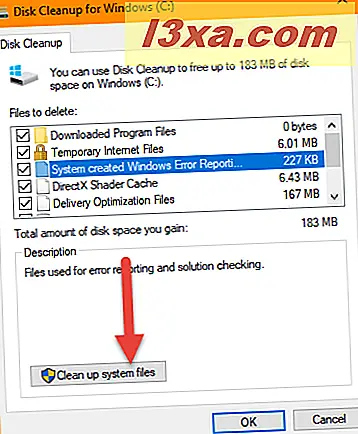
Bạn được yêu cầu một lần nữa để chọn ổ đĩa bạn muốn phân tích nếu có nhiều hơn một ổ đĩa có sẵn trên máy tính hoặc thiết bị Windows của bạn. Chọn nó và nhấp hoặc chạm vào OK . Nếu bạn chỉ có một ổ đĩa, phân tích được bắt đầu tự động. Khi phân tích xong, bạn sẽ thấy hai sự khác biệt: danh sách "Tệp để xóa" lớn hơn và bạn cũng có một tab bổ sung có tên "Tùy chọn khác". Chúng tôi sẽ cho bạn biết về tab bổ sung này trong phần tiếp theo của hướng dẫn này. Bây giờ, hãy dính vào danh sách "Files to delete" . Danh sách này hiện bao gồm nhiều loại tệp hệ thống có thể xóa an toàn.
Ví dụ, Disk Cleanup có thể xóa một số tệp Windows Update không còn cần thiết nữa, các gói trình điều khiển thiết bị không còn hữu ích nữa, các tệp đã được sử dụng để nâng cấp lên phiên bản Windows mới nhất, v.v.

Chọn loại tệp bạn muốn xóa, nhấp hoặc nhấn OK và xác nhận lựa chọn của bạn bằng cách nhấn Xóa tệp .

Quá trình dọn dẹp bắt đầu và bạn sẽ thấy một thanh tiến trình. Việc dọn dẹp các tệp hệ thống mất nhiều thời gian hơn việc dọn dẹp các tệp tạm thời. Do đó, hãy kiên nhẫn với một chút kiên nhẫn. Khi dọn dẹp xong, Disk Cleanup tự động đóng.
Cách xóa các chương trình mà bạn không sử dụng
Khi bạn hỏi Disk Cleanup để phân tích và làm sạch các tập tin hệ thống, một tab bổ sung được hiển thị, đặt tên là More Options . Tab này có các công cụ bổ sung có thể được sử dụng để giải phóng thêm dung lượng. Trước tiên, nếu bạn nhấp hoặc chạm vào nút Dọn dẹp từ danh mục Chương trình và Tính năng, cửa sổ Chương trình và Tính năng được hiển thị, từ đó bạn có thể gỡ cài đặt ứng dụng dành cho máy tính để bàn theo cách thủ công mà bạn không còn sử dụng nữa.

Cách xóa ảnh chụp nhanh Khôi phục hệ thống
Trong tab More Options, có một nút Clean up khác được tìm thấy trong phần có tên System and Restore và Shadow Copies . Khi bạn nhấp hoặc nhấn vào nó, bạn có thể dọn sạch tất cả các điểm Khôi phục Hệ thống trừ những điểm gần đây nhất. Bạn được yêu cầu xác nhận rằng bạn muốn xóa tất cả trừ điểm khôi phục gần đây nhất. Nhấp hoặc nhấn vào Xóa và trong khi khởi động lại hệ thống tiếp theo, các tệp đó sẽ được dọn sạch trước khi bạn đăng nhập.

Nếu bạn muốn thực hiện một số công việc trước khi khởi động lại Windows theo cách thủ công, hãy đóng cửa sổ Dọn Ổ đĩa . Việc dọn dẹp đã được lên lịch vào thời điểm bạn nhấn Delete .
Cách xem các tệp mà bạn sắp xóa bằng Dọn Ổ đĩa
Đối với một số loại tệp có thể bị xóa, Dọn ổ đĩa cho phép bạn xem các tệp có thể bị xóa. Nhấp hoặc chạm vào nút Xem tệp nếu nó hiển thị và Windows mở File Explorer hoặc Windows Explorer, tùy thuộc vào phiên bản Windows bạn đang sử dụng, ngay tại thư mục nơi tệp được chọn được tìm thấy.

Duyệt các tệp đó và sau đó quyết định xem bạn có muốn xóa đĩa để xóa chúng hay không.
Phần kết luận
Disk Cleanup là một công cụ tuyệt vời chưa được đánh giá của Windows để giải phóng dung lượng trên đĩa của bạn. Bạn không cần bất kỳ giải pháp của bên thứ ba nào có khả năng làm hỏng thứ gì đó. Disk Cleanup hoạt động tốt, nó rất mạnh, và nó không làm hỏng cài đặt Windows của bạn. Đừng ngần ngại sử dụng nó thường xuyên hơn. Bạn sẽ thích nó bằng cách sử dụng nó.



