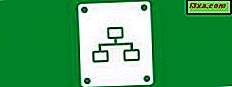Công cụ Disk Defragmenter cũ tốt đã phải chịu một loạt các thay đổi trong Windows 7 đã được thay đổi một lần nữa trong Windows 8.1 và Windows 10. Nó có một tên mới - Optimize Drives - và một số hoạt động bên trong mới. Kết quả là, chống phân mảnh ổ đĩa trong Windows 8.1 và Windows 10 có một chút khác biệt so với những gì nó đã từng có trong các phiên bản trước của Windows. Đọc tiếp để tìm hiểu cách chống phân mảnh ổ đĩa của bạn trong các phiên bản Windows mới nhất và duy trì hiệu suất của ổ cứng của bạn ở hình dạng hàng đầu:
Khi nào sử dụng Optimize Drives trong Windows?
Khi phân mảnh phân vùng đĩa, Windows sắp xếp lại các tệp được lưu trữ trên đĩa để chúng chiếm các vị trí lưu trữ liền kề. Làm thi s tăng tốc độ truy cập vào các tệp của bạn bằng cách giảm thiểu thời gian cần thiết để đọc và ghi các tệp vào và ra khỏi đĩa và bằng cách tối đa hóa tốc độ truyền tải. Bạn cũng có thể thấy thời gian khởi động được cải thiện. Chống phân mảnh nên được thực hiện đặc biệt là khi cả hai hệ điều hành của bạn và các ứng dụng thường được sử dụng nhất của bạn được cài đặt trên cùng một ổ đĩa và hệ điều hành bị chậm theo thời gian.
Chống phân mảnh đặc biệt hữu ích khi giao dịch với ổ đĩa cứng truyền thống, còn được gọi là ổ cứng.
Khi nào không sử dụng Optimize Drives trong Windows?
Không chống phân mảnh ổ SSD (Solid State Drives) hoặc ổ USB. Các loại ổ đĩa này có cách phân bổ tệp khác nhau và chúng có số chu kỳ đọc / ghi hạn chế trước khi chúng ngừng hoạt động. Do đó, chống phân mảnh chúng sẽ làm giảm tuổi thọ của chúng. Với tốc độ đọc và ghi cao được cung cấp bởi SSD, bạn không nên gặp phải sự cố chậm chạp, vì vậy không có lý do gì để chống phân mảnh chúng. Windows biết về điều này và nó không chống phân mảnh ổ SSD theo mặc định.
Cách khởi động ứng dụng chống phân mảnh Optimize Drives trong Windows 10
Có một số cách để mở ứng dụng Optimize Drives trong Windows 10. Một trong những cách nhanh nhất là sử dụng tìm kiếm: trong hộp tìm kiếm của Cortana "defrag" (là tên của lệnh Windows để chống phân mảnh ổ đĩa) và nhấn hoặc chạm vào " Chống phân mảnh và tối ưu hóa " kết quả tìm kiếm. Không nhấp hoặc nhấn vào kết quả tìm kiếm chống phân mảnh vì nó không khởi chạy công cụ bạn cần.

Một cách khác là mở Control Panel. Ở đó, vào System and Security, tiếp theo là Administrative Tools . Trong cửa sổ Administrative Tools, nhấp hoặc gõ vào lối tắt " Defragment and Optimize Drives" .

Ứng dụng Tối ưu hóa ổ đĩa hiện đã được mở và trông giống như ảnh chụp màn hình bên dưới.

Cách khởi động ứng dụng chống phân mảnh Optimize Drives trong Windows 8.1
Trong Windows 8.1, đi tới màn hình Bắt đầu và gõ "chống phân mảnh" . Trong danh sách kết quả tìm kiếm, nhấp hoặc nhấn vào "Chống phân mảnh và tối ưu hóa Drive" .

Ngoài ra, mở Control Panel và vào "System and Security -> Administrative Tools -> Defragment and Optimize Drives" . Ứng dụng Optimize Drives hiện đã được mở và trông giống như trong Windows 10. Trong phần còn lại của hướng dẫn này, chúng tôi sẽ sử dụng các ảnh chụp màn hình trong Windows 10. Hãy nhớ rằng, trong Windows 8.1, công cụ này giống hệt nhau và tiếp tục theo hướng dẫn của chúng tôi .
Cách phân tích và chống phân mảnh ổ đĩa của bạn trong Windows
Trong phần Trạng thái của cửa sổ ứng dụng Tối ưu hóa ổ đĩa, bạn sẽ thấy danh sách có tất cả các ổ đĩa tồn tại trên máy tính hoặc thiết bị Windows của bạn. Đối với mỗi ổ đĩa, bạn sẽ thấy tên, ký tự ổ đĩa, loại phương tiện truyền thông (ổ đĩa trạng thái rắn, ổ đĩa cứng, ổ đĩa di động, vv), khi phân mảnh được chạy lần cuối và trạng thái hiện tại, nghĩa là trạng thái phân mảnh của mỗi phân vùng. Danh sách này bao gồm các ổ đĩa ẩn như ổ đĩa Khôi phục được tạo tự động khi cài đặt Windows.

Để có được một trạng thái cập nhật của mỗi phân vùng và xem nó có cần phải được tối ưu hóa hay không, hãy chọn phân vùng mà bạn quan tâm và sau đó nhấn hoặc chạm vào Analyze . Sau đó, Optimize Drives sẽ phân tích phân vùng và cho bạn biết liệu bạn có cần tối ưu hóa hay không. Nếu bạn muốn chọn nhiều phân vùng, nhấn giữ phím Ctrl trong khi nhấp vào phân vùng để phân tích. Sau đó, nhấp hoặc nhấn Phân tích tất cả .

Sau khi chạy phân tích đĩa, bạn có thể thấy phân vùng được phân mảnh như thế nào. Thông tin này sẽ giúp bạn quyết định xem bạn có cần chống phân mảnh đĩa hay không. Đó là khuyến khích để tối ưu hóa ổ đĩa bất cứ khi nào tình trạng phân mảnh của họ vượt quá 20%.
Để chống phân mảnh một phân vùng, hãy chọn phân vùng đó và nhấn Tối ưu hóa . Bạn cũng có thể giữ phím Ctrl trong khi nhấp vào các phân vùng để tối ưu hóa. Sau đó, nhấp hoặc chạm vào Tối ưu hóa tất cả để chạy tối ưu hóa trên nhiều phân vùng cùng một lúc. Trong khi công cụ phân tích và tối ưu hóa các phân vùng đã chọn, bạn sẽ thấy trạng thái đang chạy trong cột Chạy lần cuối và phần trăm hoàn thành trong cột Trạng thái hiện tại . Nếu bạn muốn ngắt quá trình, nhấn Stop .

Một trong những điều tốt về công cụ này là bạn có thể sử dụng máy tính để thực hiện những việc khác trong khi chạy bất kỳ hoạt động nào có sẵn. Do đó, đừng chờ quá trình chống phân mảnh kết thúc trước khi thực hiện công việc trên máy tính Windows của bạn.
Cách lên lịch chống phân mảnh đĩa trong Windows
Công cụ Optimize Drives cung cấp cho bạn tùy chọn thiết lập lịch trình cho quá trình chống phân mảnh đĩa. Theo mặc định, cài đặt này được đặt để chạy hàng tuần nhưng bạn cũng có thể đặt nó hàng ngày hoặc hàng tháng. Những gì công cụ không giải thích được là thời gian khi nhiệm vụ đó được lên lịch, vì điều này có nghĩa là bạn phải bật máy tính hoặc thiết bị Windows của mình tại thời điểm đó. Để sửa đổi thời gian và tần suất bạn muốn chạy Ổ đĩa Optimize, hãy nhấn nút Thay đổi cài đặt trong phần Tối ưu hóa lịch biểu .

Sử dụng danh sách thả xuống Tần suất để chọn tần suất của quá trình chống phân mảnh: hàng ngày, hàng tuần hoặc hàng tháng. Ngoài ra, hãy chọn hộp "Chạy theo lịch", để lịch biểu được bật. Nếu bạn muốn được thông báo nếu bỏ lỡ ba lần chạy liên tục theo lịch, hãy kiểm tra tùy chọn có nội dung như vậy.

Tiếp theo, nhấn Choose để chọn đĩa bạn muốn đưa vào lịch trình chống phân mảnh. Kiểm tra các đĩa mà bạn muốn chống phân mảnh thường xuyên và bỏ chọn những đĩa mà bạn không muốn chống phân mảnh. Hãy nhớ rằng nó không phải là khôn ngoan để chống phân mảnh ổ đĩa SSD vì vậy hãy chắc chắn để bỏ chọn chúng. Chọn "Tự động chống phân mảnh ổ đĩa mới" nếu bạn muốn chống phân mảnh các đĩa mới do Windows tìm thấy tại thời điểm của quá trình chống phân mảnh theo lịch trình.

Khi thực hiện tùy chỉnh mọi thứ, hãy nhấp hoặc nhấn OK hai lần để áp dụng cài đặt của bạn.
Phần kết luận
Bây giờ bạn đã biết cách chống phân mảnh ổ đĩa của mình trong Windows 10 và Windows 8.1, bạn không nên gặp bất kỳ vấn đề nào với phần này trong quá trình bảo trì máy tính của bạn. Chúng tôi khuyên bạn nên sử dụng điều này mỗi khi hệ thống của bạn chậm lại. Chúng tôi cũng khuyên bạn nên sử dụng lịch bảo trì bao gồm chống phân mảnh để bạn giữ cho ổ cứng của mình ở chế độ hàng đầu. Nếu bạn có bất kỳ câu hỏi nào về chủ đề này, đừng ngần ngại để lại một bình luận.