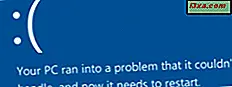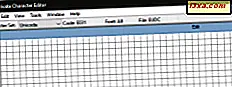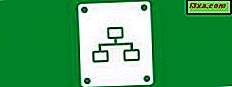
Lập bản đồ ổ đĩa là thủ tục mà qua đó bạn có thể kết hợp một ký tự ổ đĩa cục bộ (A đến Z, với tên trên phân vùng của bạn). Sử dụng ánh xạ ổ đĩa có thể rất hữu ích, đặc biệt là khi làm việc với các hệ điều hành khác nhau trên cùng một mạng. Ví dụ, nếu bạn sử dụng cả Windows 7 và Windows XP trong mạng gia đình của bạn, bạn không thể tận dụng đầy đủ tính năng HomeGroup . Sử dụng ánh xạ ổ đĩa có thể là một lựa chọn khá tốt.
Vì vậy, trong hướng dẫn này, tôi sẽ chỉ cho bạn cách ánh xạ một ổ đĩa mạng hướng tới một thư mục chia sẻ trên mạng của bạn và cũng đến một vị trí internet như một trang FTP.
Cách khởi động trình hướng dẫn ổ đĩa mạng bản đồ trong Windows 7
Có một số cách để khởi động trình hướng dẫn 'Ổ đĩa mạng bản đồ' . Một cách là nhấp đúp vào phím tắt Máy tính và nhấp vào nút 'Ánh xạ ổ đĩa mạng' từ thanh công cụ phía trên. Hãy nhớ rằng, nếu bạn duyệt qua bất kỳ phân vùng nào, nút sẽ biến mất. Nó sẽ chỉ có sẵn trong cửa sổ Computer mặc định.

Một cách khác là nhấp chuột phải vào biểu tượng Máy tính và chọn 'Ổ đĩa mạng bản đồ' . Trình hướng dẫn 'Ổ đĩa mạng bản đồ' sẽ bắt đầu.
Cách ánh xạ thư mục mạng chia sẻ trong Windows 7
Trước tiên, hãy chọn ký tự ổ đĩa bạn muốn sử dụng cho ánh xạ này. Sau đó, nhấp vào Duyệt qua và chọn vị trí mạng bạn muốn ánh xạ.

Trong cửa sổ Duyệt, chọn máy tính và thư mục được chia sẻ mà bạn muốn ánh xạ tới. Khi hoàn tất, nhấp vào OK .
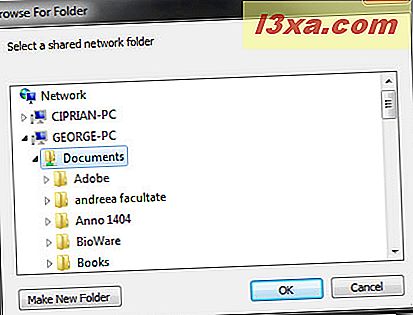
Thay vì sử dụng nút Duyệt, bạn cũng có thể trực tiếp nhập vị trí của thư mục được chia sẻ mà bạn muốn ánh xạ. Ngoài ra, bạn có thể điều hướng đến vị trí đó trong Windows Explorer và sau đó nhấp chuột phải vào nó và chọn 'Ổ đĩa mạng bản đồ' .
Nếu bạn muốn Windows 7 kết nối lại với ổ đĩa này tại mỗi lần đăng nhập, hãy đảm bảo bạn chọn hộp 'Kết nối lại lúc đăng nhập' . Ngoài ra, nếu bạn ánh xạ ổ đĩa đến máy tính bằng Windows Vista hoặc Windows XP, bạn cũng có thể cần phải kết nối bằng tài khoản người dùng được xác định trên máy tính đó. Trong trường hợp này, hãy chọn hộp 'Kết nối bằng thông tin đăng nhập khác' .
Khi hoàn thành, nhấp vào Finish .
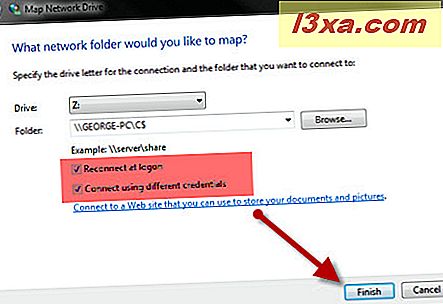
Trong một số trường hợp, như đã đề cập ở trên, bạn sẽ được yêu cầu nhập tên người dùng và mật khẩu để kết nối với vị trí mạng.
Ở đây có một bắt rất quan trọng: khi bạn gõ tên người dùng và mật khẩu, Windows 7 sẽ sử dụng máy tính của bạn như là 'tên miền'. Điều này có thể gây ra sự cố khi cố truy cập vị trí mạng vì bạn sẽ cố gắng kết nối với một máy tính khác bằng cách sử dụng người dùng được xác định trên máy tính của bạn. Và, có lẽ nó sẽ không hoạt động. Như bạn có thể thấy từ ảnh chụp màn hình bên dưới, bạn cần đảm bảo rằng trường tên miền có tên của máy tính mà bạn đang cố gắng kết nối.

Để thực hiện việc này, trong trường tên người dùng nhập tên của PC bạn đang kết nối, một dấu chéo ngược ('\') và sau đó là người dùng bạn muốn sử dụng cho kết nối. Người dùng đó phải được xác định trên máy tính bạn đang kết nối. Nếu không nó sẽ không hoạt động.
Nếu bạn đã nhập đúng, bạn sẽ thấy rằng trường tên miền đã thay đổi giá trị thành máy tính mà bạn đang cố kết nối. Khi hoàn tất, nhấp vào OK .
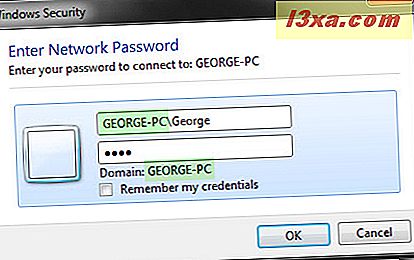
Nếu quá trình ánh xạ hoạt động tốt, ổ đĩa mới được tạo sẽ mở ra và sẽ có sẵn trong cửa sổ Computer và trong Windows Explorer .

Cách ánh xạ một trang FTP trong Windows 7
Để ánh xạ một ổ đĩa đến một trang FTP, nhấp vào liên kết có nội dung 'Kết nối với một trang Web mà bạn có thể sử dụng để lưu trữ tài liệu và hình ảnh của bạn' .
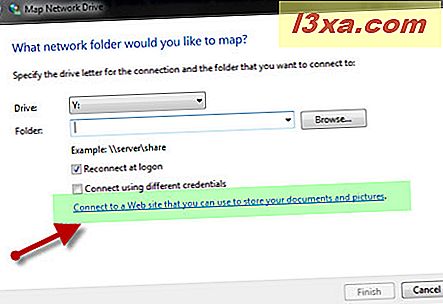
Trình hướng dẫn 'Thêm vị trí mạng' mới sẽ bắt đầu. Nhấp vào Tiếp theo .
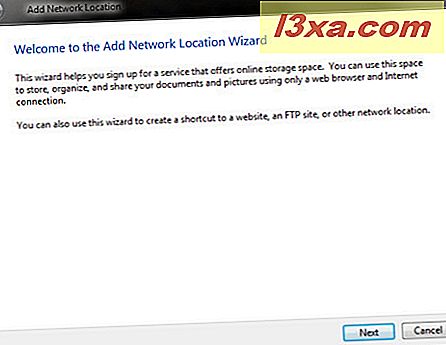
Trong cửa sổ tiếp theo, nhấp vào 'Chọn vị trí mạng tùy chỉnh' .
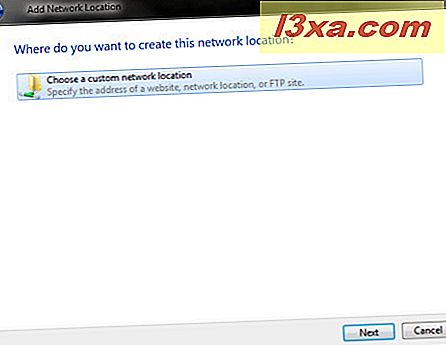
Bây giờ là lúc gõ vị trí của trang FTP. Đầu tiên gõ 'ftp: //' và sau đó là địa chỉ IP hoặc tên của trang FTP. Nếu bạn muốn xem thêm ví dụ về cách nhập địa chỉ, hãy nhấp vào liên kết Xem ví dụ . Khi hoàn tất, nhấp vào Tiếp theo .
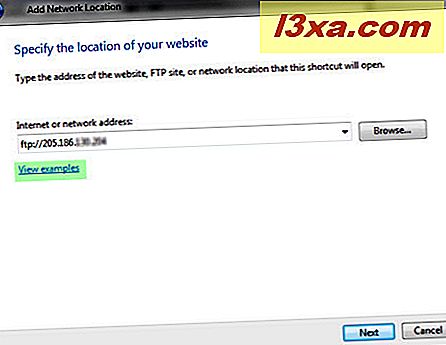
Sau đó, bạn sẽ chỉ định tên người dùng để kết nối với trang FTP. Nếu trang FTP của bạn cho phép kết nối vô danh, hãy bỏ chọn hộp kiểm 'Đăng nhập nặc danh' . Nếu không, hãy bỏ chọn nó.

Nếu bạn bỏ chọn nó, hãy nhập tên người dùng vào trường thích hợp và nhấp vào Tiếp theo .
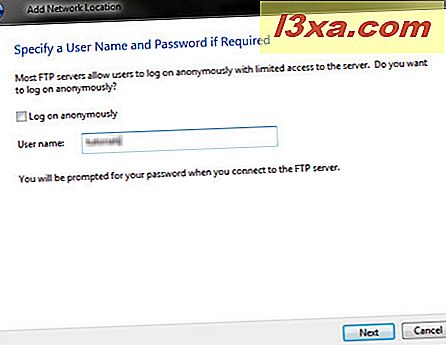
Windows 7 giờ yêu cầu bạn cung cấp tên cho ánh xạ này. Nhập bất kỳ tên nào bạn muốn và nhấp vào Tiếp theo .

Để kiểm tra bản đồ mới được tạo, đánh dấu vào ô 'Mở vị trí mạng này khi tôi nhấp vào Kết thúc' và sau đó nhấp vào Kết thúc .
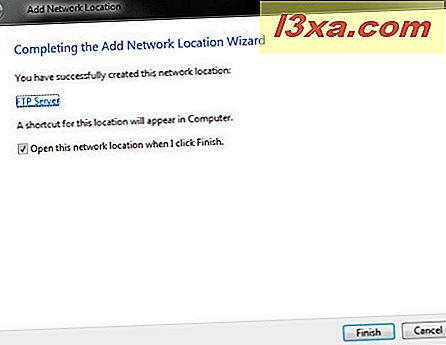
Trong trường hợp bạn cần tên người dùng và mật khẩu để kết nối với trang FTP, một cửa sổ mới sẽ mở ra, yêu cầu bạn nhập cả hai chi tiết này. Nhập chúng và đánh dấu vào ô 'Lưu mật khẩu', trong trường hợp bạn không muốn nhập nó mỗi lần, và bấm vào 'Đăng nhập' .

Trang FTP bây giờ sẽ có sẵn trực tiếp từ cửa sổ Computer dưới dạng ổ đĩa được ánh xạ.
Làm thế nào để xóa một ổ đĩa được ánh xạ trong Windows 7
Trong trường hợp bạn cần xóa bản đồ ổ đĩa đã tạo trước đó, hãy xem hướng dẫn này để biết hướng dẫn đầy đủ: Cách xóa ổ đĩa được ánh xạ trong Windows 7. Nó hiển thị tất cả các lựa chọn thay thế bạn có để xóa chúng khỏi Windows Explorer và Command Prompts.
Phần kết luận
Tạo ánh xạ ổ đĩa trong Windows 7 không đơn giản như trước. Bạn có thể gặp phải vấn đề nếu bạn không cẩn thận, vì vậy hãy chú ý đến tất cả các hướng dẫn trong hướng dẫn này. Ngoài ra, hãy xem các bài viết chúng tôi đề xuất bên dưới. Họ có thể giúp bạn trong trường hợp bạn có một số vấn đề.
Nếu bạn có một số mẹo để chia sẻ hoặc gặp sự cố bạn cần trợ giúp, đừng ngần ngại để lại nhận xét.
Bài viết được đề xuất:
Bật ánh xạ tới \\ Tên máy chủ \ C $ Chia sẻ trên Windows 7 hoặc Vista