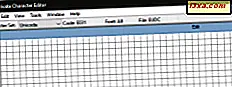
Bạn có thể biết rằng bạn có thể sử dụng các biểu tượng và ký tự đặc biệt từ các phông chữ được cài đặt trên máy tính hoặc thiết bị Windows của bạn. Bản đồ ký tự là công cụ tốt nhất để tìm và lựa chọn những người đó. Nhưng điều gì tạo ra các nhân vật đặc biệt của riêng bạn trong Windows thay vì sử dụng các biểu tượng do người khác tạo ra? Đúng, bạn có thể làm điều đó. Trong hướng dẫn này, chúng tôi sẽ chỉ cho bạn cách tạo và lưu các ký hiệu duy nhất của bạn bằng cách sử dụng Trình chỉnh sửa ký tự riêng tư . Chúng có thể được chèn vào bất kỳ tài liệu nào, bất cứ khi nào bạn cần, miễn là bạn có ý định sử dụng chúng cho mục đích sử dụng riêng của bạn. Nếu bạn tò mò muốn xem nó hoạt động như thế nào, hãy đọc hướng dẫn này:
LƯU Ý: Bạn chỉ có thể chạy Trình chỉnh sửa ký tự riêng nếu bạn là quản trị viên.
Bước 1. Khởi động Trình chỉnh sửa ký tự riêng
Nếu bạn sử dụng Windows 10, cách dễ nhất để bạn mở Trình chỉnh sửa ký tự riêng là sử dụng tính năng tìm kiếm của Cortana. Nhập từ " riêng tư" vào hộp tìm kiếm của cô từ thanh tác vụ, rồi nhấp hoặc nhấn vào lối tắt Trình chỉnh sửa ký tự riêng tư .
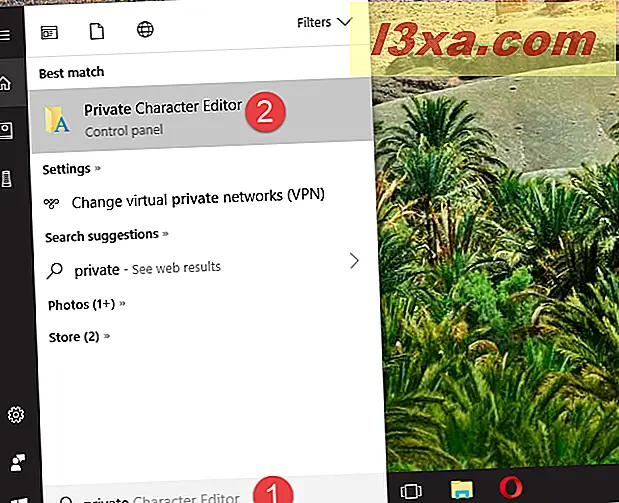
Trong Windows 7, bạn có thể viết từ "private" trong hộp tìm kiếm của Start Menu và sau đó kích vào Private Character Editor .
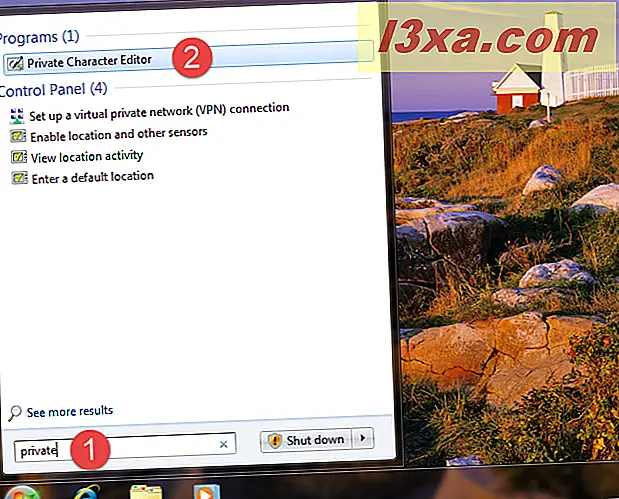
Ngoài ra, trong Windows 7, bạn cũng có thể tìm thấy lối tắt cho Trình chỉnh sửa ký tự riêng tư trong Menu Bắt đầu . Nếu bạn thích phương pháp này, mở Start Menu, vào All Programs -> Accessories -> System Tools và sau đó nhấp vào shortcut Private Character Editor .
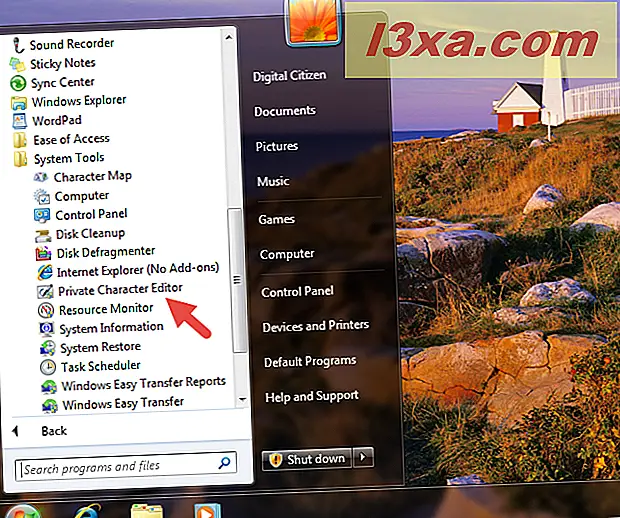
Trong Windows 8.1, không có lối tắt Trình chỉnh sửa ký tự riêng tư trong danh sách Tất cả ứng dụng trên màn hình Bắt đầu . Tuy nhiên, bạn có thể sử dụng tìm kiếm để tìm nó. Trong khi trên màn hình Bắt đầu, hãy nhập từ "riêng tư" và sau đó nhấp hoặc nhấn vào kết quả tìm kiếm của Trình chỉnh sửa ký tự riêng tư .
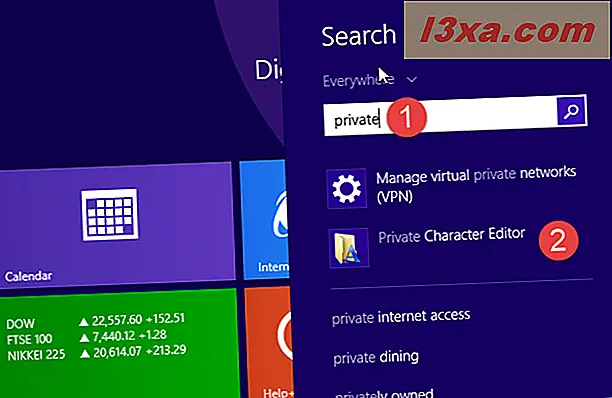
Trong tất cả các phiên bản Windows hiện đại - Windows 10, Windows 7 và Windows 8.1 - bạn cũng có thể sử dụng File / Windows Explorer để khởi chạy Trình chỉnh sửa ký tự riêng tư . Bắt đầu bằng cách mở phân vùng nơi hệ điều hành được cài đặt (trong hầu hết các trường hợp, đó là ổ "C:" ). Sau đó, điều hướng đến "C: \ Windows \ System32" và tìm tệp có tên là eudcedit.exe . Nhấp đúp hoặc nhấn đúp vào nó và Trình chỉnh sửa ký tự riêng sẽ mở ra.
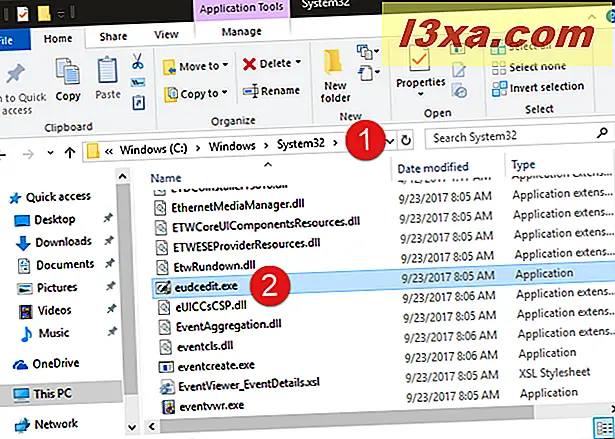
Lưu ý rằng, nếu bạn muốn, bạn thậm chí có thể tạo một lối tắt cho tệp eudcedit.exe trên màn hình hoặc thanh tác vụ của bạn (trong tất cả các phiên bản Windows). Bạn cũng có thể ghim tệp eudcedit.exe vào Start Menu trong Windows 10 hoặc màn hình Bắt đầu trong Windows 8.1 hoặc thậm chí ghim nó vào thanh tác vụ để truy cập nhanh hơn.
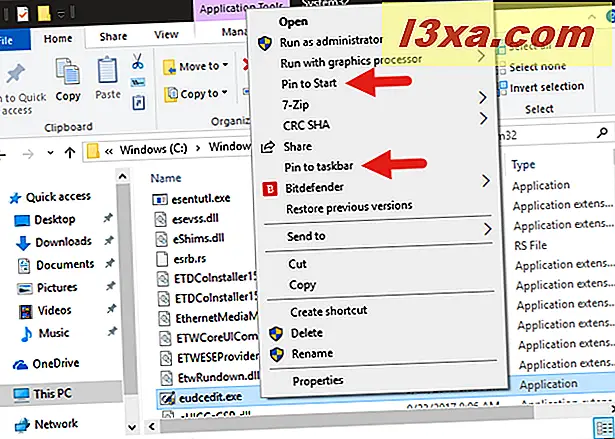
Cuối cùng, một phương thức khác để mở Private Character Editor làm việc trong tất cả các phiên bản Windows là mở cửa sổ Run, nhập lệnh eudcedit và sau đó nhấn Enter hoặc OK .
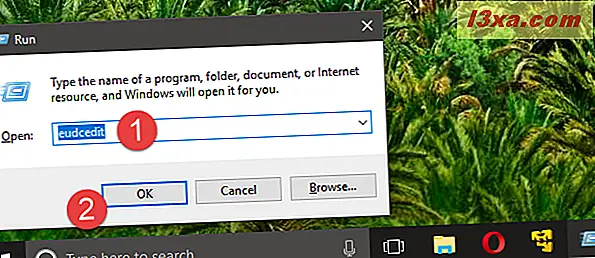
Bất kể hệ điều hành mà bạn có và phương thức mà bạn sử dụng để khởi chạy Trình chỉnh sửa ký tự riêng tư, khi nó mở ra, bạn sẽ thấy một cửa sổ tương tự như cửa sổ trong ảnh chụp màn hình bên dưới.
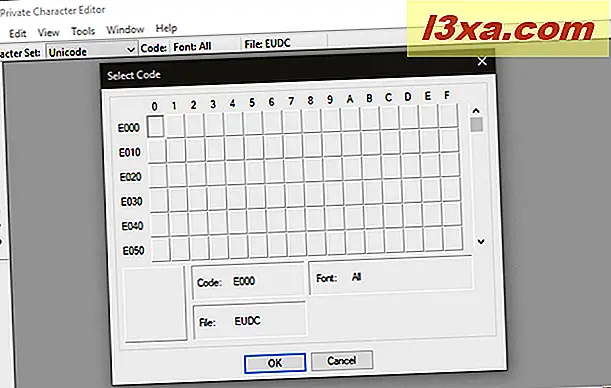
Trình chỉnh sửa ký tự riêng trông giống và hoạt động giống nhau trong tất cả các phiên bản của Windows, do đó, để giữ cho mọi thứ đơn giản, từ bây giờ chúng tôi sẽ chỉ sử dụng ảnh chụp màn hình được chụp trong Windows 10.
Bước 2. Chọn mã cho nhân vật mới của bạn
Điều đầu tiên mà bạn được yêu cầu là chọn một mã thập lục phân sẽ được gán cho biểu tượng mới mà bạn sắp tạo. Bạn phải làm điều này bởi vì mỗi ký tự trong một phông chữ có một mã thập lục phân được sử dụng để xác định nó duy nhất.
Do đó, ký tự mới mà bạn sắp tạo cũng phải được xác định bằng mã. Nếu bạn chọn hộp đầu tiên, mã sẽ là E000, nếu bạn chọn hộp từ cột thứ hai và hàng đầu tiên, mã sẽ là E001, v.v. Đó là vào bạn những gì mã bạn chọn cho nhân vật mới của bạn.
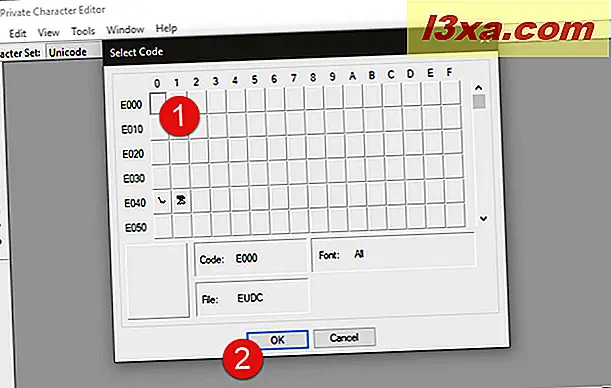
Khi bạn mở Trình chỉnh sửa ký tự riêng lần đầu tiên, toàn bộ lưới sẽ trống. Tuy nhiên, sau khi bạn tạo một ký tự, bạn sẽ thấy nó trong hộp tương ứng. Ví dụ, trước đây chúng tôi đã tạo 2 biểu tượng: một ký hiệu có mã E040 và mã còn lại là E041. Bây giờ mỗi hộp hiển thị ký tự liên quan.
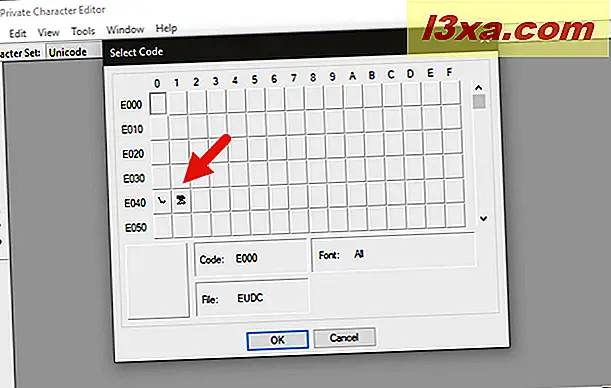
Một khi bạn đã chọn mã thập lục phân, bạn được tự do tạo ra nhân vật của riêng bạn.
Bước 3. Sử dụng các công cụ có sẵn để vẽ một nhân vật mới
Canvas của bạn là một lưới 50x50, trong đó bạn có thể vẽ bất cứ thứ gì bạn thích, giống như bạn làm trong Paint. Private Character Editor cung cấp cho bạn mười công cụ khác nhau mà bạn có thể sử dụng để tạo các ký tự. Tất cả các công cụ có thể được tìm thấy ở phía bên trái của cửa sổ, hoặc bằng cách mở menu Tools -> Item .
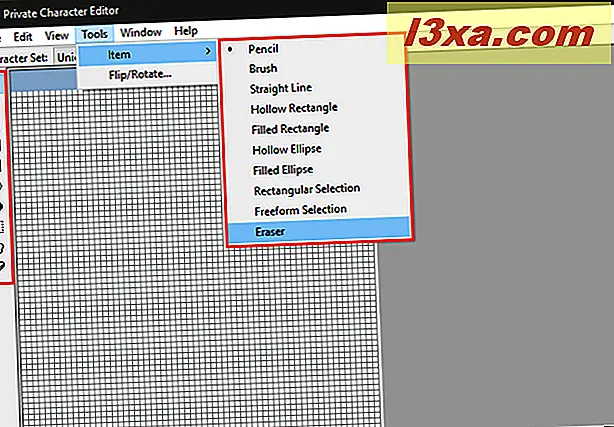
Công cụ mặc định là Bút chì . Sử dụng nó, bạn chỉ có thể vẽ trên một hình vuông tại một thời điểm.
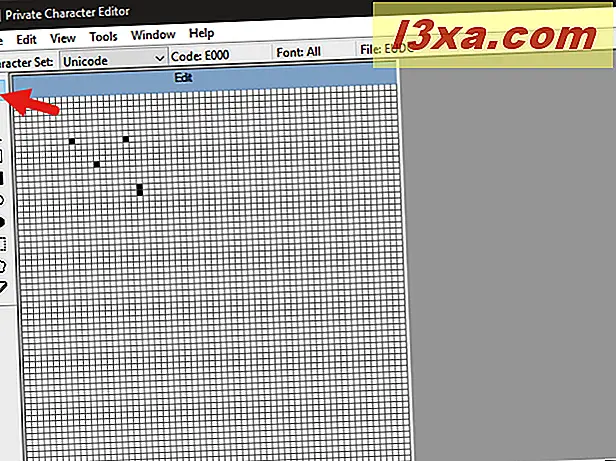
Nếu bạn muốn vẽ 2 x 2 ô vuông, hãy sử dụng công cụ thứ hai có tên là Brush .
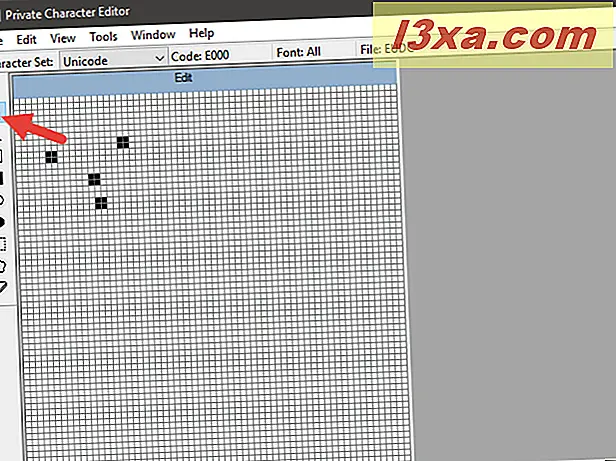
Đối với các dòng, giống như các dòng trong Paint, sử dụng công cụ Đường thẳng . Giữ nút chuột trái đến điểm mà bạn muốn dòng bắt đầu và thả nó ở cuối dòng. Nếu bạn có màn hình cảm ứng, bạn có thể chỉ cần kéo ngón tay trên canvas.
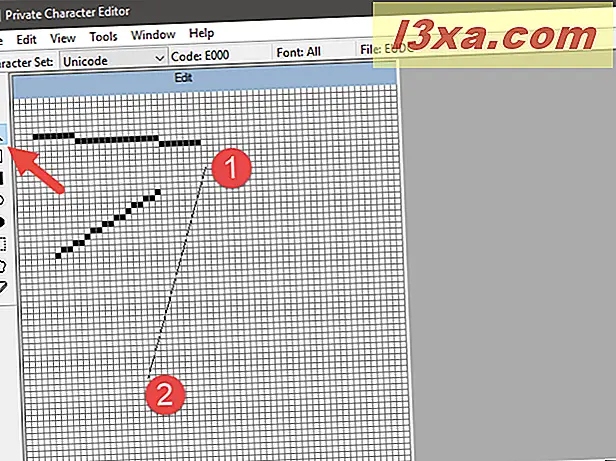
Để vẽ hình chữ nhật của bất kỳ loại và kích thước nào, hãy sử dụng hình chữ nhật rỗng hoặc công cụ hình chữ nhật đầy . Rõ ràng, hình chữ nhật rỗng vẽ hình chữ nhật trống, trong khi hình chữ nhật đầy vẽ hình chữ nhật đầy.
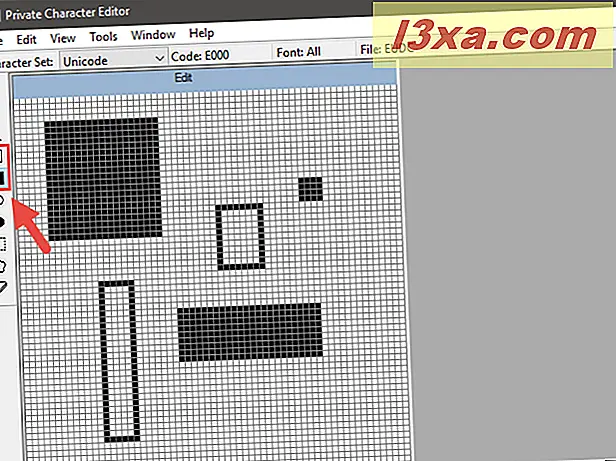
Ellipse rỗng và hình elip đầy là những công cụ bạn cần khi bạn muốn vẽ hình tròn hoặc bất kỳ hình dạng tròn nào khác.

Công cụ Eraser, mà bạn có thể tìm thấy ở cuối danh sách các công cụ, chỉ đơn giản là loại bỏ 2 x 2 khối từ bản vẽ, không có câu hỏi.
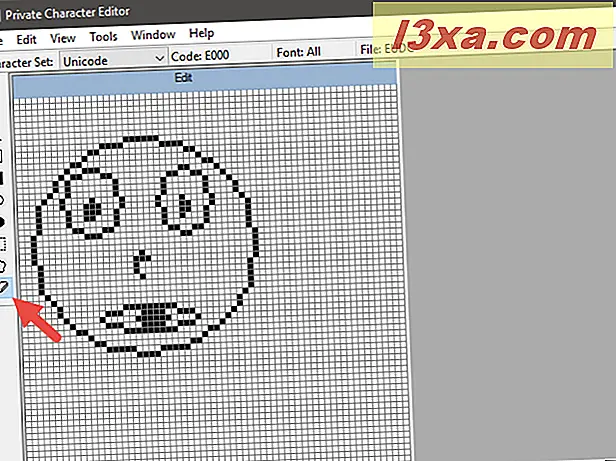
Bước 4. Chỉnh sửa nhân vật mới của bạn
Đôi khi bạn cũng có thể cần chỉnh sửa ký tự. Ví dụ: bạn có thể muốn di chuyển lựa chọn từ địa điểm này sang địa điểm khác hoặc bạn có thể muốn xóa toàn bộ các phần của ký tự không giống như bạn muốn. Để làm điều đó, hãy sử dụng các công cụ tiếp theo:
Công cụ Rectangular Selection từ phía bên trái của cửa sổ cho phép bạn chọn một khu vực hình chữ nhật. Nhấp hoặc nhấn vào giữa khu vực đã chọn để di chuyển hoặc kéo các góc và cạnh của nó để thay đổi hình dạng của nó.
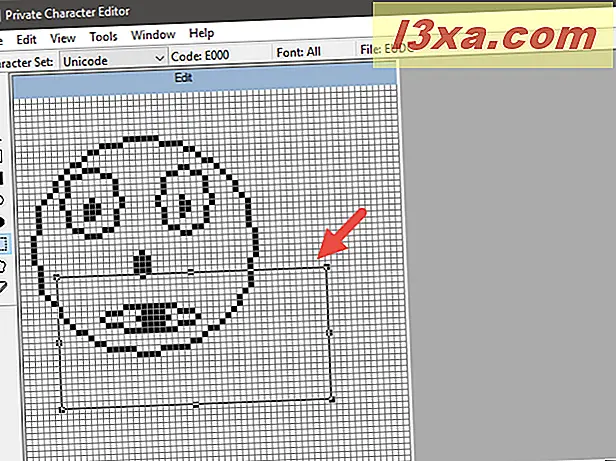
Free Form Selection hoạt động tương tự như công cụ Rectangular Selection, nhưng bạn có thể chọn bất kỳ hình dạng nào bạn muốn được chọn.
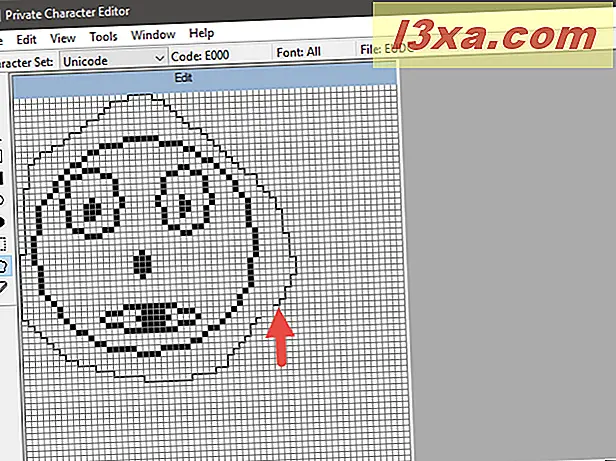
Như bạn mong đợi, bạn cũng có thể cắt, sao chép, dán hoặc xóa bất kỳ lựa chọn nào từ ký tự. Để làm như vậy, hãy mở menu Chỉnh sửa ở đầu cửa sổ và chọn tùy chọn bạn muốn sử dụng.
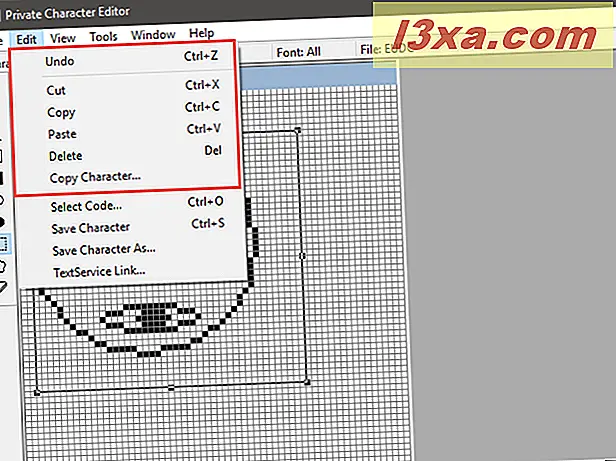
Bước 5. Liên kết nhân vật với một hoặc nhiều phông chữ
Private Character Editor cho phép bạn liên kết nhân vật của bạn với tất cả phông chữ hoặc phông chữ cụ thể. Bằng cách này, ký tự được thêm vào (các) phông đã chọn. Để thực hiện việc này, hãy mở trình đơn Tệp và nhấp hoặc nhấn vào Liên kết phông chữ .
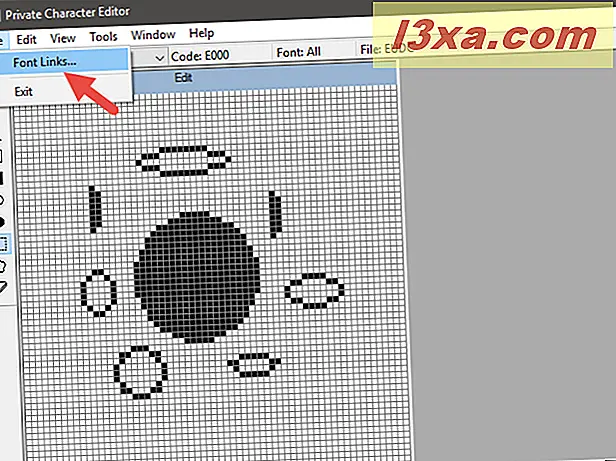
Trước tiên, bạn được hỏi có muốn lưu nhân vật của mình không. Nhấp hoặc nhấn vào Có .
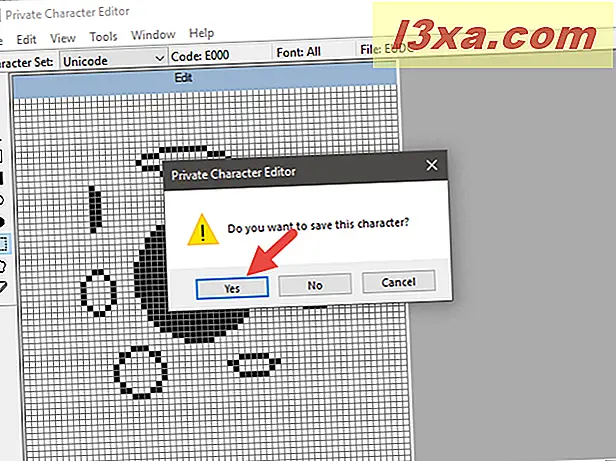
Nếu bạn muốn liên kết nhân vật với tất cả các phông chữ, hãy chọn tùy chọn "Liên kết với tất cả phông chữ" và nhấn OK .
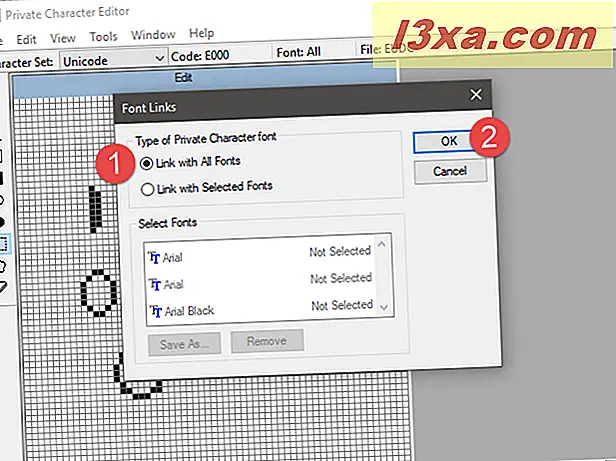
Nếu bạn muốn liên kết nhân vật của bạn với chỉ một hoặc nhiều phông chữ cụ thể, hãy chọn "Liên kết với các phông chữ được chọn", trong cửa sổ Liên kết phông chữ . Chọn từng phông chữ và sau đó nhấp hoặc nhấn "Lưu dưới dạng" và chọn tên cho ký tự tùy chỉnh của bạn.
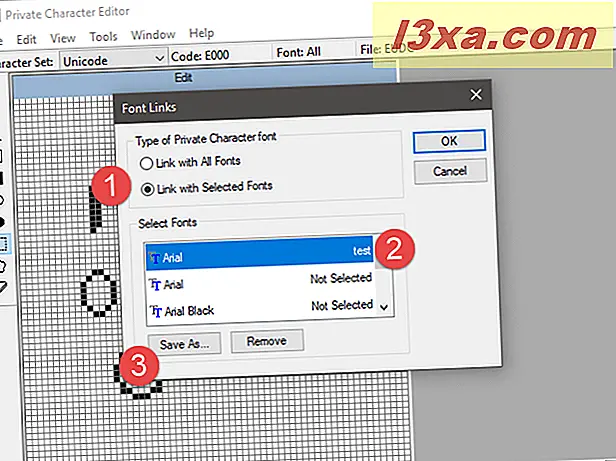
Sau khi bạn đã chọn tên, nó sẽ được hiển thị dưới dạng một ký tự có sẵn với (các) phông chữ mà bạn đã chọn. Nhấn OK, và bạn đã hoàn tất.
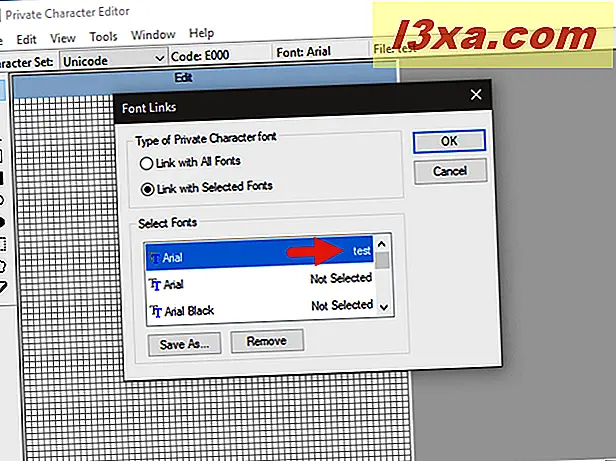
Bước 6. Lưu nhân vật của bạn
Bây giờ bạn đã liên kết nhân vật của mình với phông chữ, đã đến lúc lưu nó. Mở menu Chỉnh sửa và nhấp hoặc nhấn vào "Lưu ký tự". Ngoài ra, bạn cũng có thể đồng thời nhấn các phím Ctrl + S trên bàn phím của mình.
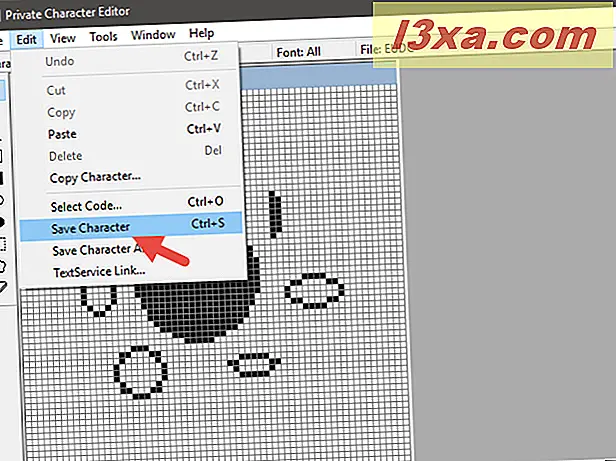
Nếu bạn muốn lưu nó bằng cách sử dụng một mã hex khác, hãy vào Edit -> "Save Character As."
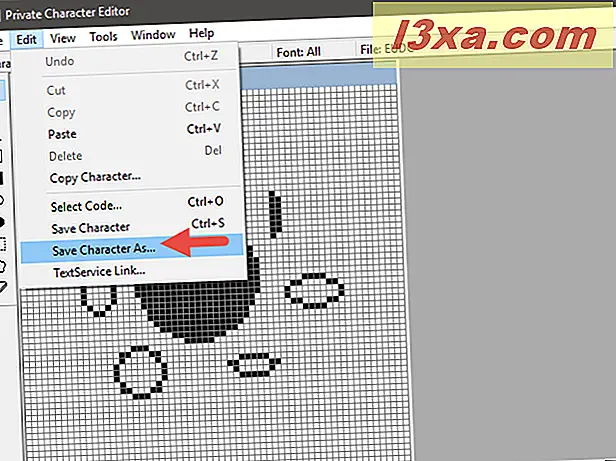
Chọn mã thập lục phân mới làm mã định danh của nó và nhấp hoặc nhấn vào OK .
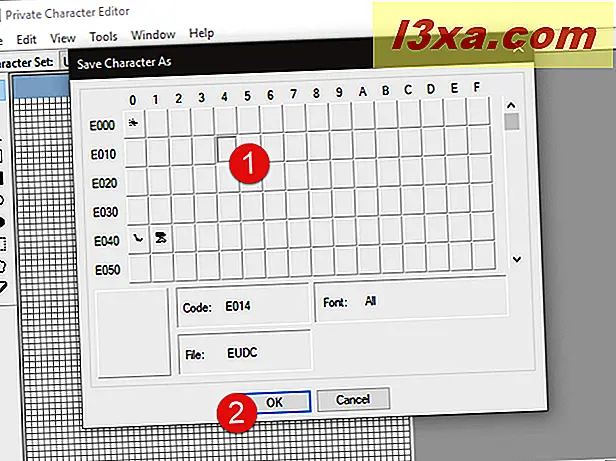
Bước 7. Xem và sử dụng ký tự tùy chỉnh của bạn
Để xem và sau đó sao chép ký tự mới bạn đã tạo vào tài liệu, hãy mở Bản đồ ký tự.
Tuy nhiên, trước khi bạn làm điều đó, hãy đảm bảo rằng bạn đóng Trình chỉnh sửa ký tự riêng tư trước khi tìm kiếm biểu tượng của bạn trong Bản đồ ký tự . Nếu không, tìm kiếm sẽ không hoạt động. Trong Bản đồ Ký tự, mở danh sách Phông chữ thả xuống và chọn "Tất cả Phông chữ (Ký tự Riêng tư)".
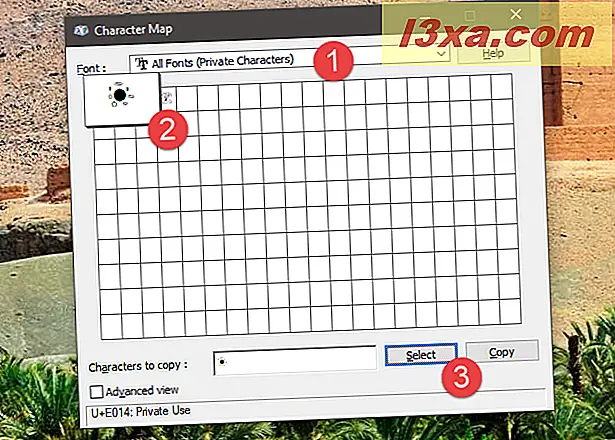
Để tìm biểu tượng mới của bạn trong Bản đồ ký tự, bạn cũng có thể chọn các ký tự riêng được liên kết với phông chữ mà nó được liên kết. Ví dụ, chúng tôi đã lưu nhân vật từ ảnh chụp màn hình tiếp theo trong phông chữ Arial để chúng tôi sẽ tìm thấy nó dưới Arial (Ký tự riêng) .
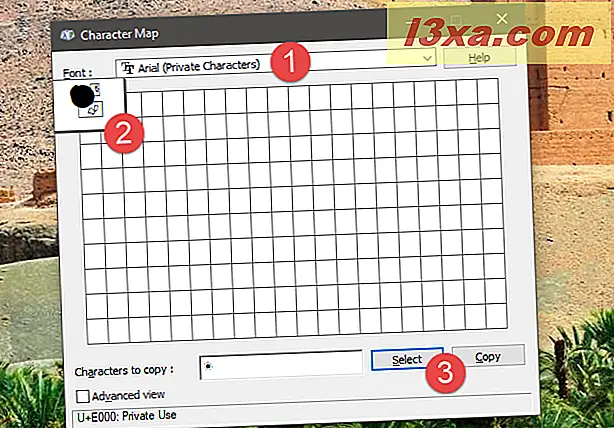
Bây giờ bạn có thể sao chép và dán nó vào bất kỳ tài liệu nào, như được hiển thị trong hướng dẫn Bản đồ ký tự của chúng tôi.
Bật trang để tìm hiểu cách sử dụng các ký tự hiện có để tạo các ký tự của riêng bạn và cách cũng cách chỉnh sửa các ký tự riêng được tạo trước đó.



