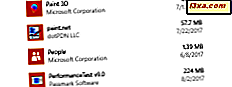
Một số người không thích các ứng dụng phổ quát được cài đặt theo mặc định Trong Windows 10 và muốn loại bỏ chúng. Họ có thể gỡ cài đặt thủ công hầu hết trong số họ bằng ứng dụng Cài đặt hoặc họ có thể sử dụng PowerShell để gỡ cài đặt tất cả hoặc chỉ một số. Các ứng dụng như Lịch, Thư, Máy ảnh, Ảnh hoặc Kẹo Crush Soda Saga, có thể biến mất khỏi máy tính chạy Windows 10 trong thời gian không. Câu hỏi đặt ra là: làm thế nào để bạn có được tất cả Windows 10 mặc định trở lại, khi bạn biết rằng bạn cần chúng, hoặc khi chúng bị hỏng và không còn hoạt động chính xác nữa? Trong hướng dẫn này, chúng tôi chỉ cho bạn cách cài đặt lại và đăng ký lại tất cả các ứng dụng mặc định được vận chuyển bằng Windows 10. Bạn không nên lo lắng vì đây là một quá trình đơn giản và đơn giản. Băt đâu nao:
Những điều quan trọng cần biết trước khi tiếp tục
Các bước chúng tôi hiển thị trong hướng dẫn này giúp bạn cài đặt lại tất cả các ứng dụng mặc định từ Windows 10, bao gồm cả Microsoft Store . Tuy nhiên, lưu ý rằng mọi thứ chúng tôi hiển thị đều được kiểm tra và xác nhận chỉ hoạt động trong phiên bản Windows 10 mới nhất với Bản cập nhật tháng 4 năm 2018.
Nếu bạn có phiên bản Windows 10 cũ hơn, bạn có thể làm theo các bước chúng tôi hiển thị để nhận lại các ứng dụng tích hợp sẵn, nhưng bạn có thể không cài đặt được lại Cửa hàng Microsoft . Cách duy nhất đã được chứng minh để có được Microsoft Store trở lại trong các phiên bản cũ của Windows 10, và sau đó có thể cài đặt các ứng dụng khác, là để làm sạch Windows 10 cài đặt.
Bước 1. Mở PowerShell làm Quản trị viên
Trước hết, bạn phải mở PowerShell với quyền quản trị. Cách nhanh nhất để làm điều đó là sử dụng thanh tìm kiếm của Cortana từ thanh tác vụ. Nhập "PowerShell", nhấp chuột phải (hoặc chạm và giữ) trên kết quả Windows PowerShell và sau đó nhấp hoặc nhấn vào "Chạy với tư cách quản trị viên ".

Bạn có thể tìm thấy nhiều cách khác để mở PowerShell, trong hướng dẫn này: 9 cách để khởi chạy PowerShell trong Windows (bao gồm cả quản trị viên). Khi PowerShell được khởi chạy, bạn sẽ thấy một cửa sổ tương tự như cửa sổ này:

Bước 2. Chạy lệnh cài đặt lại và đăng ký lại cho các ứng dụng Windows 10 tích hợp sẵn
Để cài đặt lại tất cả các ứng dụng tích hợp trong Windows 10 mà bạn đã gỡ cài đặt theo thời gian, tất cả những gì bạn phải làm là chạy một lệnh cụ thể. Nhập hoặc sao chép-dán lệnh sau vào trong cửa sổ PowerShell của bạn:
Get-AppxPackage -allusers | foreach {Add-AppxPackage -register "$ ($ _. InstallLocation) \ appxmanifest.xml" -DisableDevelopmentMode}

Sau khi bạn đã nhập lệnh trên trong Powershell, nhấn Enter .
Ngay lập tức, Windows 10 bắt đầu cài đặt lại và đăng ký lại tất cả các ứng dụng tích hợp mặc định của nó. Lưu ý rằng bước này có thể mất một lúc, tùy thuộc vào tốc độ của PC Windows 10 của bạn.

Bước 3. Khởi động lại thiết bị Windows 10 của bạn
Khi lệnh đã chạy xong, PowerShell sẽ hiển thị đường dẫn thư mục hiện tại. Không có tin nhắn hoặc xác nhận bổ sung nào được hiển thị. Đóng PowerShell và khởi động lại máy tính hoặc thiết bị chạy Windows 10 của bạn. Khi bạn đăng nhập, bạn sẽ tìm thấy tất cả các ứng dụng mặc định của Windows 10 bị thiếu.
Điều gì xảy ra nếu một số ứng dụng được khôi phục của bạn vẫn không hoạt động tốt?
Trong trường hợp các ứng dụng cài sẵn Windows 10 của bạn được cài đặt lại nhưng vẫn không hoạt động chính xác, có một điều nữa bạn nên thử trước khi mất hy vọng: chạy trình gỡ rối Windows Store Apps .
Bạn có thể tìm thấy nó trong ứng dụng Cài đặt, phần Cập nhật & Bảo mật -> Khắc phục sự cố .

Nhấp hoặc nhấn vào Ứng dụng Windows Store và làm theo các bước của trình hướng dẫn khắc phục sự cố.

Nếu nó tìm thấy bất cứ điều gì có thể ảnh hưởng đến cách các ứng dụng phổ biến chạy trên máy tính Windows của bạn, nó làm cho việc sửa chữa cần thiết. Khi quá trình đó được thực hiện, nó sẽ yêu cầu bạn khởi động lại máy tính hoặc thiết bị Windows 10 của bạn.

Khởi động lại và kiểm tra xem liệu ứng dụng của bạn có đang hoạt động chính xác hay không. Nếu họ vẫn không, chúng tôi xin lỗi, nhưng điều tốt nhất bạn có thể làm là đặt lại hoặc cài đặt lại Windows 10. Nếu bạn cần trợ giúp về điều đó, bạn có thể thích hướng dẫn này: Cách đặt lại Windows 10 về mặc định ban đầu và giữ các tập tin.
Phần kết luận
Như bạn có thể thấy, việc mang lại tất cả các ứng dụng mặc định của Windows 10 có thể dễ dàng và không mất quá nhiều thời gian. Xét cho cùng, tất cả chỉ chạy một lệnh PowerShell . Bạn có biết các cách khác để đưa các ứng dụng tích hợp trở lại Windows 10 không? Đừng ngần ngại cho chúng tôi biết trong phần bình luận bên dưới.



