
Bạn có thể nhận thức được những rủi ro bạn đang tiếp xúc khi bạn sử dụng cùng một mật khẩu trên tất cả các tài khoản của bạn. Bất kể loại tài khoản bạn sử dụng để đăng nhập vào Windows 10, mật khẩu yếu có thể cấp quyền truy cập vào tệp của bạn cho bất kỳ ai biết hoặc có thể bẻ khóa nó. Vì vậy, bạn có thể muốn xem xét thay đổi nó. Ngoài ra, nếu tài khoản Windows 10 của bạn đã bị xâm nhập, bạn phải thay đổi mật khẩu cùng một lúc. Trong bài viết này, chúng tôi chỉ cho bạn cách thay đổi mật khẩu tài khoản của bạn trong Windows 10 theo cách dễ nhất có thể:
Cách thay đổi mật khẩu tài khoản Microsoft của bạn trong Windows 10
Giả sử bạn đã đăng nhập vào Windows 10 bằng tài khoản Microsoft. Nếu bạn cần xem lại tài khoản Microsoft là gì, hãy đọc hướng dẫn này: Tài khoản Microsoft là gì ?.
Để thay đổi mật khẩu, mở Menu Bắt đầu và ở bên trái, nhấp hoặc nhấn vào hình ảnh của người dùng hiện đang đăng nhập.

Tiếp theo, nhấp hoặc nhấn "Thay đổi cài đặt tài khoản" trong menu mở ra.
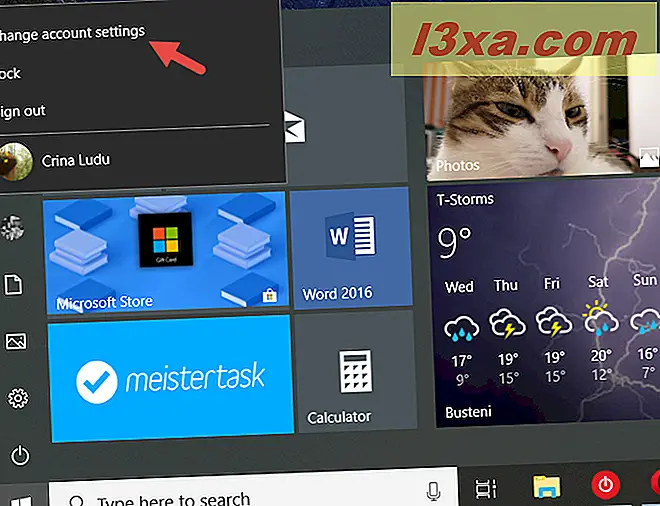
Thao tác này sẽ mở ra ứng dụng Cài đặt . Trên thanh bên bên trái, nhấp hoặc nhấn vào "Tùy chọn đăng nhập".

LƯU Ý: Bạn cũng có thể truy cập trang này bằng cách mở ứng dụng Cài đặt và sau đó đi theo đường dẫn sau: "Tài khoản -> Tùy chọn đăng nhập".
Trên trang "Tùy chọn đăng nhập", cuộn xuống phần Mật khẩu và nhấp hoặc nhấn vào nút Thay đổi .

Windows 10 mở ra một cửa sổ mới, trong đó nó yêu cầu bạn xác nhận danh tính của bạn. Xác minh này là cần thiết vì bạn đang truy cập thông tin nhạy cảm về tài khoản của mình.
Điều đó có nghĩa là bạn phải nhập lại mật khẩu của tài khoản Microsoft, mã PIN mà bạn đã liên kết với tài khoản Microsoft của mình hoặc "Sử dụng ứng dụng Microsoft Authenticator", nếu bạn đã định cấu hình nó trên điện thoại thông minh của mình .
Nếu bạn đã đặt mã PIN, khi bạn nhập mã, Windows 10 sẽ tự động đưa bạn đến bước tiếp theo. Hơn nữa, nếu bạn muốn nhập mật khẩu hoặc sử dụng ứng dụng Microsoft Authenticator để xác minh danh tính của mình, bạn có thể nhấp hoặc nhấn vào liên kết có nội dung "Sử dụng phương thức không được liệt kê tại đây".

Nếu bạn chọn nhập lại mật khẩu tài khoản Microsoft của mình, hãy nhập mật khẩu và khi bạn hoàn tất, hãy nhấp hoặc nhấn vào nút "Đăng nhập", ở góc dưới cùng bên phải của cửa sổ.

Cuối cùng, nếu bạn thích sử dụng ứng dụng Microsoft Authenticator của mình, trong cửa sổ mật khẩu, hãy nhấp hoặc nhấn vào "Sử dụng ứng dụng Microsoft Authenticator thay thế".

Sau đó, trên điện thoại thông minh của bạn, khởi chạy ứng dụng Microsoft Authenticator và phê duyệt yêu cầu đăng nhập bạn nhận được trên đó.

Bất kể bạn đã chọn cách xác minh danh tính của mình như thế nào, bây giờ là lúc thay đổi mật khẩu tài khoản của bạn. Trong trường văn bản đầu tiên, hãy nhập mật khẩu cũ của bạn. Trong trường thứ hai, nhập mật khẩu mới của bạn và nhập lại mật khẩu đó trong trường thứ ba. Khi mọi thứ đã được đặt, nhấn Next.

Đó là nó! Bây giờ bạn có thể đăng nhập vào Windows 10 bằng mật khẩu tài khoản Microsoft mới của bạn. Nhấn Finish và bạn đã hoàn tất.

Cách thay đổi mật khẩu tài khoản cục bộ của bạn trong Windows 10
Nếu bạn đăng nhập vào Windows 10 bằng tài khoản người dùng cục bộ và bạn muốn thay đổi mật khẩu, mọi thứ được thực hiện theo cách tương tự như thay đổi mật khẩu của tài khoản Microsoft .
Đầu tiên, mở Start Menu và nhấp hoặc chạm vào hình ảnh của người dùng hiện đang đăng nhập.

Sau đó, nhấn "Thay đổi cài đặt tài khoản" trong menu ngữ cảnh.

Ứng dụng Cài đặt mở ra: ở bên trái, nhấp hoặc nhấn vào "Tùy chọn đăng nhập".

LƯU Ý: Bạn cũng có thể truy cập trang này bằng cách mở ứng dụng Cài đặt và sau đó đi theo đường dẫn sau: "Tài khoản -> Tùy chọn đăng nhập".
Ở bên phải của cửa sổ, cuộn xuống phần Mật khẩu và nhấp hoặc nhấn vào nút Thay đổi .

Windows 10 mở một cửa sổ mới, nơi bạn được nhắc chèn mật khẩu cũ của mình. Nhập nó vào trường văn bản và sau đó nhấp hoặc chạm vào Tiếp theo .

Nhập mật khẩu mới của bạn vào trường đầu tiên, nhập lại mật khẩu trong trường thứ hai và nhập gợi ý vào trường thứ ba. Sau khi mọi thứ đã được đặt, hãy nhấp hoặc nhấn vào Tiếp theo.

Điều đó là vậy đó! Nhấn Finish và bạn đã hoàn tất. Lần sau khi bạn đăng nhập vào Windows 10, hãy sử dụng mật khẩu tài khoản cục bộ mới của bạn.

Các liên kết hữu ích để đặt lại hoặc thay đổi mật khẩu trong Windows
Bạn cũng có thể thay đổi mật khẩu của tài khoản Microsoft bằng trình duyệt web. Để tìm hiểu cách thực hiện việc này, hãy đọc bài viết này: Cách thay đổi mật khẩu cho tài khoản Microsoft của bạn (Xbox, Skype, Outlook, OneDrive).
Nếu bạn không thể đăng nhập vào tài khoản Microsoft của bạn, bởi vì bạn không nhớ mật khẩu của bạn hoặc bất kỳ lý do nào khác, nó vẫn có thể thay đổi nó. Đọc Cách đặt lại mật khẩu cho tài khoản Microsoft, Outlook hoặc Xbox của bạn để tìm hiểu thêm về nó.
Nếu bạn đang sử dụng tài khoản cục bộ và quên mật khẩu, bạn có thể đăng nhập lại bằng đĩa khôi phục mật khẩu. Để tìm hiểu cách sử dụng một đĩa như vậy, hãy đọc bài viết này: Cách sử dụng đĩa đặt lại mật khẩu để thay đổi mật khẩu Windows của bạn.
Phần kết luận
Như bạn thấy, bạn có thể thay đổi mật khẩu tài khoản người dùng của mình trong Windows 10 dễ dàng, bất kể bạn sử dụng tài khoản cục bộ hay tài khoản Microsoft. Nếu bạn có bất kỳ câu hỏi nào liên quan đến chủ đề này hoặc nếu bạn gặp phải vấn đề trong khi thay đổi mật khẩu, vui lòng chia sẻ chúng với chúng tôi trong phần bình luận bên dưới.



