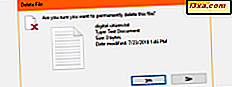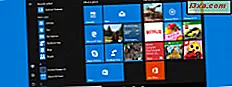
Nó có thể xảy ra khi bạn có một máy tính xách tay Windows 10 hoặc thiết bị 2 trong 1 với màn hình cảm ứng hiển thị Menu Bắt đầu bằng toàn bộ màn hình, thay vì chỉ một phần của nó. Vì lý do nào đó, Menu Bắt đầu đã xuất hiện toàn màn hình và bạn đang mắc kẹt với nó như thế. Nếu bạn có vấn đề này, thì chúng tôi có giải pháp. Chỉ mất vài giây và cuối cùng, chúng tôi cũng sẽ hướng dẫn bạn cách tránh vấn đề này trong tương lai. Băt đâu nao:
Vấn đề: Menu Start trong Windows 10 chiếm toàn bộ màn hình
Nó có thể xảy ra rằng Menu Bắt đầu trong Windows 10 chiếm toàn bộ màn hình và hoạt động giống như màn hình Bắt đầu từ Windows 8.1. Đây là cách nó có thể nhìn trên PC hoặc thiết bị của bạn:

Và bạn muốn nó nhỏ một lần nữa, chỉ cần một phần của máy tính để bàn, như trong hình dưới đây.

Giải pháp: Tắt chế độ máy tính bảng
Khi Menu Bắt đầu chiếm toàn bộ màn hình trong Windows 10, có thể bạn đã kích hoạt Chế độ Máy tính bảng mà không biết. Nếu bạn không biết chế độ này là gì, hãy đọc hướng dẫn này: Chế độ máy tính bảng trong Windows 10 là cách sử dụng và định cấu hình nó.
Vô hiệu hóa nó thật dễ dàng. Nếu bạn có màn hình có chạm, vuốt từ bên phải màn hình để mở Trung tâm hành động. Nếu không, hãy nhấp vào biểu tượng Trung tâm hành động, ở góc dưới cùng bên phải của màn hình. Có vẻ như trong ảnh chụp màn hình bên dưới. Bạn cũng có thể nhấn các phím Windows + A trên bàn phím để có cùng kết quả.

Trung tâm hành động hiển thị các thông báo mới nhất mà bạn đã nhận được, cũng như các phím tắt hữu ích cho tất cả các loại công cụ và hành động trong Windows 10.

Tìm trong phần ở dưới cùng của Trung tâm Hành động . Ở đó bạn sẽ tìm thấy các nút cho tất cả các loại hành động nhanh chóng. Một trong các nút đó được đặt tên là Chế độ máy tính bảng và, có lẽ hầu hết các nút này được kích hoạt, như trong hình bên dưới. Nhấp hoặc chạm vào chế độ Máy tính bảng để tắt chế độ này.

Start Menu trở lại bình thường và nó không còn mất toàn bộ màn hình nữa.
Làm thế nào để tránh vấn đề này trong tương lai?
Nếu bạn muốn tránh vấn đề tương tự trong tương lai và bạn không bao giờ muốn bật Chế độ máy tính bảng, thì bạn cần phải định cấu hình chính xác tính năng này. Mở ứng dụng Cài đặt, chuyển đến Hệ thống và sau đó đến Chế độ máy tính bảng và định cấu hình mọi thứ, như được khuyên trong hướng dẫn này: Chế độ máy tính bảng trong Windows 10 là cách sử dụng và định cấu hình nó.

Hướng dẫn này có hữu ích không?
Sau khi xem qua bài viết này, hãy cho chúng tôi biết liệu chúng tôi có giúp khắc phục sự cố của bạn hay không. Ngoài ra, nếu bạn đang tìm kiếm các mẹo và thủ thuật thú vị khác để sử dụng Windows 10, đừng ngần ngại đăng ký nhận bản tin của chúng tôi hoặc đọc các bài viết được đề xuất bên dưới.