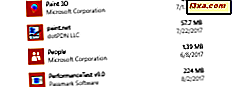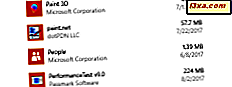Sau khi chúng tôi đã chỉ ra cách sao lưu dữ liệu của bạn để chuyển bằng Windows Easy Transfer, đã đến lúc hiển thị cách khôi phục dữ liệu trên máy tính mới và / hoặc hệ điều hành Windows. Hướng dẫn này sẽ cho thấy cách nó được thực hiện, bao gồm một số mục cấu hình nâng cao và cũng chia sẻ các điều kiện tiên quyết cần thiết để truyền tải hoạt động. Sẳn sàng? Hãy bắt đầu!
Điều kiện tiên quyết - Chuẩn bị sẵn sàng dữ liệu!
Tùy thuộc vào cách bạn đã sao lưu dữ liệu của mình, hãy đảm bảo bạn có sẵn dữ liệu. Ví dụ, tôi đã sử dụng một đĩa cứng gắn ngoài để chuyển. Trước khi bắt đầu chuyển, tôi cần phải cắm nó vào và chờ Windows 7 phát hiện và cài đặt nó.
Nếu bạn đang sử dụng Cáp chuyển dễ dàng cho Windows, hãy đảm bảo cả hai máy tính đều được bật, bạn đã đăng nhập vào cả hai và cáp kết nối hai máy tính.
Windows Easy Transfer Wizard
Đầu tiên, mở Windows Easy Transfer, như trong hướng dẫn trước của chúng tôi: Windows Easy Transfer là gì và cách sao lưu dữ liệu của bạn để chuyển.
Khi đã sẵn sàng để bắt đầu, hãy nhấp vào Tiếp theo .

Bây giờ bạn được yêu cầu chọn phương thức chuyển mà bạn muốn sử dụng. Chọn nó. Đối với hướng dẫn này, tôi cần phải nhấp vào "Ổ cứng ngoài hoặc ổ flash USB" .

Bạn được hỏi bạn đang sử dụng máy tính nào. Nhấp vào "Đây là máy tính mới của tôi" .

Bạn được hỏi liệu Windows Easy Transfer đã lưu các tệp của bạn từ máy tính cũ chưa. Nhấp vào Có . Một câu hỏi ngu ngốc nếu bạn hỏi tôi. Tôi đoán, Microsoft thích được an toàn hơn xin lỗi và kiểm tra lại mọi người thực sự thực hiện sao lưu của họ. :)

Bây giờ bạn được yêu cầu mở tệp Chuyển dễ dàng nơi dữ liệu của bạn được sao lưu. Duyệt đến vị trí của nó, chọn nó và nhấp vào Mở . Tệp bạn đang tìm kiếm sẽ có phần mở rộng ".mig" /

Có lẽ, khi tạo bản sao lưu bạn đã thêm mật khẩu, để đảm bảo an toàn. Nhập mật khẩu đó và nhấp vào Tiếp theo .

Giờ đây, Windows Easy Transfer dành một chút thời gian để mở tệp. Tùy thuộc vào kích thước của nó, nó có thể mất một lúc.

Khi hoàn thành, bạn sẽ thấy một bản tóm tắt các tập tin và cài đặt được tìm thấy trong bản sao lưu. Nhấp vào Tùy chỉnh để xem thêm chi tiết.

Nếu bạn muốn tùy chỉnh chi tiết những gì được khôi phục từ bản sao lưu của bạn và những gì không, hãy nhấp vào Nâng cao và chọn chỉ các thư mục bạn muốn khôi phục, giống như bạn đã tạo khi sao lưu.

Trước khi tiếp tục, bạn có thể tìm các tùy chọn tùy chỉnh nâng cao khác bằng cách nhấp vào Tùy chọn nâng cao, như được hiển thị bên dưới.

Trong cửa sổ Tùy chọn Nâng cao, bạn có thể ánh xạ tài khoản người dùng giữa máy tính / hệ điều hành cũ sang hệ thống mới. Nếu tài khoản người dùng được xác định trên máy tính cũ và máy tính mới khác nhau, bạn phải thực hiện ánh xạ này để quá trình khôi phục được thực hiện khi bạn cần.

Trong tab Map drives của cửa sổ Advanced Options, bạn có thể ánh xạ các ổ đĩa giữa máy tính cũ hoặc mới hoặc hệ điều hành. Ý tưởng ở đây là, nếu trên máy tính cũ hoặc máy tính mới, Windows được cài đặt trên một ổ đĩa với một chữ cái khác, thì bạn nên thực hiện ánh xạ này. Nếu cả hai được sử dụng "C:" là ký tự ổ đĩa, bạn không cần phải làm gì cả. Khi thực hiện xong tất cả các cài đặt, hãy nhấp vào Lưu .

Bạn quay lại cửa sổ Windows Easy Transfer . Nhấp vào Chuyển và quá trình bắt đầu. Nếu bạn cần khôi phục nhiều dữ liệu và cài đặt, hãy kiên nhẫn. Việc này sẽ tốn một lúc.

Khi quá trình hoàn tất, bạn sẽ được thông báo. Bạn có thể nhấp vào Đóng để hoàn tất hoặc chọn bất kỳ tùy chọn nào trong hai tùy chọn có sẵn, sẽ hiển thị các báo cáo có dữ liệu về quá trình chuyển.

Các báo cáo này chứa nhiều thông tin và không dễ hiểu. Đó là lý do tại sao chúng tôi sẽ tạo và chia sẻ một hướng dẫn về họ trong vài ngày mới.
Phần kết luận
Như bạn có thể thấy, việc chuyển dữ liệu không phải là rất khó. Bạn cần phải chú ý một chút đến các ánh xạ mà bạn thực hiện và sẵn sàng đợi cho quá trình chuyển hoàn tất. Tuy nhiên, bạn sẽ không cần phải đợi nhiều như bạn đã làm cho bản sao lưu. Để biết thêm mẹo và thủ thuật về Windows Easy Transfer, hãy xem các bài viết được đề xuất bên dưới.