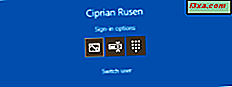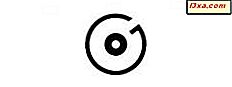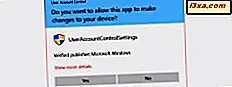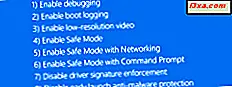
Môi trường Chế độ An toàn trong Windows là một trong những cách tốt nhất để chẩn đoán và sửa chữa các sự cố ngăn hệ điều hành tải chính xác hoặc thậm chí không tải được. Chế độ An toàn mặc định khởi động Windows chỉ bằng một vài dịch vụ và trình điều khiển cốt lõi để tránh được nhiều sự cố nhất có thể. Thật không may, Chế độ An toàn tối thiểu có nghĩa là máy tính Windows của bạn không có quyền truy cập vào mạng hoặc internet. Tuy nhiên, cũng có Chế độ An toàn với Môi trường mạng có sẵn, mà bạn có thể sử dụng để khởi động máy tính Windows của mình bằng cách chỉ sử dụng một bộ dịch vụ và trình điều khiển tối thiểu, nhưng với các thành phần mạng được bao gồm. Nó có thể rất hữu ích khi bạn cần tải xuống công cụ sửa chữa từ internet hoặc khi máy tính của bạn bị nhiễm phần mềm độc hại và bạn phải tải xuống và chạy các công cụ chống vi-rút được cập nhật. Đây là cách khởi động vào chế độ Safe Mode với Networking trong Windows 10:
1. Sử dụng cấu hình hệ thống
Có lẽ cách dễ nhất để khởi động máy tính Windows 10 vào chế độ Safe Mode bằng Networking là sử dụng công cụ System Configuration, hay còn gọi là msconfig.exe . Để khởi chạy Cấu hình Hệ thống, hãy bắt đầu nhập "cấu hình hệ thống" trong hộp tìm kiếm của Cortana trên thanh tác vụ của bạn. Sau đó, khi kết quả tìm kiếm bắt đầu xuất hiện, hãy nhấp hoặc nhấn vào Cấu hình hệ thống .

Một cách khác để mở Cấu hình Hệ thống là sử dụng cửa sổ Chạy. Đồng thời nhấn các phím Windows + R trên bàn phím của bạn, gõ msconfig trong trường Mở văn bản, sau đó bấm hoặc nhấn OK hoặc nhấn Enter trên bàn phím của bạn.

Trong cửa sổ Cấu hình Hệ thống, bấm hoặc chạm vào tab Khởi động . Sau đó, kiểm tra Khởi động an toàn trong phần Tùy chọn khởi động và sau đó chọn Mạng .
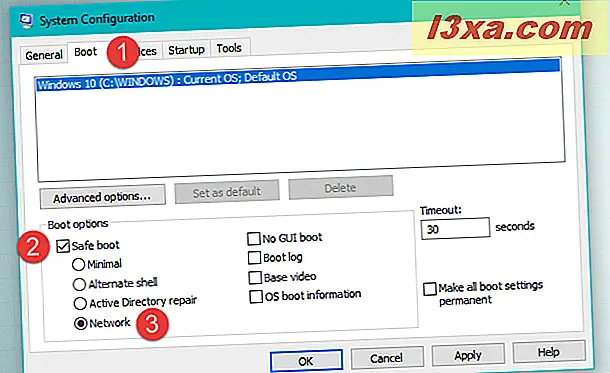
Sau khi bạn nhấp hoặc nhấn vào OK, Windows 10 sẽ bật một thông báo trong đó nó cho bạn biết rằng bạn phải khởi động lại máy tính của bạn để thực hiện các thay đổi. Nếu bạn muốn vào Chế độ An toàn với Mạng ngay bây giờ, hãy nhấp / nhấn vào Khởi động lại . Nếu không, chọn " Thoát mà không cần khởi động lại" và khi bạn đã sẵn sàng, hãy khởi động lại máy tính chạy Windows 10 theo cách thủ công.

Khi bạn khởi động lại, Windows 10 sẽ tự động bắt đầu vào Chế độ An toàn với Mạng . Điều đầu tiên chúng tôi tìm thấy khi điều đó xảy ra trên các máy tính thử nghiệm của chúng tôi, đó là Microsoft Edge không hoạt động ở chế độ này.

May mắn thay, bạn có thể sử dụng Internet Explorer cũ để điều hướng trên internet và tải xuống bất kỳ công cụ sửa chữa nào bạn có thể cần.
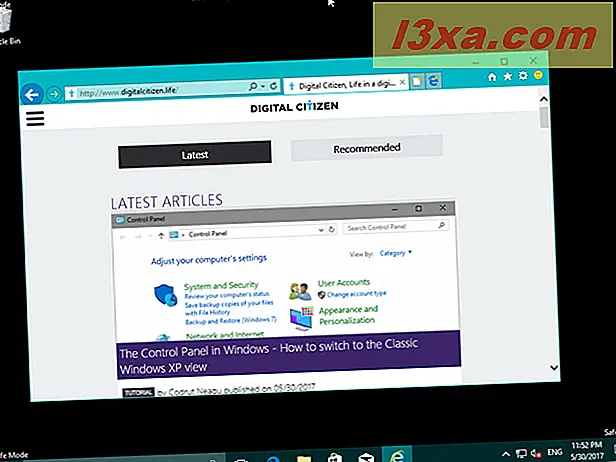
2. Sử dụng tùy chọn Khôi phục từ ứng dụng Cài đặt
Bạn cũng có thể khởi động vào Chế độ An toàn với Mạng nếu bạn sử dụng Cài đặt Khởi động nâng cao từ Windows 10. Bắt đầu bằng cách mở ứng dụng Cài đặt và sau đó nhấp hoặc nhấn vào phần Cập nhật & bảo mật .

Ở bên trái cửa sổ, nhấp / nhấn để chọn Khôi phục .

Ở bên phải của ứng dụng Cài đặt, nhấp hoặc nhấn vào nút Khởi động lại ngay từ phần Khởi động nâng cao .
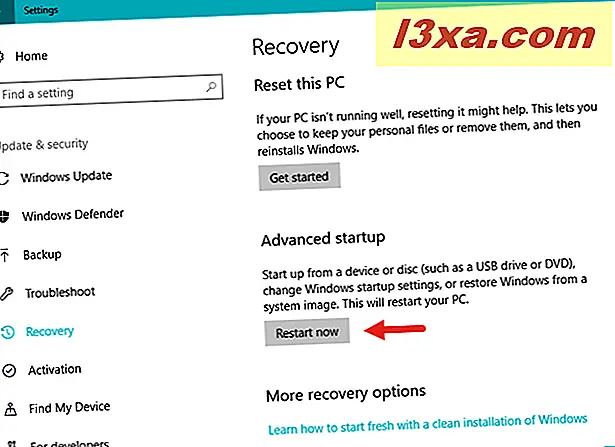
Sau một thời gian ngắn, bạn sẽ thấy màn hình màu xanh với ba tùy chọn: "Tiếp tục (Thoát và tiếp tục đến Windows 10", "Khắc phục sự cố (Đặt lại PC hoặc xem tùy chọn nâng cao)" và "Tắt PC của bạn". trên trang thứ hai: Khắc phục sự cố .
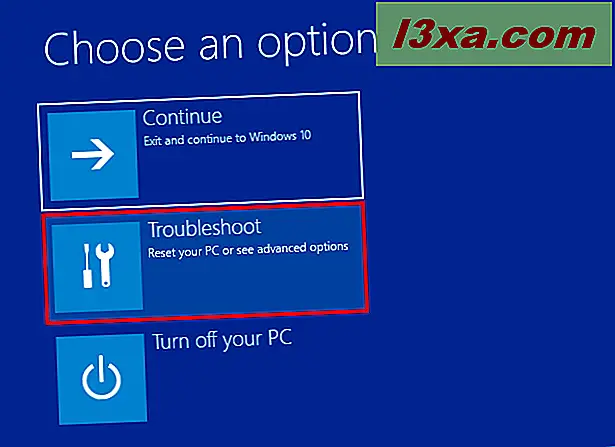
Trên màn hình Khắc phục sự cố, chọn "Tùy chọn nâng cao".

Trên màn hình Tùy chọn nâng cao, hãy nhấp hoặc nhấn vào "Cài đặt khởi động (Thay đổi hành vi khởi động Windows)".

Tiếp theo, trên màn hình Cài đặt khởi động, hãy nhấp hoặc chạm vào nút Khởi động lại .

Sau một thời gian ngắn, Windows 10 khởi động lại và cung cấp cho bạn một số tùy chọn về cách khởi động. Để làm cho nó đi vào chế độ Safe Mode with Networking, bạn phải chọn tùy chọn số năm: "5) Kích hoạt chế độ Safe Mode with Networking" . Để chọn nó, nhấn phím số 5 hoặc phím chức năng F5 trên bàn phím của bạn.

Windows 10 sẽ khởi động vào chế độ Safe Mode with Networking .
3. Sử dụng kết hợp "Shift + Khởi động lại"
Một phương pháp khác để khởi động Windows 10 vào chế độ Safe Mode with Networking là khởi động lại nó trong khi vẫn giữ phím Shift . Bạn có thể làm điều đó cả từ Start Menu và từ màn hình khóa. Điều quan trọng là giữ phím Shift khi bạn nhấp / nhấn vào Khởi động lại .

Sau đó, Windows 10 tải cùng một màn hình "Chọn tùy chọn" mà chúng tôi đã hiển thị trong phương pháp trước đó từ hướng dẫn này. Từ đây, bạn nên làm theo các bước tương tự như những gì chúng tôi đã mô tả trước đó: theo đường dẫn "Khắc phục sự cố -> Tùy chọn nâng cao -> Cài đặt khởi động -> Khởi động lại -> Bật Chế độ an toàn với mạng" (nhấn phím 5 hoặc phím F5).
4. Sử dụng đĩa cài đặt Windows 10 hoặc thẻ nhớ USB và Dấu nhắc Lệnh
Nếu PC của bạn không khởi động Windows 10 chút nào, nhưng bạn có quyền truy cập vào một máy tính khác, bạn có thể sử dụng máy tính làm việc để tạo DVD cài đặt Windows 10 hoặc thẻ nhớ USB. Làm theo các bước từ hướng dẫn này: Cách tải xuống Windows 10 Creators Update và tạo phương tiện cài đặt của riêng bạn. Sau đó, lắp đĩa DVD hoặc thẻ nhớ USB vào máy tính Windows 10 không hoạt động của bạn và khởi động từ nó. Đợi trình hướng dẫn cài đặt Windows 10 tải và chọn bố cục bàn phím và ngôn ngữ bạn muốn. Sau đó, nhấp hoặc nhấn Tiếp theo .

Trên màn hình tiếp theo, không nhấp / nhấn vào Cài đặt . Thay vào đó, hãy nhìn vào phần dưới cùng bên trái của trình hướng dẫn và nhấp / nhấn vào "Sửa chữa máy tính của bạn".

Màn hình có tên "Chọn một tùy chọn" sẽ tải. Trên đó, nhấp hoặc nhấn Khắc phục sự cố .

Sau đó, một màn hình được gọi là "Tùy chọn nâng cao" được tải. Nhấp hoặc nhấn vào "Dấu nhắc Lệnh (Sử dụng Dấu nhắc Lệnh để khắc phục sự cố nâng cao)".

Khi Command Prompt được tải, hãy sử dụng nó để nhập và chạy lệnh này: bcdedit / set {default} mạng an toàn .

Nhấn Enter trên bàn phím của bạn. Dấu nhắc lệnh nên ghi "Hoạt động đã hoàn tất thành công".

Đóng Command Prompt và sau đó bấm hoặc chạm vào "Continue (Exit và tiếp tục đến Windows 10)" .

Sau khi PC khởi động lại, Windows 10 sẽ khởi động vào chế độ Safe Mode with Networking .
5. Sử dụng đĩa khôi phục Windows 10
Nếu bạn đã có một đĩa khôi phục hoặc nếu bạn có thể tạo một đĩa trên máy tính Windows 10 khác, bạn có thể sử dụng nó để khởi động máy tính Windows 10 bị hỏng của mình vào Chế độ An toàn với Mạng . Để được hướng dẫn về cách tạo ổ khôi phục, hãy đọc hướng dẫn này: Cách tạo Ổ khôi phục trong Windows 10.

Cắm ổ khôi phục trong PC Windows 10 của bạn và sử dụng nó để khởi động. Màn hình đầu tiên bạn thấy sẽ hỏi bạn bố cục bàn phím nào bạn muốn sử dụng. Nhấp hoặc nhấn vào cái bạn muốn.

Sau đó, trên màn hình "Chọn tùy chọn", hãy nhấp hoặc nhấn vào "Khắc phục sự cố (Đặt lại PC của bạn hoặc xem các tùy chọn nâng cao").

Các bước tiếp theo bạn phải thực hiện giống như các bước chúng tôi đã hiển thị trong phương pháp thứ hai từ hướng dẫn này. Về cơ bản bạn nên đi theo con đường này: "Khắc phục sự cố -> Tùy chọn nâng cao -> Cài đặt khởi động -> Khởi động lại -> Bật chế độ an toàn với mạng" (nhấn phím 5 hoặc phím F5).
6. Làm gián đoạn quá trình khởi động bình thường của PC Windows 10 của bạn
Nếu Windows 10 không khởi động bình thường trong ba lần, lần sau bạn thử khởi động nó, nó sẽ tự động nhập vào chế độ Automatic Repair, và từ đó bạn có thể truy cập Safe Mode with Networking . Nếu bạn không thể khởi động chế độ Safe Mode bằng Networking theo bất kỳ cách nào khác, bạn có thể kích hoạt chế độ Automatic Repair bằng cách ngắt quá trình khởi động bình thường ba lần: sử dụng nút reset hoặc nút nguồn trên máy tính Windows 10 của bạn để ngăn chặn nó trong khi khởi động. Lưu ý rằng nếu bạn sử dụng nút nguồn, bạn có thể phải giữ nút này trong ít nhất 4 giây để tắt nguồn. Khi máy tính Windows 10 của bạn vào chế độ Automatic Repair, điều đầu tiên bạn thấy là một màn hình cho bạn biết rằng hệ điều hành là "Preparing Automatic Repair."

Sau một thời gian ngắn, "Tự động sửa chữa" cố gắng chẩn đoán các vấn đề giữ cho Windows 10 PC của bạn khởi động thành công.

Khi màn hình "Sửa chữa tự động" được tải, hãy nhấp hoặc nhấn vào nút "Tùy chọn nâng cao" .

Sau đó, màn hình "Chọn tùy chọn" tải: nhấp hoặc nhấn vào Khắc phục sự cố .

Sau đó, làm theo các bước tương tự mà chúng tôi đã hiển thị trong phương pháp số 2 từ hướng dẫn này. Trong ngắn hạn, hãy làm theo con đường này: "Khắc phục sự cố -> Tùy chọn nâng cao -> Cài đặt khởi động -> Khởi động lại -> Bật Chế độ an toàn với mạng" (nhấn phím 5 hoặc phím F5).
Phần kết luận
Đây là tất cả các phương pháp chúng ta biết để khởi động Windows 10 vào Chế độ An toàn với Mạng . Nếu bạn muốn biết cách khởi động Windows 10 bằng môi trường Safe Mode chuẩn, hãy đọc hướng dẫn này: 4 cách để khởi động vào chế độ Safe Mode trong Windows 10. Nếu bạn biết các phương pháp khác để vào chế độ Safe Mode with Networking, vui lòng chia sẻ chúng các bình luận bên dưới. Và nếu bạn cần trợ giúp thêm về vấn đề này, đừng ngần ngại hỏi!