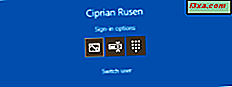
Nhiều người ghét mật khẩu vì chúng dài, khó nhớ, chúng phải phức tạp và vân vân. Để giữ an ninh ở mức độ phù hợp và giúp bạn đăng nhập nhanh hơn, Microsoft đã tạo một số phương pháp xác thực cho Windows 10. Bạn có thể sử dụng mật khẩu tài khoản người dùng của mình và bạn cũng có thể tạo mã PIN ngắn để đăng nhập hoặc ảnh mật khẩu mà bạn vẽ cử chỉ nhanh. Dưới đây là cách tạo mã PIN và mật khẩu hình ảnh và cách sử dụng chúng để đăng nhập vào Windows 10:
LƯU Ý: Hướng dẫn này được tạo và kiểm tra bằng cách sử dụng Windows 10 Creators Update và Windows 10 Fall Creators Update. Nếu bạn có một phiên bản khác, các bước liên quan nên giống nhau, nhưng mọi thứ có thể hơi khác một chút.
Mã PIN cho Windows 10 là gì?
Mã PIN là một mã ngắn mà bạn có thể nhập để đăng nhập vào Windows 10 một cách nhanh chóng. Mã này phải dài ít nhất bốn ký tự (và nó không thể dài hơn 127 ký tự), và nó thường bao gồm các chữ số. Tuy nhiên, bạn cũng có thể thiết lập Windows 10 để làm việc với mã PIN bao gồm các chữ cái (cả chữ hoa và chữ thường), cũng như các ký tự đặc biệt như thế! hoặc là ?. Khi đặt mã PIN, Windows 10 xác thực xem bạn có đang sử dụng các mẫu dễ đoán như 1234 hay 0000 và không cho phép bạn đặt chúng làm mã PIN của mình. Mã PIN được liên kết với tài khoản người dùng của bạn và có thể được sử dụng để xác thực thay vì mật khẩu. Nhiều người thích sử dụng mã PIN vì mã PIN ngắn hơn và nhanh hơn để đăng nhập. Tuy nhiên, bạn không thể có tài khoản người dùng mà không có mật khẩu nhưng có mã PIN. Tài khoản người dùng trong Windows 10 trước tiên phải có mật khẩu để sử dụng mã PIN và các hình thức xác thực khác.
Cách tạo mã PIN để đăng nhập vào Windows 10
Để tạo mã PIN cho tài khoản người dùng của bạn, bạn cần mở ứng dụng Cài đặt. Trong ứng dụng Cài đặt, chuyển đến Tài khoản .

Trong cột ở bên trái, chọn "Tùy chọn đăng nhập". Ở bên phải của ứng dụng Cài đặt, bạn sẽ thấy một số cài đặt và nút có liên quan đến việc đăng nhập vào Windows 10.

Cuộn xuống phần PIN và bạn sẽ thấy nút Thêm . Nhấp hoặc nhấn vào nó.

Đầu tiên, Windows 10 yêu cầu bạn nhập mật khẩu tài khoản người dùng của bạn. Nhập và nhấp hoặc nhấn "Đăng nhập".

Nếu bạn đã nhập đúng mật khẩu, lời nhắc "Thiết lập mã PIN" được hiển thị. Bạn cần nhập mã PIN vào trường PIN mới và Xác nhận mã PIN, sau đó bấm OK.

Nếu bạn muốn bao gồm các chữ cái và ký hiệu trong mã PIN, hãy chọn tùy chọn nêu rõ điều này, nhập mã PIN của bạn hai lần và bấm OK.

Bây giờ bạn có thể đóng ứng dụng Cài đặt và lần tiếp theo bạn đăng nhập vào Windows 10, bạn có thể sử dụng mã PIN để đăng nhập.
Cách đăng nhập bằng Windows 10 bằng mã PIN
Khi màn hình đăng nhập được hiển thị trong Windows 10, hệ điều hành sẽ tự động chọn tài khoản được sử dụng lần cuối và phương thức đăng nhập được sử dụng lần cuối. Nếu bạn thiết lập mã PIN và bạn không bao giờ sử dụng nó để đăng nhập, Windows 10 sẽ yêu cầu mật khẩu của bạn. Để nhập mã PIN của bạn thay vào đó, hãy nhấp hoặc nhấn vào "Tùy chọn đăng nhập" rồi biểu tượng mã PIN được đánh dấu bên dưới. Nó trông giống như một bàn phím quay số.

Sau khi bạn chọn mã PIN, nhập mã PIN và bạn đã đăng nhập vào Windows 10.

Lần sau khi bạn cần đăng nhập, Windows 10 sẽ yêu cầu mã PIN thay vì mật khẩu và tất cả những gì bạn phải làm là nhập mã PIN.
Mật khẩu hình ảnh cho Windows 10 là gì?
Mật khẩu hình ảnh là cách đăng nhập vào Windows 10 có liên quan đến việc sử dụng hình ảnh về lựa chọn và cử chỉ của bạn được vẽ trên hình ảnh đó, thay vì mật khẩu. Những cử chỉ này có thể là sự kết hợp của các vòng kết nối, đường thẳng và vòi. Mật khẩu hình ảnh là sự kết hợp của ba cử chỉ mà bạn thực hiện theo một thứ tự cụ thể trên hình ảnh mà bạn đã chọn cho tác vụ này.
Mật khẩu hình ảnh được liên kết với tài khoản người dùng của bạn và có thể được sử dụng làm mật khẩu thay thế cho mật khẩu của bạn. Tuy nhiên, bạn không thể có tài khoản người dùng đăng nhập vào Windows 10 bằng mật khẩu hình ảnh và không có mật khẩu liên kết với nó.
Đọc tiếp để tìm hiểu cách tạo mật khẩu hình ảnh trong Windows 10 và cách sử dụng mật khẩu hình ảnh để đăng nhập.
Cách tạo mật khẩu hình ảnh để đăng nhập vào Windows 10
Để tạo mật khẩu hình ảnh cho tài khoản người dùng của bạn, bạn cần mở ứng dụng Cài đặt. Trong ứng dụng Cài đặt, chuyển đến Tài khoản . Ở phía bên trái của cửa sổ Cài đặt, chọn "Tùy chọn đăng nhập". Sau đó, ở phía bên phải của ứng dụng Cài đặt, bạn sẽ thấy một số cài đặt và nút có liên quan đến việc đăng nhập vào Windows 10.

Cuộn xuống mục "Mật khẩu hình ảnh" và nhấn nút Thêm .

Trình hướng dẫn "Chào mừng bạn đến với mật khẩu hình ảnh" được hiển thị. Trước tiên, bạn được yêu cầu nhập mật khẩu tài khoản người dùng của mình. Nhập nó và nhấn OK. Nếu bạn không làm điều này, bạn không thể tạo mật khẩu hình ảnh cho tài khoản của mình.

Nhấn "Chọn ảnh" và duyệt qua máy tính của bạn để tìm ảnh bạn muốn sử dụng. Chọn nó và bấm hoặc bấm Mở .

Bạn có thể di chuyển hình ảnh đến vị trí bạn muốn, bằng cách kéo nó bằng chuột hoặc ngón tay (nếu bạn đang sử dụng màn hình cảm ứng). Khi hoàn tất, nhấn "Sử dụng ảnh này".

Bạn được yêu cầu vẽ ba cử chỉ trên hình ảnh. Chúng có thể là đường thẳng, vòi và hình tròn.

Vẽ các cử chỉ mà bạn muốn sử dụng và sau đó xác nhận chúng. Ví dụ, chúng tôi đã vẽ một đường thẳng, một vòng tròn và tạo một cú chạm trên ảnh mẫu của chúng tôi. Bạn có thể vẽ bất kỳ kết hợp cử chỉ nào, theo bất kỳ thứ tự nào, miễn là chúng là đường thẳng, hình tròn và vòi. Ngoài ra, chúng phải là ba cử chỉ.

Sau khi vẽ ba cử chỉ trên hình ảnh, bạn cần phải xác nhận chúng, theo thứ tự như bạn đã làm trước. Khi bạn hoàn thành, bạn được thông báo rằng bạn đã tạo thành công mật khẩu hình ảnh của mình. Nhấn Finish .

Mật khẩu hình ảnh hiện đã được tạo và bạn có thể sử dụng nó để đăng nhập vào Windows 10. Bạn cũng có thể đóng cửa sổ Cài đặt .
Cách đăng nhập bằng mật khẩu hình ảnh trong Windows 10
Khi màn hình đăng nhập được hiển thị, Windows 10 sẽ tự động chọn tài khoản được sử dụng lần cuối và phương thức đăng nhập được sử dụng lần cuối. Nếu bạn đã tạo một mật khẩu hình ảnh và bạn không bao giờ sử dụng nó để đăng nhập, Windows 10 sẽ yêu cầu bạn nhập mật khẩu của bạn. Để nhập mật khẩu hình ảnh thay vào đó, hãy nhấp hoặc nhấn vào "Tùy chọn đăng nhập" và sau đó nhấp vào biểu tượng hình ảnh được đánh dấu bên dưới.

Hình ảnh được sử dụng cho mật khẩu hình ảnh hiện được hiển thị. Thực hiện các cử chỉ mà bạn đã đặt và bạn đã đăng nhập vào Windows 10.

Lần sau khi bạn cần đăng nhập, Windows 10 sẽ yêu cầu mật khẩu hình ảnh thay vì mật khẩu.
Bạn thích loại đăng nhập nào?
Thử nghiệm với cả hai loại đăng nhập và chọn loại đăng nhập bạn thích. Ngoài ra, trước khi đóng bài viết này, hãy chia sẻ với chúng tôi những gì bạn sử dụng để đăng nhập vào Windows 10: mật khẩu, mã PIN hoặc mật khẩu hình ảnh? Để lại một bình luận dưới đây.



