
Bạn có sử dụng thẻ nhớ USB, ổ cứng ngoài và các hình thức lưu trữ ngoài khác trên máy tính và thiết bị Windows của mình không? Nếu bạn làm như vậy, bạn nên biết cách tốt nhất để loại bỏ các thiết bị lưu trữ này khỏi máy tính của mình, để bạn không gặp phải vấn đề với tệp bị hỏng và lời nhắc quét ổ đĩa của bạn trước khi có thể sử dụng chúng. Nó đơn giản như sử dụng tính năng "Safely Remove Hardware" trong Windows, được thiết kế để đảm bảo rằng bạn rút phích cắm các thiết bị lưu trữ bên ngoài chỉ sau khi tất cả các tệp được lưu trữ trên chúng được đóng lại, để đảm bảo rằng bạn không bị mất bất kỳ dữ liệu nào. Dưới đây là cách thực hiện, trong Windows 7, Windows 8.1 và Windows 10:
Cách gỡ bỏ phần cứng an toàn trong Windows 10
Trong Windows 10, hãy giữ thiết bị lưu trữ thứ cấp vẫn được cắm vào máy tính của bạn. Sau đó, chuyển đến thanh tác vụ và nhấp hoặc nhấn vào mũi tên hướng lên trên, gần các biểu tượng từ vùng thông báo. Danh sách được hiển thị với các ứng dụng dành cho máy tính để bàn chạy trong nền.

Nhấp hoặc nhấn vào biểu tượng giống như thẻ nhớ USB và danh sách được hiển thị với các thiết bị bên ngoài mà bạn có thể xóa. Danh sách này có thể bao gồm một hoặc nhiều mục, tùy thuộc vào số lượng bạn đã kết nối với máy tính Windows 10 của mình. Nhấn mục Eject cho ổ đĩa di động mà bạn muốn rút khỏi máy tính của mình.
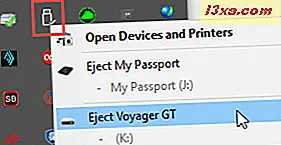
Chờ một vài giây và Windows 10 sẽ hiển thị một thông báo nói rằng đó là "Safe To Remove Hardware" . Bây giờ, thiết bị lưu trữ USB có thể được gỡ bỏ an toàn.
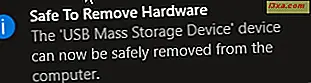
Rút phích cắm rằng thiết bị bên ngoài từ máy tính Windows 10 của bạn.
Cách gỡ bỏ phần cứng an toàn trong Windows 8.1
Trong Windows 8.1, với thiết bị mà bạn muốn xóa vẫn kết nối với máy tính của bạn, hãy chuyển đến Màn hình nền . Nhấp hoặc nhấn vào mũi tên hướng lên trên, gần các biểu tượng từ vùng thông báo. Danh sách được hiển thị với các ứng dụng dành cho máy tính để bàn chạy trong nền. Nhấn biểu tượng trông giống như cáp USB.
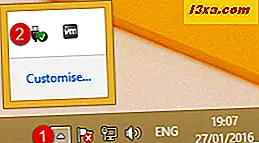
Danh sách được hiển thị với các thiết bị di động mà bạn có thể đẩy ra khỏi máy tính của mình. Danh sách này có thể bao gồm một hoặc nhiều thiết bị di động, tùy thuộc vào số lượng bạn đã kết nối.
Nhấp hoặc nhấn vào mục nhập Eject cho thiết bị mà bạn muốn xóa khỏi máy tính của mình.

Sau một vài giây, bạn được thông báo rằng đó là "An toàn để loại bỏ phần cứng" . Thiết bị lưu trữ thứ cấp USB bạn đã chọn hiện có thể được xóa an toàn khỏi máy tính của bạn.

Rút phích cắm thiết bị đó khỏi máy tính Windows 8.1 của bạn.
Cách gỡ bỏ phần cứng an toàn trong Windows 7
Giữ thiết bị bạn muốn đẩy vẫn được kết nối với máy tính của bạn. Chuyển đến vùng thông báo trên thanh tác vụ và nhấp vào mũi tên hướng lên trên. Danh sách được hiển thị với các ứng dụng dành cho máy tính để bàn chạy trong nền. Nhấp hoặc nhấn vào biểu tượng trông giống như cáp USB.

Một danh sách được hiển thị với các thiết bị di động mà bạn có thể đẩy ra. Danh sách này có thể bao gồm một hoặc nhiều thiết bị, tùy thuộc vào số lượng bạn đã kết nối. Nhấp vào mục nhập Eject cho thiết bị di động mà bạn muốn rút phích cắm.

Sau một vài giây, bạn được thông báo rằng đó là "An toàn để loại bỏ phần cứng" . Thiết bị lưu trữ thứ cấp USB mà bạn đã chọn hiện có thể được xóa an toàn khỏi máy tính của bạn.

Rút phích cắm thiết bị di động ra khỏi máy tính Windows 7 của bạn.
Điều gì sẽ xảy ra nếu tôi không biết thiết bị nào cần xóa an toàn khỏi máy tính của mình?
Nếu bạn có nhiều thiết bị lưu trữ USB được kết nối với máy tính của mình và bạn không quen thuộc với chúng, bạn có thể không biết thiết bị nào cần xóa. Nếu đó là trường hợp của bạn, hãy mở Windows Explorer trong Windows 7 hoặc File Explorer trong Windows 8.1 và Windows 10.
Trong Windows 7, hãy vào phần Máy tính của Windows Explorer và xem các thiết bị lưu trữ di động của bạn. Duyệt nội dung của họ và sau khi bạn xác định nội dung mà bạn muốn xóa, hãy nhớ tên của nó và tên ổ đĩa. Để làm điều này dễ dàng hơn trong tương lai, bạn có thể muốn cung cấp cho các thiết bị di động của bạn nhiều tên mô tả hơn. Bạn có thể tìm hiểu cách đặt tên tùy chỉnh cho bất kỳ ổ đĩa di động nào, bằng cách đọc hướng dẫn này: Cách Đặt Biểu tượng Tùy chỉnh & Nhãn Cho Ổ đĩa Di động trong Windows.

Sau đó, làm theo các bước được chia sẻ trong các phần trước và trong danh sách các thiết bị có thể bị đẩy ra, hãy chọn một thiết bị có ký tự ổ đĩa bạn vừa xác định.
Điều tương tự cũng xảy ra đối với Windows 8.1 và Windows 10. Điểm khác biệt duy nhất là bạn sẽ tìm thấy thiết bị của mình với bộ lưu trữ di động trong phần PC này của File Explorer .

Các bước còn lại cũng giống như được mô tả trước đó trong hướng dẫn này.
Phải làm gì khi bạn gặp sự cố khi đẩy các thiết bị lưu trữ USB
Đôi khi, nó có thể xảy ra mà bạn nhận được một thông báo lỗi nói rằng: "Vấn đề Ejecting USB Mass Storage Device " . Thiết bị bạn muốn xóa hiện đang được sử dụng. Đây là giao diện của nó trong Windows 10:
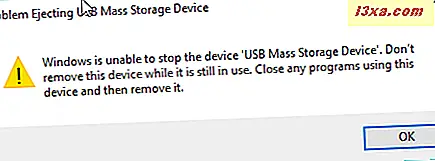
Dưới đây bạn có thể thấy nó trông như thế nào trong Windows 8.1 và trong Windows 7:

Điều này có nghĩa là ít nhất một tệp từ ổ đĩa di động đã chọn hiện đang chạy hoặc nó được mở bởi một ứng dụng mà bạn đang sử dụng. Đóng tệp bạn đã mở hoặc các ứng dụng đang sử dụng tệp từ ổ đĩa di động. Sau đó, thử loại bỏ ổ đĩa đó một lần nữa, sử dụng quy trình được chia sẻ trước đó trong hướng dẫn này.
Phần kết luận
Như bạn thấy từ hướng dẫn này, việc sử dụng tính năng "Safely Remove Hardware" trong Windows không khó và ai cũng có thể làm được. Nếu bạn muốn tắt tính năng này và chỉ rút phích cắm các thiết bị lưu trữ bên ngoài của mình mà không cần thực hiện các bước chúng tôi đã mô tả, hãy đọc bài viết này trước để hiểu tất cả các tác động: Bạn muốn ngừng sử dụng Biểu tượng thông báo phần cứng an toàn ?. Trước khi bạn đóng bài viết này, đừng ngần ngại để lại một bình luận với các câu hỏi hoặc các vấn đề của bạn về chủ đề được đề cập trong hướng dẫn này.



