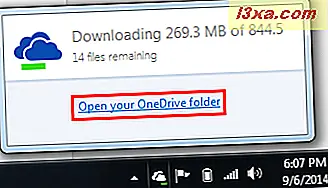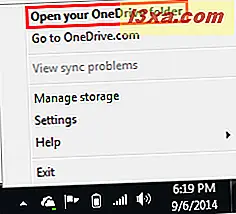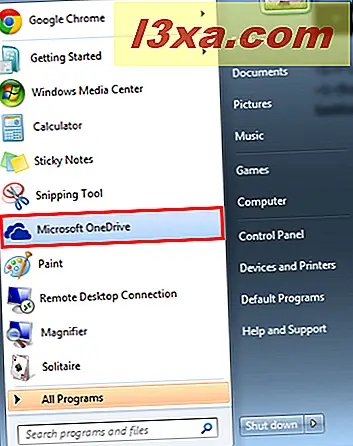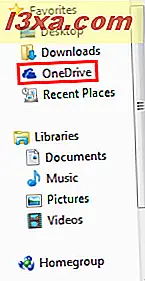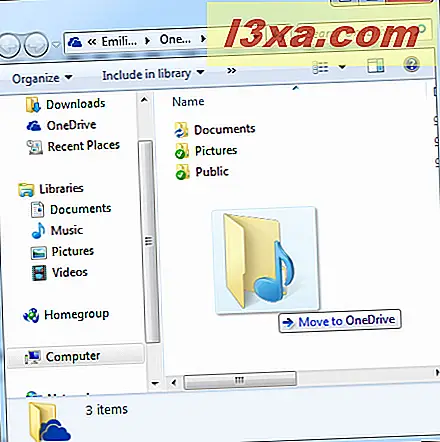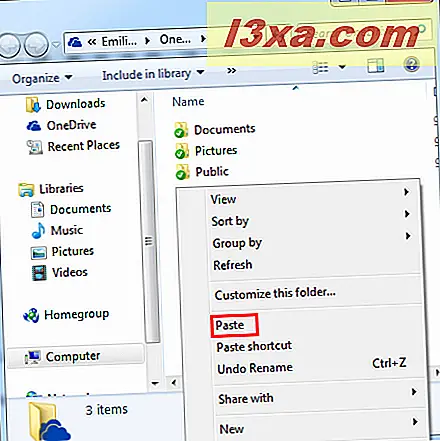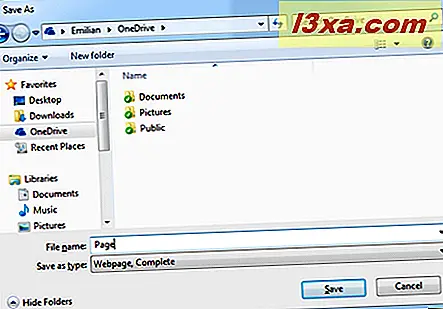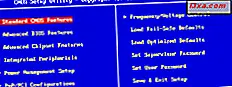Windows 8.1 đi kèm với dịch vụ OneDrive được tích hợp sẵn nhưng Windows 7, kể từ khi nó được tạo ra một vài năm trước đây, không được thiết kế với sự tích hợp OneDrive chặt chẽ như vậy. Tuy nhiên, điều này không có nghĩa là bạn không thể sử dụng dịch vụ này trong Windows 7 để đồng bộ hóa các tệp của bạn trên các thiết bị và máy tính. Microsoft cung cấp một ứng dụng rất tốt cho hệ điều hành này, và trong hướng dẫn này, chúng tôi sẽ chia sẻ nó hoạt động như thế nào.
Cách tải xuống và cài đặt ứng dụng OneDrive trên máy tính để bàn
Để có được ứng dụng OneDrive trên máy tính, bạn sẽ phải tải xuống từ trang web của Microsoft. Truy cập trang tải xuống OneDrive để tải xuống ứng dụng.
Bấm "Chọn thiết bị của bạn" và chọn PC | Mac .

Ở cuối trang, nhấp vào "Tải xuống OneDrive cho Windows" và lưu tệp OneDriveSetup.exe vào một nơi nào đó trên máy tính của bạn để bạn có thể dễ dàng tìm thấy và chạy nó.
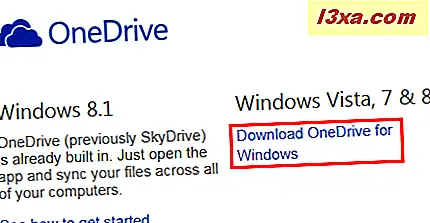
Sau đó, chạy OneDriveSetup.exe để bắt đầu cài đặt.

Nhấp vào Bắt đầu để bắt đầu quá trình định cấu hình và cài đặt ứng dụng OneDrive trên máy tính của bạn.

Trong cửa sổ tiếp theo, bạn phải đăng nhập bằng tài khoản Microsoft của mình. Nhập email và mật khẩu của bạn rồi nhấp Đăng nhập .

QUAN TRỌNG: Nếu bạn không có tài khoản Microsoft, bạn có thể tạo một tài khoản bằng cách chọn Đăng ký ngay bây giờ .

Theo mặc định, thư mục OneDrive sẽ được cài đặt trong thư mục người dùng của bạn, tại đường dẫn sau: "C: \ Users \ Username \ OneDrive" . Đối với hầu hết người dùng, đây sẽ là một thỏa thuận có thể chấp nhận được. Nếu bạn có một địa điểm tốt hơn, hãy nhấp vào Thay đổi .

Duyệt qua hệ thống tệp của bạn để xác định vị trí tốt hơn cho thư mục OneDrive của bạn và nhấp vào OK .

Khi bạn đã thực hiện lựa chọn của mình hoặc nếu bạn hài lòng với mặc định, hãy nhấp vào Tiếp theo .

Bây giờ bạn có tùy chọn để chọn thư mục nào trong OneDrive bạn muốn đồng bộ hóa với máy tính của mình một cách tự động. Nếu bạn muốn mọi thứ được đồng bộ hóa, hãy chọn "Tất cả các tệp và thư mục trên OneDrive của tôi", nếu không, hãy chọn từng thư mục bạn muốn đồng bộ hóa. Nhấp vào Tiếp theo để di chuyển.

Chọn có hay không bạn muốn bật tính năng tìm nạp cho máy tính này. Điều này cho phép bạn duyệt qua hệ thống tệp của máy tính từ các máy tính khác được kết nối với OneDrive của bạn để tìm nạp các tệp bạn có thể đã bỏ qua để lưu trữ trên OneDrive . Bạn có thể tìm hiểu thêm về tính năng này, từ hướng dẫn này: Cách lấy tệp từ xa từ máy tính của bạn bằng OneDrive trong Windows.
Nhấp vào Xong khi bạn đã sẵn sàng.

Khi quá trình cài đặt hoàn tất, bạn sẽ thấy biểu tượng đám mây trong khay hệ thống của mình.

Làm thế nào để truy cập OneDrive từ Windows Explorer trong Windows 7
Làm việc với OneDrive của bạn yêu cầu bạn mở thư mục mà bạn đã cấu hình trong bước trước. Giống như bất kỳ thư mục nào trên máy tính của bạn, bạn có thể duyệt qua thư mục đó thông qua Windows Explorer.

Tuy nhiên, có những cách nhanh hơn để đến đó:
- Một trong những cách nhanh nhất để truy cập thư mục OneDrive của bạn là nhấp vào biểu tượng đám mây trong vùng thông báo của thanh tác vụ. Bây giờ hãy nhấp vào "Mở thư mục OneDrive của bạn" để hoàn thành công việc trong hai lần nhấp chuột.
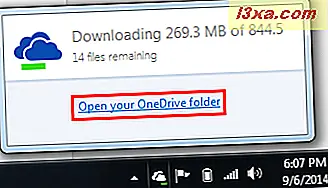
- Nhấp chuột phải vào biểu tượng đám mây sẽ đưa bạn đến đó nhanh chóng. Chọn "Mở thư mục OneDrive của bạn" và bạn tốt để đi.
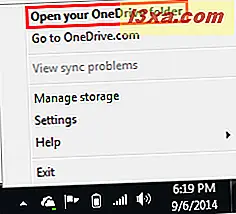
- Từ Start Menu, bạn có thể nhấp vào lối tắt Microsoft OneDrive .
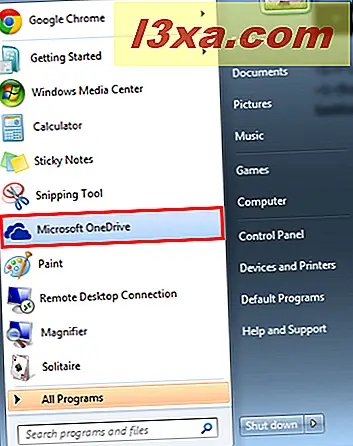
- Tuy nhiên, cách nhanh nhất để đến đó là nhấp đúp vào biểu tượng đám mây tương tự từ thanh tác vụ.
- Cuối cùng nhưng không kém phần quan trọng, thư mục OneDrive được liệt kê trong phần Ưa thích của Windows Explorer . Nhấp chuột vào nó và thư mục OneDrive được mở ra. Bạn có thể làm việc trên nó và làm bất cứ điều gì bạn muốn. Tuy nhiên, hãy nhớ rằng không có đồng bộ hóa sẽ diễn ra trừ khi OneDrive đang chạy trong nền.
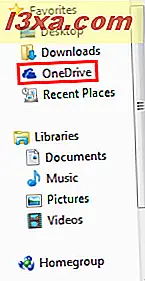
Cách thêm tệp và thư mục vào ứng dụng OneDrive trên máy tính để bàn
Chức năng chính của OneDrive là lưu trữ các tệp của bạn trong đám mây để bạn có thể truy cập chúng từ bất kỳ thiết bị hỗ trợ Internet nào. Để tận dụng lợi thế này, bạn cần phải mở thư mục OneDrive .
Thêm tệp là một quá trình đơn giản; trên thực tế, nó chính xác giống như thêm tệp vào bất kỳ thư mục nào khác trên ổ cứng của bạn:
- Bạn có thể thêm tệp bằng cách nhấp và kéo chúng vào thư mục OneDrive .
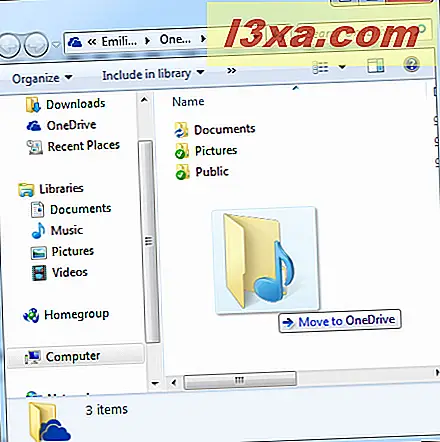
- Bạn có thể sao chép và dán tệp vào thư mục.
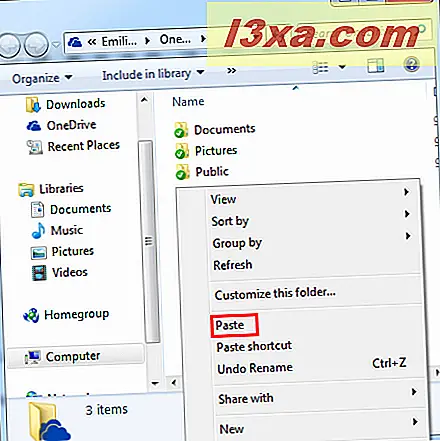
- Bạn thậm chí có thể lưu tệp trực tiếp vào OneDrive bằng cách chọn tệp từ hộp thoại Lưu dưới dạng trong bất kỳ chương trình nào.
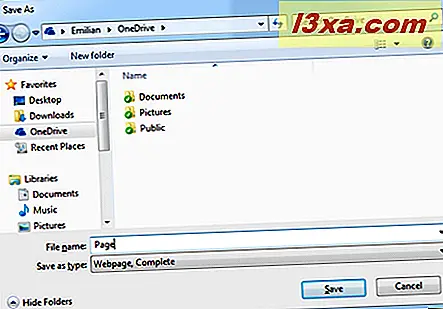
Tạo thư mục hoạt động giống như trong Windows. Thực sự không có gì đặc biệt hoặc mới bạn cần phải tìm hiểu về cách làm việc với các tệp và thư mục.
Cách cấu hình ứng dụng OneDrive cho máy tính để bàn
Khi bạn bắt đầu với OneDrive, bạn có thể thấy rằng bạn muốn thay đổi cách ứng dụng hoạt động trên máy tính của bạn. Để thay đổi cài đặt, nhấp chuột phải vào biểu tượng OneDrive trên thanh tác vụ và nhấp vào Cài đặt .

Tab Cài đặt cho phép bạn chọn có hay không chạy OneDrive khi Windows khởi động. Trong khi vô hiệu hóa tính năng này có thể làm tăng tốc độ khởi động của bạn, nó cũng sẽ ngăn máy tính đồng bộ hóa các tệp mới trong ổ đĩa của bạn cho đến khi bạn khởi chạy ứng dụng. Bạn cũng có thể chuyển đổi tính năng Tìm nạp và chọn có hay không gửi nhật ký lỗi cho Microsoft.

QUAN TRỌNG: Bằng cách nhấp vào nút "Hủy liên kết OneDrive", tệp của bạn sẽ không còn được cập nhật với OneDrive.com nữa. Một điều bạn nên ghi nhớ là, để tiếp tục sử dụng OneDrive trên máy tính của bạn, bạn sẽ phải cấu hình lại nó.
Chọn tab Chọn thư mục nếu bạn muốn chọn thư mục nào bạn muốn tự động đồng bộ hóa với máy tính của mình.

Bây giờ, bạn phải chọn thư mục nào được đồng bộ hóa. Các tùy chọn được hiển thị giống với các tùy chọn từ cấu hình ban đầu, vì vậy chúng tôi sẽ không đi vào chi tiết. Nếu bạn đã thiết lập xong mọi thứ, hãy nhấp vào Ok .

Cách chia sẻ tệp bằng ứng dụng OneDrive dành cho máy tính để bàn
Ứng dụng OneDrive dành cho máy tính để bàn cũng cung cấp cách dễ dàng để chia sẻ tệp của bạn với người khác. Tính năng này hữu ích khi cộng tác trên tài liệu hoặc chỉ cho phép các thành viên gia đình truy cập vào ảnh hoặc các phương tiện khác.
Từ thư mục OneDrive, bấm chuột phải vào tệp hoặc thư mục bạn muốn chia sẻ, hãy chọn OneDrive và nhấp vào Chia sẻ . Trình duyệt web mặc định của bạn sẽ khởi chạy và mở trang web OneDrive .

Nếu bạn muốn biết phải làm gì tiếp theo, hãy đọc bài viết này: Cách Chia sẻ Tệp và Thư mục Sử dụng Trang web OneDrive.
Phần kết luận
Như bạn có thể thấy từ hướng dẫn này, việc sử dụng ứng dụng OneDrive tương đối dễ dàng. Khi bạn đã thiết lập, nó sẽ tự động đồng bộ hóa các tệp và thư mục của bạn, tùy thuộc vào cài đặt của bạn. Làm việc với nó, giống như bất kỳ thư mục nào từ máy tính của bạn. Vì vậy, thực sự không có gì mới để học.
Trước khi bạn đóng bài viết này, đừng ngần ngại chia sẻ với chúng tôi trải nghiệm của bạn với OneDrive . Nó hoạt động tốt như thế nào cho bạn? Làm thế nào để bạn nghĩ rằng nó đứng lên chống lại các tùy chọn lưu trữ đám mây khác như Dropbox hoặc Google Drive ?