
Khi bạn cài đặt Windows 10 hoặc thiết lập nó lần đầu tiên, hệ điều hành mời bạn cấu hình và sử dụng tài khoản Microsoft. Tuy nhiên, trong quá trình cài đặt, bạn chỉ có thể cấu hình một tài khoản Microsoft. Điều gì xảy ra nếu bạn cần sử dụng nhiều tài khoản Microsoft trên PC Windows 10? Điều gì xảy ra nếu bạn muốn tạo tài khoản người dùng mới trên PC của mình, sử dụng tài khoản Microsoft? Nếu bạn muốn thêm tài khoản Microsoft vào máy tính hoặc thiết bị Windows 10 của bạn, dưới đây là cách thực hiện:
Bước 1. Mở ứng dụng Cài đặt
Điều đầu tiên bạn phải làm là mở ứng dụng Cài đặt. Cách nhanh nhất để thực hiện điều đó là nhấp hoặc nhấn vào biểu tượng bánh răng từ Start Menu hoặc bằng cách nhấn đồng thời các phím Windows + I trên bàn phím của bạn.
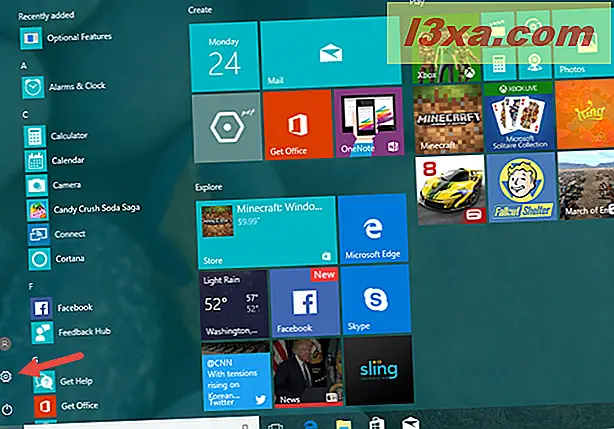
Bước 2. Đi tới "Gia đình và những người khác"
Trong ứng dụng Cài đặt, nhấp hoặc nhấn vào ô Tài khoản .
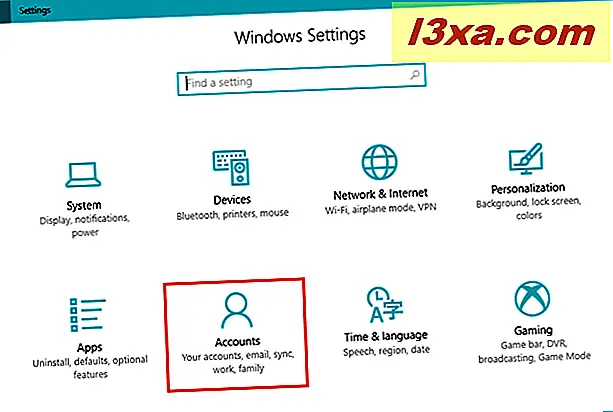
Ở phía bên trái của bảng điều khiển Tài khoản, nhấp hoặc nhấn vào Gia đình và những người khác .
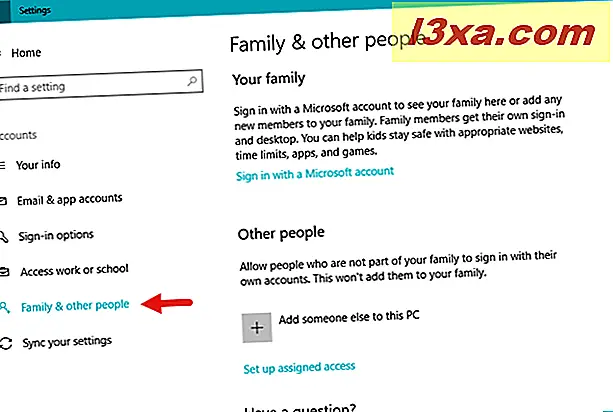
Ở bên phải của cửa sổ Cài đặt, tìm phần được gọi là Những người khác .
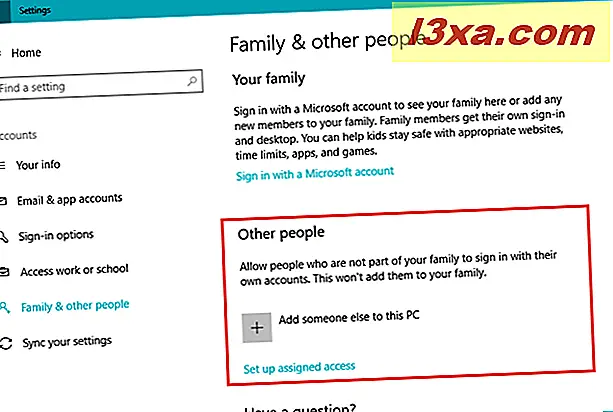
Bước 3. Thêm một người dùng với một tài khoản Microsoft
Trong phần Những người khác, Windows 10 sẽ cho bạn biết rằng bạn có thể "Cho phép những người không phải là thành viên của gia đình bạn đăng nhập bằng tài khoản của riêng họ". Sau đó, nó cung cấp cho bạn một nút dấu cộng được gọi là "Thêm người khác vào PC này". Nhấp hoặc nhấn vào nó.
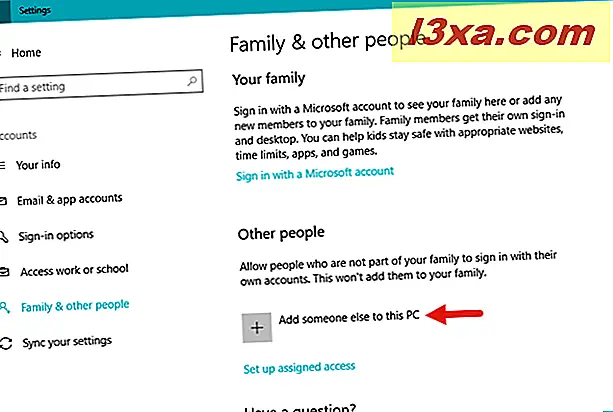
Windows 10 sẽ mở ra một cửa sổ hộp thoại mới, trong đó bạn được yêu cầu "nhập email hoặc số điện thoại của người mà bạn muốn thêm." Đây là nơi bạn phải nhập các chi tiết của tài khoản Microsoft của người dùng mới. Windows 10 cũng giải thích thêm rằng nếu người bạn muốn thêm đã sử dụng Windows, Office, Outlook.com, OneDrive, Skype hoặc Xbox, bạn có thể nhập email hoặc số điện thoại họ sử dụng để đăng nhập vào các dịch vụ Microsoft đó.
Nhập email hoặc số điện thoại và nhấp / nhấn vào nút Tiếp theo .
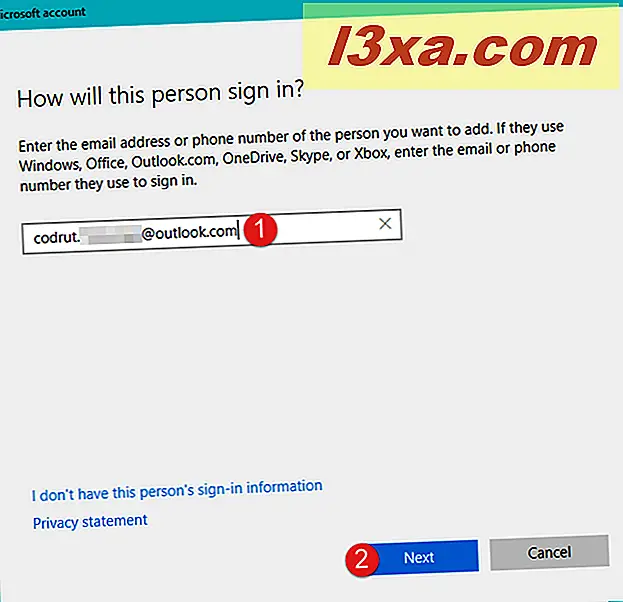
Windows 10 cho bạn biết rằng bạn "Tốt để đi!" và để đăng nhập lần đầu tiên, người dùng mới với tài khoản Microsoft mà bạn vừa thiết lập, sẽ cần phải được kết nối với internet. Nhấp hoặc nhấn vào Kết thúc .
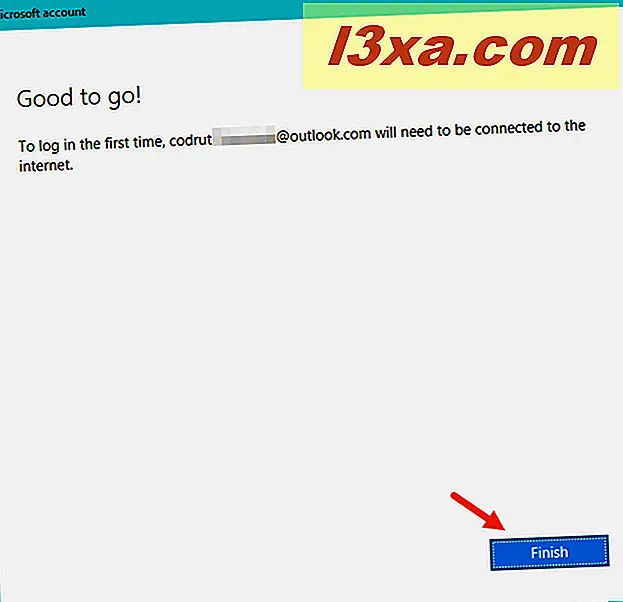
Bước 4. Đăng nhập bằng tài khoản Microsoft mà bạn đã thêm
Đăng xuất khỏi tài khoản người dùng của bạn và đăng nhập bằng tài khoản Microsoft mà bạn vừa thêm vào Windows 10. Bạn phải nhập mật khẩu tài khoản của Microsoft và nhấp hoặc chạm vào mũi tên Gửi bên cạnh trường mật khẩu.
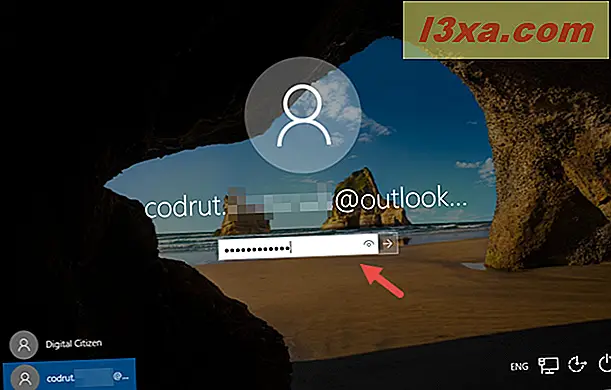
Đợi một vài giây hoặc vài phút, cho Windows 10 để cấu hình môi trường tài khoản người dùng mới.
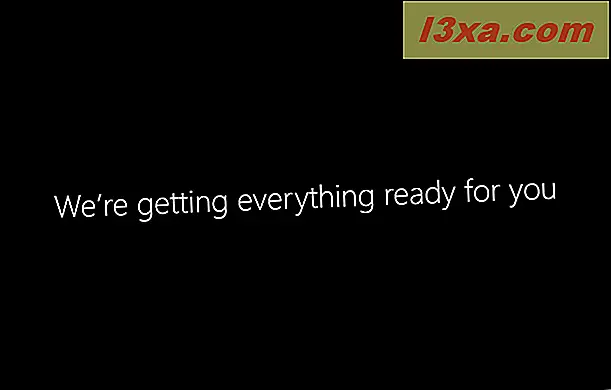
Khi hoàn tất, Windows 10 sẽ hỏi bạn có muốn tạo và sử dụng mã PIN để đăng nhập hay không thay vì phải nhập mật khẩu tài khoản Microsoft của bạn mỗi lần. Nếu bạn muốn thực hiện điều đó, hãy nhấp hoặc nhấn vào Tiếp theo . Nếu không, hãy nhấp / nhấn vào "Bỏ qua bước này", ở phía dưới cùng bên trái của màn hình.
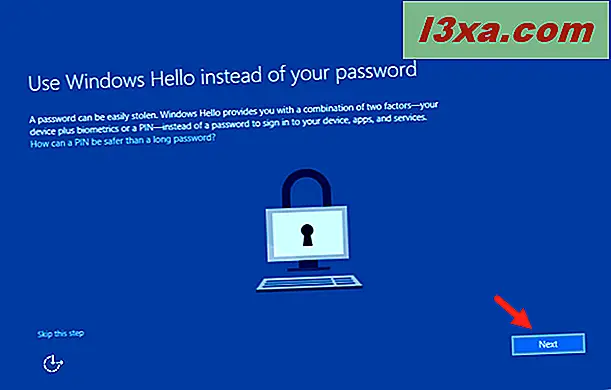
Nếu bạn chọn tạo mã PIN, hãy nhập mã này hai lần, trong các trường thích hợp và sau đó nhấp / nhấn OK .
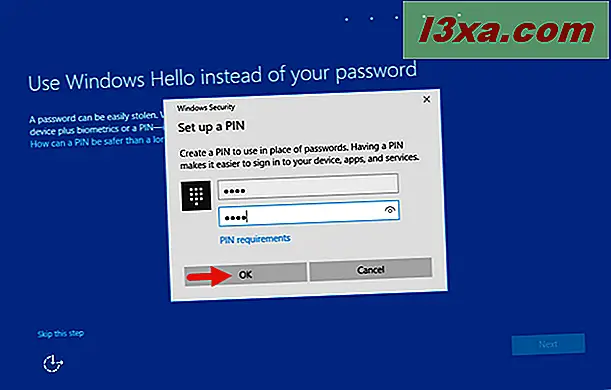
Cuối cùng, Windows 10 nói rằng tất cả các tài liệu và hình ảnh mới của bạn sẽ được lưu vào OneDrive, theo mặc định. Nếu bạn đồng ý với điều đó, hãy nhấp / nhấn Tiếp theo . Nếu bạn muốn các tệp này được lưu trên PC của mình theo mặc định, hãy nhấp hoặc nhấn vào liên kết "Chỉ lưu tệp mới vào PC này theo mặc định", từ dưới cùng bên trái của màn hình.
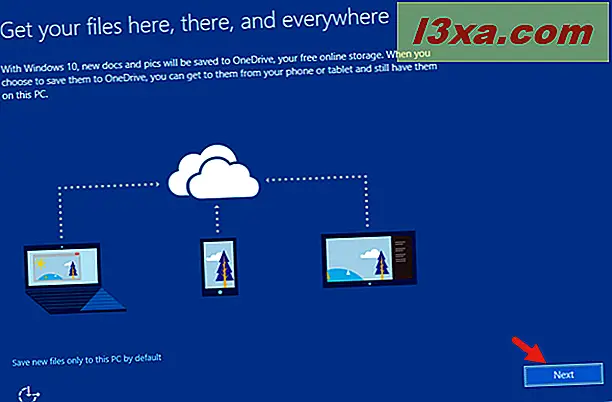
Dù bằng cách nào, bây giờ bạn đã hoàn tất. Windows 10 tải máy tính để bàn và bạn có thể bắt đầu sử dụng tài khoản người dùng mới mà bạn đã thiết lập bằng tài khoản Microsoft.
Phần kết luận
Bây giờ bạn đã dễ dàng thêm tài khoản người dùng mới bằng tài khoản Microsoft trên PC Windows 10 của bạn, trước khi bạn đóng bài viết này, hãy cho chúng tôi biết sự tò mò: bạn có sử dụng tài khoản Microsoft trên thiết bị Windows 10 hay không sử dụng tài khoản ngoại tuyến cục bộ? Tại sao? Cho chúng tôi biết trong các ý kiến dưới đây.



