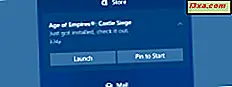
Hỗ trợ lấy nét (trước đây gọi là Giờ yên tĩnh) là tính năng giúp chặn thông báo trong khoảng thời gian cụ thể, trong khi thuyết trình hoặc trong khi chơi trò chơi trên PC hoặc thiết bị chạy Windows 10 của bạn. Nếu bạn cấu hình nó và bật nó lên, bạn có thể thưởng thức một số hòa bình, tránh xa những thông báo làm gián đoạn bạn và làm sao lãng bạn khỏi những gì là quan trọng. Đây là cách sử dụng và cách cấu hình Focus Assist, trong Windows 10:
Hỗ trợ lấy nét trong Windows 10 là gì?
Focus Assist là tính năng Windows 10 giúp bạn chọn thông báo nào bạn muốn xem và nghe, và khi nào, để bạn có thể tập trung vào những gì quan trọng. Nó là một phiên bản cải tiến của Quiet Hours, đã tồn tại trong Windows 10 cho đến khi Fall Creators Update. Trong bản cập nhật Windows 10 tháng 4 năm 2018, Giờ yên tĩnh được cải thiện ồ ạt và đổi tên thành Focus Assist .
Tính năng này có thể có ba trạng thái hoạt động:
- Tắt - nó bị vô hiệu hóa và không làm bất cứ điều gì
- Chỉ ưu tiên - nó chỉ hiển thị các thông báo được chọn, sử dụng danh sách ưu tiên được cá nhân hóa bởi người dùng. Các thông báo khác được ẩn đi trong Trung tâm hành động.
- Chỉ báo thức - nó ẩn tất cả các thông báo của Windows 10, ngoại trừ báo thức.
Hỗ trợ lấy nét có thể được bật tự động trong các khoảng thời gian cụ thể hoặc trong các hoạt động như thuyết trình hoặc chơi trò chơi, dựa trên bộ quy tắc do người dùng tạo. Nó cũng có thể được tự bật, bất cứ khi nào bạn xem xét nó cần thiết.
LƯU Ý: Nếu bạn không biết bạn đang sử dụng phiên bản Windows 10 nào, hãy đọc bài viết này: Phiên bản, ấn bản và loại Windows 10 nào tôi đã cài đặt?
Nơi nào bạn cấu hình Focus Assist (Quiet Hours) trong Windows 10?
Chỉ có thể định cấu hình Hỗ trợ lấy nét từ ứng dụng Cài đặt . Mở Cài đặt và sau đó chuyển đến Hệ thống, tiếp theo là Hỗ trợ lấy nét . Bạn thấy tất cả các cài đặt của tính năng này, ở bên phải của màn hình.

Cách cá nhân hóa danh sách ưu tiên cho Focus Assist
Nếu bạn muốn đặt danh sách ưu tiên, hãy nhấp hoặc nhấn vào liên kết có nội dung "Tùy chỉnh danh sách ưu tiên của bạn " bên dưới Chỉ ưu tiên . Không cần phải chọn hộp "Chỉ ưu tiên", bởi vì nó sẽ bật tính năng Hỗ trợ lấy nét, ngay bây giờ. Một danh sách dài đang mở, chứa tất cả các loại cài đặt cho danh sách ưu tiên.

Trước tiên, bạn có một số quy tắc ưu tiên về cuộc gọi, văn bản và lời nhắc. Điều này chỉ quan tâm nếu bạn đã liên kết điện thoại thông minh của mình với PC chạy Windows 10. Nếu bạn đã làm, hãy kiểm tra các loại thông báo mà bạn muốn xem và bỏ chọn những thông báo bạn không muốn:
- Hiển thị các cuộc gọi và cuộc gọi VoIP đến từ điện thoại được liên kết (điều này cũng áp dụng cho các cuộc gọi qua Skype)
- Hiển thị văn bản đến từ một điện thoại được liên kết
- Hiển thị lời nhắc, bất kể ứng dụng được sử dụng

Sau đó, cuộn xuống Mọi người và bạn có thể đặt xem bạn có muốn xem thông báo từ những người nhất định trong danh sách liên hệ của mình hay không. Nếu bạn không muốn xem thông báo từ các liên hệ mà bạn đã ghim vào thanh tác vụ, hãy bỏ chọn cài đặt cho biết: "Hiển thị thông báo từ các liên hệ được ghim trên thanh tác vụ".
Nếu bạn muốn xem thông báo từ một vài người quan trọng, hãy nhấp hoặc nhấn "Thêm liên hệ " và chọn những người đó từ danh bạ của bạn.

LƯU Ý: Nếu bạn đã thêm người vào danh sách này và bạn muốn xóa chúng, hãy nhấp vào tên của họ trong phần Mọi người, sau đó nhấn Xóa .
Cuộn xuống dưới và bạn thấy các ứng dụng có thể hiển thị thông báo trong khi Hỗ trợ lấy nét được bật và sử dụng danh sách Ưu tiên . Theo mặc định, bạn chỉ thấy ứng dụng Xbox và lớp phủ trò chơi Xbox (có nghĩa là Thanh trò chơi). Bạn có thể xóa chúng nếu muốn, bằng cách chọn chúng và nhấn Xóa .
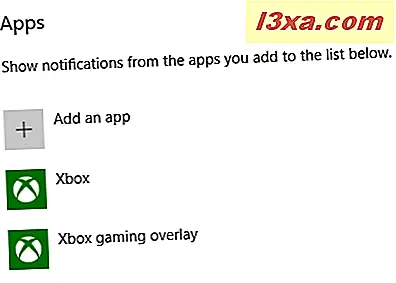
Nếu bạn muốn xem thông báo từ một ứng dụng khác, hãy nhấp hoặc nhấn vào "Thêm ứng dụng " và chọn ứng dụng từ danh sách được hiển thị.

Thật không may, bạn không thể chọn các ứng dụng không được hiển thị trong danh sách này. Khi bạn hoàn tất việc thiết lập danh sách ưu tiên cho Focus Assist, nhấn mũi tên Quay lại ở góc trên bên trái và sau đó đặt các quy tắc tự động.
Cách đặt quy tắc tự động cho Focus Assist
Bạn nên đặt các quy tắc tự động để bật Hỗ trợ lấy nét . Đầu tiên, bạn có thể cài đặt nó tự động được bật trong những thời điểm nhất định, mỗi ngày. Bật công tắc cho "Trong những thời gian này", sau đó nhấp vào văn bản gần nút gạt.

Chọn thời gian bắt đầu và thời gian kết thúc khi bạn muốn sử dụng Focus Assist . Sau đó, đặt tần suất bạn muốn lặp lại bật Hỗ trợ lấy nét : hàng ngày, vào cuối tuần hoặc ngày trong tuần. Ngoài ra, hãy chọn mức tiêu điểm: Chỉ ưu tiên hoặc Chỉ báo thức . Bạn cũng có thể đặt nó để hiển thị thông báo trong Trung tâm Hành động khi nó được bật tự động để bạn được thông báo.

Nhấp hoặc nhấn vào mũi tên Quay lại ở góc trên cùng bên trái. Sau đó, đặt nút gạt cho "Khi tôi đang sao chép hiển thị của tôi " thành Bật hoặc Tắt, tùy thuộc vào những gì bạn muốn. Nếu bạn đang làm việc trên máy tính xách tay hoặc máy tính bảng, bật Focus Assist trong trường hợp này có thể là một ý tưởng hay, vì sao chép màn hình của bạn có nghĩa là bạn có khả năng phân phối bản trình bày và bạn không nên bị gián đoạn bởi thông báo. Nếu đây là trường hợp của bạn, hãy nhấp hoặc nhấn "Khi tôi sao chép màn hình của tôi " và chọn cách Hỗ trợ lấy nét sẽ hoạt động: mức tiêu điểm được áp dụng và liệu có hiển thị thông báo trong trung tâm hành động khi nó được bật hay không tự động.

Nhấp hoặc nhấn vào mũi tên Quay lại ở góc trên cùng bên trái. Nếu bạn là người chơi, hãy đặt nút gạt "Phát toàn màn hình trò chơi" thành Bật rồi nhấp hoặc nhấn vào văn bản gần nút chuyển này. Chọn mức tiêu điểm được sử dụng và có hiển thị thông báo trong trung tâm hành động khi Focus Assist đã bật tự động vì bạn đang chơi trò chơi hay không.
QUAN TRỌNG: Hãy nhớ rằng cài đặt này chỉ áp dụng cho các trò chơi DirectX, không phải trò chơi OpenGL.

Cách tự động bật Focus Assist, khi bạn đang ở nhà
Nếu bạn đang sử dụng máy tính xách tay hoặc máy tính bảng có Windows 10 và với chip GPS, Focus Assist cung cấp thêm một loại quy tắc tự động, có tên "Khi tôi ở nhà". Quy tắc này không khả dụng trên máy tính để bàn và các thiết bị khác không có khả năng định vị.
Nhấp hoặc nhấn "Khi tôi ở nhà", nếu bạn nhìn thấy nó.

Khi nào, bạn có thể đặt Windows 10 để nhận ra khi bạn ở nhà, dựa trên vị trí của bạn. Đặt công tắc này thành Bật, nếu bạn muốn bật tính năng này. Sau đó, chọn mức tiêu điểm bạn muốn sử dụng và liệu bạn có muốn hiển thị thông báo trong Trung tâm hành động hay không, khi tính năng Hỗ trợ lấy nét được bật tự động.

Nhấp hoặc chạm vào mũi tên Quay lại ở góc trên bên trái và bạn đã hoàn tất việc định cấu hình Hỗ trợ lấy nét và chức năng tự động của nó.
Cách khởi động hoặc ngừng lấy nét theo cách thủ công (Giờ yên tĩnh) trong Windows 10
Nếu bạn đã thiết lập các quy tắc cho Focus Assist, chúng sẽ được Windows 10 tự động áp dụng và tính năng này được bật khi bạn muốn, theo cách bạn muốn. Tuy nhiên, có những lúc bạn có thể muốn bật nó theo cách thủ công, và sau đó vô hiệu hóa nó khi bạn không còn cần nó.
Nếu bạn muốn bật Hỗ trợ lấy nét, cách nhanh nhất để thực hiện việc này là sử dụng Trung tâm hành động. Nhấp hoặc nhấn vào biểu tượng của nó từ đầu bên phải của thanh tác vụ.
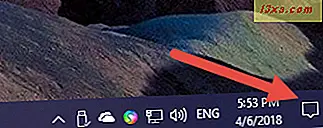
Ở cuối Trung tâm hành động, bạn sẽ thấy Tác vụ nhanh . Nếu bạn chỉ thấy một hàng trong số họ, hãy nhấp hoặc nhấn vào Mở rộng .
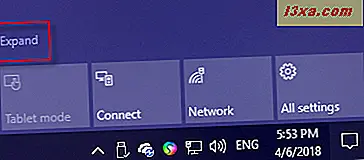
Trong số các hành động Nhanh, bạn sẽ tìm thấy Hỗ trợ lấy nét . Để bật tính năng này, hãy nhấp hoặc nhấn vào nút của nó.

Hỗ trợ lấy nét được bật, sử dụng chế độ Chỉ ưu tiên .

Nhấp hoặc nhấn vào cùng một nút một lần nữa và Trợ lý lấy nét sẽ sử dụng chế độ Chỉ báo thức.
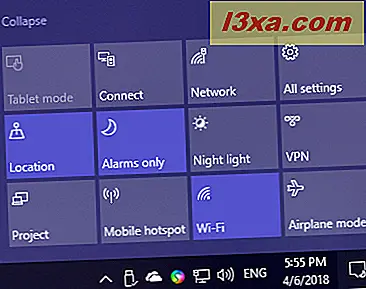
Nhấp vào một lần nữa và Hỗ trợ lấy nét bị tắt.
Một cách khác để khởi động hoặc dừng Focus Assist là nhấp chuột phải (hoặc chạm và giữ) trên biểu tượng Action Center từ phía bên phải của thanh tác vụ. Trong menu được hiển thị, chọn "Hỗ trợ lấy nét " và chọn chế độ bạn muốn: Tắt, Chỉ ưu tiên hoặc Chỉ báo thức .

Một cách khác để bắt đầu Focus Assist theo cách thủ công là truy cập ứng dụng Cài đặt . Chọn System, tiếp theo là Focus Assist . Ở bên phải của màn hình, chọn Tắt, Chỉ ưu tiên hoặc Chỉ báo thức, tùy thuộc vào những gì bạn muốn.

Bạn có thích Focus Assist mới không?
Giờ yên tĩnh có rất ít tính hữu ích và chúng tôi rất vui khi thấy rằng nó đã được nâng cấp trong Bản cập nhật Windows 10 tháng 4 năm 2018. Định cấu hình Hỗ trợ lấy nét, xem cách hoạt động và nhận xét bên dưới. Nó có hoạt động tốt cho bạn không? Bạn muốn Microsoft cải tiến thêm về điều gì? Chia sẻ suy nghĩ của bạn với chúng tôi và thảo luận.



