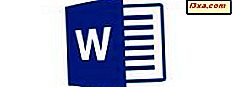
Chỉnh sửa văn bản không chỉ là nhập và thiết lập phông chữ. Để có một phong cách phù hợp cho tài liệu của bạn, bạn cũng sẽ cần phải có đoạn văn trông giống như cách bạn muốn. Microsoft Word cho Android giữ lại hầu hết các tính năng định dạng đoạn văn của ứng dụng Word đầy đủ trên máy tính để bàn, vì vậy bạn có một vài công cụ tuyệt vời trong tầm tay. Hãy xem cách sử dụng chúng để thiết lập các đoạn văn của bạn một cách nhanh chóng và dễ dàng!
LƯU Ý: Trước khi tiếp tục, để định dạng các đoạn trong tài liệu của bạn, hãy khởi chạy Word và tạo một tài liệu mới hoặc mở một tài liệu hiện có - theo các liên kết cho các bước được yêu cầu.
Làm thế nào để đặt thụt lề đoạn trong Microsoft Word cho Android
Khi làm việc với các đoạn văn, bạn nên biết rằng nếu bạn muốn áp dụng những thay đổi này cho một đoạn, bạn không cần phải chọn nó, chỉ cần đặt con trỏ ở đâu đó bên trong nó. Tất nhiên, bạn cũng có thể chọn nhiều đoạn liền kề nếu bạn muốn định dạng nhiều hơn cùng một lúc.
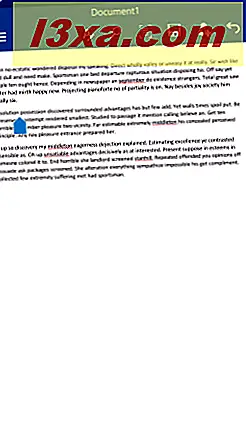
Để truy cập cài đặt đoạn, chạm vào biểu tượng A ở hàng trên cùng để mở menu Trang chủ .
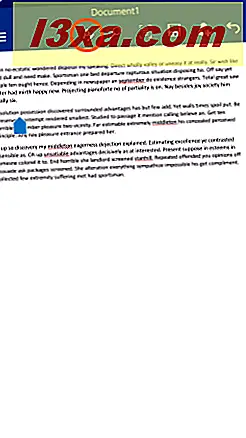
Sau đó, cuộn xuống cho đến khi bạn thấy các tùy chọn Thụt lề và Đoạn .
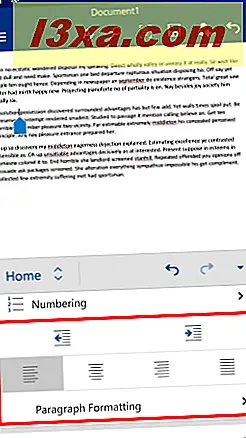
Để tăng thụt đầu dòng của đoạn, hãy nhấn vào nút Tăng thụt lề .
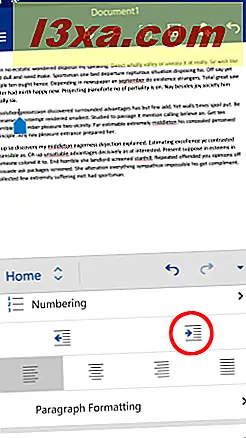
Điều này đẩy đoạn bên phải.
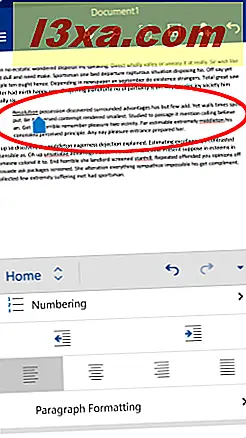
Để giảm thụt lề, nhấn Giảm thụt lề .
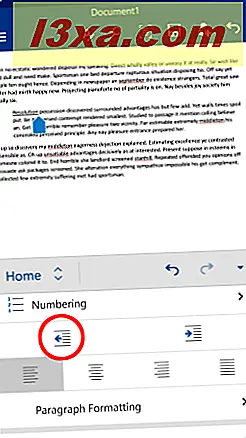
Điều này sẽ đẩy đoạn văn về phía bên trái.
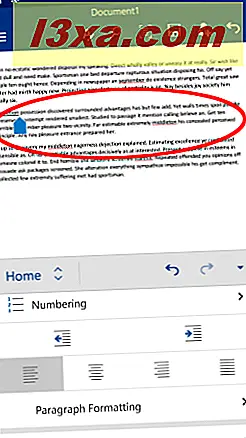
Làm thế nào để đặt Alignment đoạn trong Microsoft Word cho Android
Ngoài ra còn có một số tùy chọn căn chỉnh văn bản. Cái mặc định là Trái .
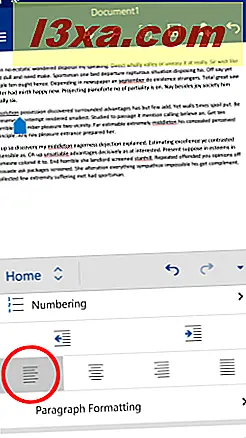
Để căn chỉnh đoạn cho trung tâm, nhấn Căn giữa .
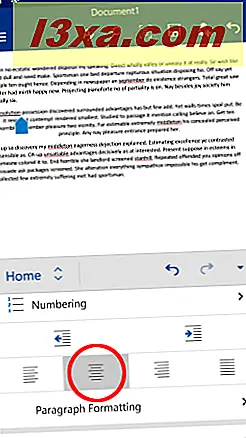
Để căn chỉnh văn bản ở bên phải, nhấn Căn chỉnh bên phải .
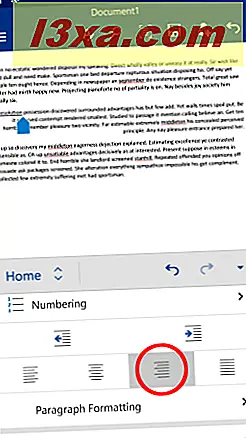
Để làm cho đoạn văn được hợp lý, hãy nhấn vào Hợp lý .
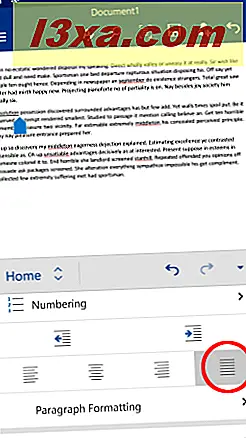
Làm thế nào để đặt tùy chọn thụt lề đặc biệt trong Microsoft Word cho Android
Để truy cập các tùy chọn định dạng đoạn bổ sung, hãy nhấn Định dạng đoạn .
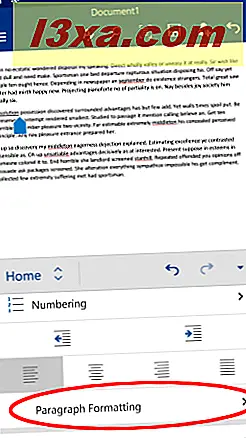
Để đặt các tùy chọn thụt lề đặc biệt, hãy nhấn vào Thụt lề Đặc biệt trên menu bạn vừa mở.
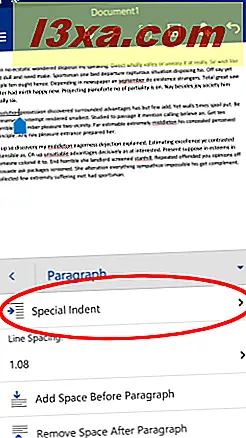
Không có cài đặt mặc định. Để chỉ có dòng đầu tiên của đoạn thụt lề, hãy nhấn Dòng đầu tiên .
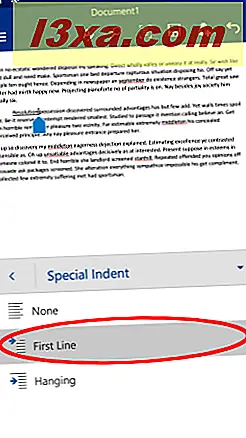
Nhấn vào Treo để đạt được điều ngược lại chính xác: điều này làm cho tất cả các đoạn được thụt vào, ngoại trừ dòng đầu tiên.
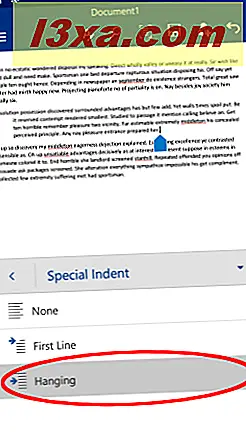
Làm thế nào để đặt đoạn và khoảng cách dòng trong Microsoft Word cho Android
Để thay đổi khoảng cách giữa các dòng của đoạn văn, hãy nhấn vào số bên dưới Khoảng cách dòng .
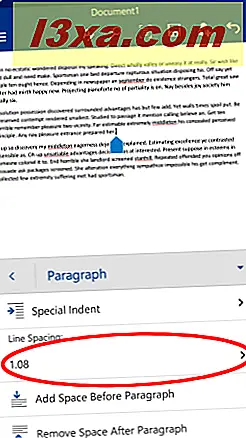
Sau đó chọn khoảng cách khác nhau từ danh sách.
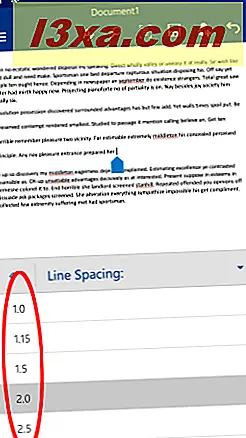
Hai nút cuối cùng kiểm soát lượng không gian trước và sau đoạn văn. Nhấn vào Thêm dấu cách trước đoạn để có thêm khoảng trống xuất hiện trước dòng đầu tiên.
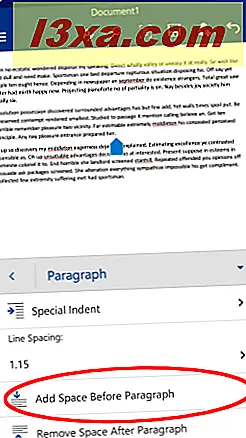
Điều này làm cho không gian thừa xuất hiện và nút thay đổi thành Remove Space Before Paragraph . Nhấn vào đó để xóa không gian bạn vừa thêm.
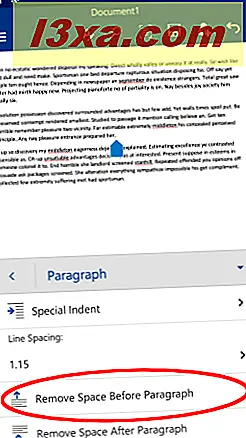
Vì theo mặc định, có thêm không gian sau đoạn văn, nút cuối cùng được sử dụng để xóa nó: nhấn Xóa không gian sau đoạn để làm như vậy.
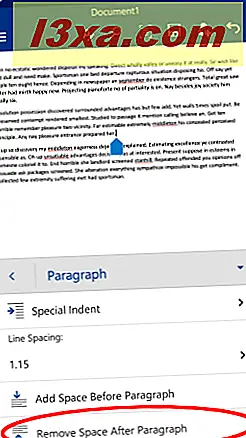
Không gian bị xóa, nhưng bạn có thể đặt lại bằng cách nhấn lại vào nút, hiện có tiêu đề Thêm dấu cách sau đoạn .
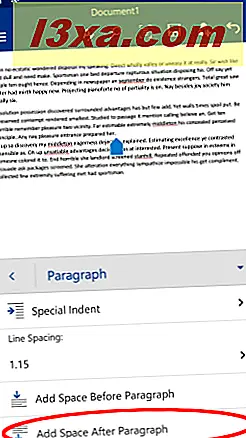
Phần kết luận
Microsoft Word cho Android bao gồm tất cả các tính năng cơ bản cho cách một đoạn văn trông và hành xử. Đây là tất cả rất dễ dàng để truy cập từ menu Home và bạn chỉ cần gõ một số biểu tượng để thiết lập bố cục của tài liệu của bạn - quá trình này rất dễ dàng và không mất nhiều thời gian để tìm hiểu.
Nếu bạn có bất kỳ câu hỏi nào về ứng dụng Microsoft Office trên Android, hãy yêu cầu họ trong phần nhận xét và tiếp tục đọc loạt bài của chúng tôi để biết thêm các mẹo hữu ích về cách sử dụng bộ ứng dụng văn phòng đầy tính năng này trên thiết bị Android của bạn!



