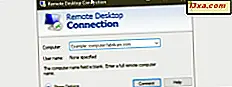Windows có một bộ âm thanh được áp dụng cho các sự kiện và chương trình, chẳng hạn như "Đóng chương trình", "Mặc định Beep", "Tối đa hóa", "Thu nhỏ", v.v. Bộ sưu tập tất cả các âm thanh này được gọi là lược đồ âm thanh và được liên kết với Chủ đề Windows. Ví dụ, các chủ đề đi kèm với Windows đang sử dụng lược đồ âm thanh mặc định của Windows . Khi bạn thay đổi chủ đề Windows, lược đồ âm thanh cũng được thay đổi theo cài đặt của chủ đề mới. Nếu bạn không hài lòng với một sơ đồ âm thanh nào đó, bạn có thể dễ dàng tùy chỉnh nó để nó sử dụng âm thanh bạn muốn. Bạn thậm chí có thể tạo ra âm thanh của riêng bạn. Hãy xem nó hoạt động như thế nào.
LƯU Ý: Hướng dẫn này hoạt động cho tất cả các phiên bản Windows hiện đại: Windows 10, Windows 8.1 và Windows 7.
Cách mở cửa sổ Âm thanh trong Windows 10
Nếu bạn muốn tùy chỉnh sơ đồ âm thanh, trước tiên, bạn cần mở cửa sổ Âm thanh . Và phương pháp nhanh nhất để mở cửa sổ Âm thanh trong Windows 10 là sử dụng quyền hạn tìm kiếm của Cortana. Trong hộp tìm kiếm của cô từ thanh tác vụ, nhập âm thanh từ rồi nhấp hoặc nhấn vào kết quả "Thay đổi âm thanh hệ thống" .

Nếu bạn muốn trỏ và nhấp vào tất cả các cách, bạn cũng có thể sử dụng ứng dụng Cài đặt . Bắt đầu bằng cách mở nó bằng một cú click hoặc chạm vào biểu tượng của nó từ Start Menu .

Trong ứng dụng Cài đặt, chuyển đến Cá nhân hóa và chọn Chủ đề trong menu bên trái. Sau đó, ở bên phải của cửa sổ, nhấp hoặc nhấn vào Cài đặt âm thanh nâng cao .

Và, một cách thứ ba để mở cửa sổ Âm thanh trong Windows 10, là sử dụng Bảng điều khiển cũ. Để mở nhanh, bấm chuột phải hoặc chạm và giữ vào biểu tượng Menu Bắt đầu, rồi bấm hoặc chạm vào phím tắt của Bảng Điều khiển .

Bên trong bảng điều khiển, đi đến phần cứng và âm thanh và sau đó bấm hoặc bấm vào liên kết thay đổi âm thanh hệ thống từ phần âm thanh .

Đây là cửa sổ Sound trông giống như trong Windows 10:

Cách mở cửa sổ Âm thanh trong Windows 8.1
Trong Windows 8.1, hãy chuyển sang màn hình Bắt đầu và bắt đầu nhập "âm thanh hệ thống" trên đó. Khi kết quả tìm kiếm được hiển thị, hãy nhấp hoặc nhấn vào "Thay đổi âm thanh hệ thống" .

Hoặc, nếu bạn thích, hãy mở Bảng Điều khiển. Một cách nhanh chóng để khởi động ứng dụng là nhấp chuột phải hoặc chạm và giữ biểu tượng Windows từ góc dưới cùng bên trái của màn hình, sau đó nhấp hoặc nhấn vào phím tắt của Bảng điều khiển .
Trong Bảng điều khiển, hãy chuyển tới phần cứng và âm thanh . Sau đó, nhấp hoặc nhấn vào "Thay đổi âm thanh hệ thống", trong phần Âm thanh .

Cửa sổ Sound sẽ trông như thế này:

Cách mở cửa sổ Âm thanh trong Windows 7
Trong Windows 7, bắt đầu bằng cách gõ âm thanh vào hộp tìm kiếm của Menu Bắt đầu . Sau đó, nhấp vào kết quả tìm kiếm "Thay đổi âm thanh hệ thống" .

Hoặc, nếu bạn thích một chặng đường dài, hãy mở Control Panel (bằng cách nhấp vào shortcut của nó từ Start Menu ), sau đó vào Hardware and Sound, và sau đó nhấp vào liên kết "Change system sounds" từ phần Sound .

Đây là những gì cửa sổ âm thanh trông giống như trong Windows 7:
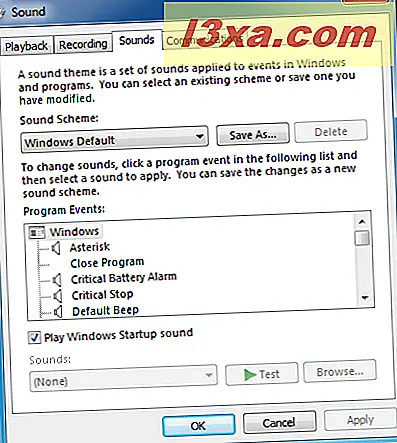
LƯU Ý: Từ thời điểm này, mọi thứ đều trông và hoạt động giống nhau bất kể hệ điều hành bạn sử dụng: Windows 10, Windows 8.1 hoặc Windows 7. Để đơn giản và vì đó là hệ điều hành được sử dụng nhiều nhất, chúng tôi sẽ sử dụng ảnh chụp màn hình chỉ trong Windows 10.
Cách thay đổi âm thanh hoạt động
Bạn có thể thay đổi lược đồ được sử dụng bởi chủ đề Windows hiện tại của bạn bằng cách chọn một chủ đề khác, từ danh sách các sơ đồ âm thanh có sẵn. Ở đó bạn sẽ tìm thấy một mục có tên là Sound Scheme và một danh sách thả xuống. Nhấp hoặc nhấn vào nó sẽ hiển thị các lược đồ âm thanh được cài đặt trên máy tính hoặc thiết bị của bạn. Đây là nơi bạn có thể chọn lược đồ âm thanh mới mà bạn muốn áp dụng.

Nếu bạn thích máy tính của bạn để giữ im lặng, luôn luôn có một "Không có âm thanh" chương trình có sẵn. Chuyển sang nó nếu bạn không muốn bất kỳ âm thanh được chơi trong khi sử dụng Windows.

Một sự khác biệt quan trọng liên quan đến âm thanh giữa Windows 7 và Windows 8.1 hoặc Windows 10 là Windows 7 có nhiều chương trình âm thanh được cài đặt sẵn, nhiều trong số đó cũng tồn tại trong các phiên bản trước của Windows, như trong Windows Vista hoặc Windows XP. Windows 10 và Windows 8.1, mặt khác, chỉ có hai lược đồ âm thanh: Windows Default và No Sounds .
Chuyển đến trang tiếp theo của hướng dẫn này và tìm hiểu cách tùy chỉnh sơ đồ âm thanh hiện có, cách tạo và lưu một sơ đồ âm thanh và cách xóa âm thanh, khi bạn không còn muốn sử dụng nó nữa.