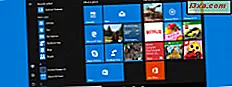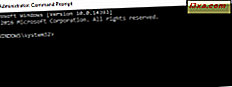
Các chuyên gia và chuyên gia đều yêu thích Command Prompt vì các nhiệm vụ và lệnh nâng cao mà bạn có thể chạy trong đó. Nhưng điều đó không có nghĩa là nó chỉ hữu ích cho các chuyên gia - sau khi tất cả, mỗi chuyên gia là một người mới trong đầu. Và Command Prompt không chỉ được xây dựng trên các lệnh nâng cao, mà còn trên các lệnh đơn giản được thiết kế để thực hiện các thao tác cơ bản. Trong bài này, chúng tôi sẽ giới thiệu cho các bạn cách thực hiện các lệnh như thay đổi thư mục làm việc, xem nội dung của thư mục, tạo và đổi tên các thư mục, sao chép, xóa các tập tin và thư mục và khởi chạy bất kỳ ứng dụng nào từ Command Prompt. Chúng tôi cũng sẽ xem cách nhận trợ giúp khi sử dụng công cụ này.
LƯU Ý: Thông tin được chia sẻ trong hướng dẫn này áp dụng cho Windows 10, Windows 8.1 và Windows 7. Lưu ý rằng, để đơn giản, chúng tôi sẽ chỉ sử dụng ảnh chụp màn hình được chụp trong Windows 10.
Cách điều hướng giữa các thư mục
Lệnh đầu tiên trong danh sách là CD (Change Directory). Lệnh này cho phép bạn thay đổi thư mục hiện tại hoặc nói cách khác, để điều hướng đến một thư mục khác từ máy tính của bạn.
Ví dụ, lệnh CD \ đưa bạn đến đỉnh của cây thư mục. Để xem nó hoạt động như thế nào, sau khi bạn mở Command Prompt, gõ cd \ và nhấn Enter trên bàn phím của bạn. Bạn sẽ thấy rằng lệnh CD \ sẽ đưa bạn đến đỉnh của cây thư mục (trong trường hợp này là ổ đĩa "C:").

LƯU Ý: Dấu nhắc lệnh không phân biệt chữ hoa chữ thường, có nghĩa là các lệnh có thể được nhập bằng chữ hoa, chữ thường hoặc bất kỳ kết hợp nào của chúng. Các lệnh CD, cd hoặc Cd sẽ làm việc theo cùng một cách.
Quay trở lại lệnh "CD \", bây giờ bạn đang làm việc trên thư mục gốc của ổ đĩa "C:". Nếu bạn cần phải đi đến một thư mục cụ thể từ ổ đĩa này chạy lệnh "CD Folder". Các thư mục con phải được phân tách bằng ký tự dấu gạch chéo ngược: "\". Ví dụ, khi bạn cần truy cập vào thư mục System32 nằm trong "C: \ Windows", gõ "cd windows \ system32 \" như hình dưới đây, và sau đó nhấn Enter trên bàn phím của bạn.

Khi bạn cần đến một thư mục, sử dụng lệnh "cd ..". Giả sử bạn muốn quay lại thư mục Windows. Nhập "cd .." và nhấn Enter trên bàn phím của bạn. Bạn sẽ thấy rằng thư mục hiện tại của bạn đã thay đổi thành "C: \ Windows".

Cách truy cập một ổ đĩa nhất định
Để truy cập ổ đĩa khác, hãy nhập ký tự ổ đĩa đó, sau đó là ":". Ví dụ: nếu bạn muốn thay đổi ổ đĩa từ "C:" thành "D:", bạn nên nhập "d:" và sau đó nhấn Enter trên bàn phím của mình.

Để thay đổi ổ đĩa và thư mục cùng một lúc, hãy sử dụng lệnh cd, sau đó là công tắc "/ d". Tham số "/ d" được sử dụng để thay đổi ổ đĩa hiện tại thành một thư mục cụ thể từ một ổ đĩa khác. Ví dụ, nếu bạn đang ở trên ổ đĩa "D:" và bạn muốn quay trở lại thư mục Windows từ ổ đĩa "C:", bạn nên gõ "cd / d C: \ Windows" và nhấn Enter trên bàn phím của bạn, như trong ảnh chụp màn hình sau đây.

LƯU Ý: Bằng cách nhập ký tự ổ đĩa, bạn sẽ tự động di chuyển đến vị trí gần đây nhất của bạn trong ổ đĩa đó. Ví dụ, nếu bạn đang ở trên "D:" ổ đĩa và gõ "cd c: \ windows" không có gì dường như xảy ra. Nhưng nếu bạn gõ "c:", thì thư mục làm việc sẽ thay đổi thành "c: \ windows" (giả định rằng đó là thư mục cuối cùng bạn làm việc với ổ "C:").
Cách xem nội dung của thư mục
Bạn có thể xem nội dung của một thư mục bằng cách sử dụng một lệnh đơn giản có tên là DIR. Để kiểm tra nó, chúng tôi đã tạo một thư mục có tên Digital_Citizen trên ổ D: với một vài tệp và thư mục con.

Lần cuối cùng, thư mục làm việc của chúng tôi là "C: \ Windows". Chúng tôi sẽ điều hướng đến thư mục được đề cập ở trên bằng cách sử dụng lệnh "cd / d D: \ Digital_Citizen". Để xem nội dung của thư mục, chúng ta sẽ gõ DIR và nhấn Enter trên bàn phím. Một danh sách các tập tin và thư mục chứa nó được hiển thị, cùng với một số chi tiết về chúng (kích thước và ngày và thời gian khi chúng được sửa đổi lần cuối).

Cách tạo thư mục mới từ Command Prompt
Bạn có thể tạo một thư mục mới bằng cách sử dụng lệnh MKDIR (Make Directory) hoặc lệnh MD . Cú pháp của các lệnh này là "MKDIR Folder" hoặc "MD Folder".
Giả sử chúng ta cần tạo một thư mục mới có tên là Digital_Citizen_Life sẽ được đặt trong thư mục "D: \ Digital_Citizen". Chúng ta sẽ gõ "mkdir Digital_Citizen_Life" và sau đó chúng ta sẽ nhấn Enter, như hình dưới đây.

Để kiểm tra nếu nó hoạt động, chúng ta sẽ sử dụng lại lệnh dir. Thư mục mới được tạo sẽ xuất hiện trong danh sách.

LƯU Ý: Đừng quên rằng tất cả các lệnh này phụ thuộc vào vị trí hiện tại trong Command Prompt. Ví dụ, nếu bạn đang ở trên ổ đĩa "C:" và gõ "kiểm tra MKDIR", một thư mục mới sẽ được tạo trong thư mục gốc của ổ đĩa "C:".
Một cách khác để tạo thư mục, không liên quan đến việc nằm trong thư mục mong muốn, là nhập đường dẫn đầy đủ của thư mục mới. Ví dụ, nếu bạn đang làm việc trên ổ đĩa "D:" và bạn muốn tạo một thư mục mới trong "C:", được gọi là other_stuff, gõ "mkdir c: \ other_stuff" và sau đó nhấn Enter.

Khi bạn cần tạo một thư mục với các thư mục con cùng một lúc, bạn có thể sử dụng lệnh "MKDIR Folder \ Subfolder". Ví dụ: nếu chúng ta nhập "mkdir Digital_Citizen_Tests \ Beta \ Test1" ba thư mục sẽ được tạo: Digital_Citizen_Tests, Beta và Test1, trong cấu trúc giống cây.

Cách đổi tên tệp và thư mục
Để đổi tên các tệp và thư mục bạn cần sử dụng lệnh REN (Đổi tên).
Để đổi tên thư mục, hãy nhập "ren thư mục NewFolderName". Ví dụ, nếu chúng ta muốn đổi tên thư mục Digital_Citizen_Tests thành Digital_Citizen_Final_Tests, chúng ta nên chạy "ren Digital_Citizen_Tests Digital_Citizen_Final_Tests" và sau đó nhấn Enter.

Để đổi tên một tập tin, sử dụng lệnh tương tự, như sau: "ren filename.extension newname.extension". Ví dụ, để đổi tên tệp Digital_Citizen_Picture.jpg thành Picture1.jpg, chúng ta phải chạy lệnh "ren Digital_Citizen_Picture.jpg Picture1.jpg".

Đi tới trang thứ hai của hướng dẫn này và tìm hiểu cách sao chép các tệp và thư mục, cách xóa tệp và thư mục, cách khởi động và ứng dụng và cách nhận trợ giúp khi sử dụng Dấu nhắc Lệnh.