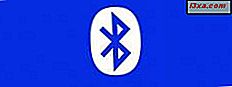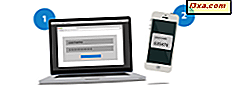
Nếu bạn muốn bật xác minh hai bước cho tài khoản Microsoft của mình, Microsoft sẽ đẩy bạn cài đặt và sử dụng ứng dụng Microsoft Authenticator của riêng họ. Nó có sẵn cho Android, iOS và Windows 10 Điện thoại di động. Nếu bạn có điện thoại thông minh với ứng dụng này được cài đặt và định cấu hình, bạn sẽ nhận được lợi ích khi đăng nhập nhanh hơn mà không phải nhập mã bảo mật được yêu cầu cho xác minh hai bước. Bạn nhận được thông báo trên điện thoại thông minh của mình với hai tùy chọn: Phê duyệt hoặc Từ chối . Nhấn vào một trong số họ và bạn đã hoàn tất. Dưới đây là cách thiết lập ứng dụng Microsoft Authenticator trên điện thoại thông minh Android của bạn để bạn có thể nhanh chóng phê duyệt hoặc từ chối yêu cầu đăng nhập vào tài khoản Microsoft của mình:
Bước 1: Tải xuống và cài đặt Microsoft Authenticator từ Cửa hàng Play
Bước đầu tiên là tải xuống và cài đặt ứng dụng Microsoft Authenticator từ Cửa hàng Play . Bạn có thể tìm thấy nó ở đây.
Bước 2: Khởi động ứng dụng Microsoft Authenticator trên điện thoại thông minh Android của bạn
Đi tới danh sách Ứng dụng và khởi chạy ứng dụng Microsoft Authenticator . Nếu bạn giống như chúng tôi, bạn cũng có các ứng dụng Authenticator khác. Do đó, hãy đảm bảo rằng bạn nhấn vào lối tắt trông giống như lối tắt được đánh dấu bên dưới.

Khi đã bắt đầu, Trình xác thực Microsoft yêu cầu bạn thêm tài khoản và trông giống như ảnh chụp màn hình bên dưới.

Bước 3: Thêm tài khoản Microsoft của bạn vào ứng dụng Microsoft Authenticator
Nhấn "Thêm tài khoản" và chọn loại tài khoản bạn đang thêm. Nếu bạn muốn thêm tài khoản Microsoft cá nhân, hãy nhấn vào "Tài khoản cá nhân".

Nếu bạn có bất kỳ tài khoản Microsoft đã đăng ký trên điện thoại thông minh hoặc máy tính bảng Android của bạn, ứng dụng sẽ hiển thị chúng cho bạn.
Nhấn vào tài khoản mà bạn muốn bật xác minh hai bước bằng ứng dụng Microsoft Authenticator . Nếu tài khoản bạn muốn thêm không được hiển thị, hãy nhấn vào " Thêm tài khoản".

Nhập e-mail cho tài khoản Microsoft của bạn và nhấn Next .

Nhập mật khẩu cho tài khoản Microsoft của bạn và nhấn Đăng nhập .

Ở bước này, nếu bạn đã thiết lập một số hình thức xác minh hai bước trong quá khứ, thông qua e-mail hoặc SMS, bạn sẽ được yêu cầu nhập mã bảo mật của mình. Sau khi bạn nhập, bạn sẽ được hiển thị "Chào mừng bạn đến đăng nhập bằng điện thoại!" màn. Bạn được thông báo rằng lần sau khi bạn hoặc ai đó đăng nhập vào tài khoản Microsoft của bạn, bạn sẽ nhận được thông báo trên ứng dụng này để phê duyệt hoặc từ chối.

Nhấn "OK" và bạn đã hoàn tất. Ứng dụng hiện hiển thị tài khoản Microsoft mà bạn đã thêm mã xác minh hai bước tạm thời.

Cách phê duyệt hoặc từ chối thông tin đăng nhập, sử dụng Microsoft Authenticator
Lần sau khi bạn hoặc ai đó đăng nhập vào tài khoản Microsoft của bạn, từ một trình duyệt, máy tính hoặc thiết bị khác, ứng dụng Microsoft Authenticator sẽ hiển thị thông báo trên điện thoại thông minh Android của bạn, như thông báo bên dưới.

Trong thông báo này, bạn sẽ thấy mã bảo mật xác minh hai bước và hai nút để từ chối hoặc phê duyệt yêu cầu. Nếu ứng dụng đang mở trong khi bạn đăng nhập, thông báo sẽ trông giống như ảnh chụp màn hình bên dưới.

Nếu bạn bấm Phê duyệt, bạn có thể đăng nhập. Nếu bạn nhấn Từ chối, thông tin đăng nhập bị từ chối và bạn hoặc người đang cố gắng truy cập vào tài khoản Microsoft của bạn bị từ chối truy cập. Nếu bạn gặp phải các yêu cầu đăng nhập từ một người nào đó không phải là chính mình, bạn phải thay đổi mật khẩu tài khoản Microsoft của bạn ngay lập tức. Đọc hướng dẫn này để tìm hiểu cách thực hiện: Cách thay đổi mật khẩu cho tài khoản Microsoft của bạn (Xbox, Skype, Outlook, OneDrive). Nếu bạn muốn biết ai đã cố gắng để hack tài khoản Microsoft của bạn và có được quyền truy cập trái phép vào nó, hãy đọc hướng dẫn này: Ai đã cố gắng để hack tài khoản Microsoft của bạn? Khi nào, ở đâu và họ đã thành công ?.
Bạn thích ứng dụng Microsoft Authenticator dành cho Android như thế nào?
Bây giờ bạn đã cài đặt và cấu hình ứng dụng Microsoft Authenticator cho Android, hãy cho chúng tôi biết bạn có thích sử dụng nó hay không. Google có làm cho đăng nhập của bạn nhanh hơn không? Chia sẻ quan điểm của bạn trong phần bình luận bên dưới.