
Trong nhiệm vụ của chúng tôi để giúp cải thiện trải nghiệm của bạn với Windows Explorer trong Windows 7 và File Explorer trong Windows 8.1, chúng tôi đã tạo hướng dẫn này giúp kết thúc tất cả sự thất vọng của bạn về cách ứng dụng này hiển thị nội dung của các thư mục trên máy tính của bạn. Chúng tôi sẽ chỉ cho bạn cách thay đổi các mẫu xem mặc định để chúng chỉ bao gồm các chi tiết bạn cần. Đọc để tìm hiểu làm thế nào.
LƯU Ý: Hướng dẫn này áp dụng cho cả Windows 7 và Windows 8.1.
Các kiểu xem thư mục có sẵn
Windows Explorer và File Explorer có năm loại chế độ xem thư mục mà bạn có thể chuyển đổi:
- Các mục chung - mẫu khung nhìn này, hiển thị các cột dữ liệu sau:, Tên, Ngày sửa đổi, Loại và Kích cỡ . Chế độ xem mặc định là Chi tiết . Chế độ xem này được Windows Explorer / File Explorer sử dụng cho hầu hết các thư mục trên hệ thống của bạn, vì chúng có các tệp hỗn hợp chứa trong chúng.
- Tài liệu - nó cho thấy, theo mặc định, các cột dữ liệu sau: Tên, Ngày sửa đổi, Loại và Kích cỡ . Giống như General Items, mẫu xem này sử dụng khung nhìn Details .
- Ảnh - mẫu xem này hiển thị ảnh bằng chế độ xem Biểu tượng lớn . Khi bạn chọn khung nhìn Details, nó hiển thị các cột dữ liệu sau: Name, Date, Tags, Size và Rating .
- Âm nhạc - nó bao gồm các cột dữ liệu sau: Tên, Nghệ sĩ đóng góp, Album, # (viết tắt của số bản nhạc) và Tiêu đề . Chế độ xem mặc định là Chi tiết .
- Video - chế độ xem mặc định là Biểu tượng lớn . Khi bạn chọn khung nhìn Details, nó hiển thị các cột dữ liệu sau: Name, Date, Tags, Size và Rating .
Trong mỗi mẫu xem thư mục này, bạn có thể chuyển đổi giữa danh sách chế độ xem chuẩn: Biểu tượng cực lớn, Biểu tượng lớn, Biểu tượng trung bình, Biểu tượng nhỏ, Danh sách, Chi tiết, Gạch, Nội dung . Ngoài ra, bạn có thể tùy chỉnh các chế độ xem này để thêm hoặc xóa chi tiết, sau đó áp dụng chúng làm tiêu chuẩn cho mẫu xem thư mục đã chọn. Để tìm hiểu thêm về sự khác biệt giữa các khung nhìn này và cách làm việc với chúng, hãy xem hướng dẫn này: Giải thích về Windows Explorer Views.
Chọn mẫu xem của một thư mục để tùy chỉnh
Trước tiên, bạn cần phải mở một thư mục mà bạn muốn tùy chỉnh. Chúng tôi đã sử dụng thư mục My Documents cho hướng dẫn này. Sau đó, truy cập các thuộc tính của nó bằng cách kích chuột phải vào bên trong cửa sổ và trong menu vừa được mở, chọn Properties . Trong cửa sổ Thuộc tính Tài liệu, nhấp vào tab Tùy chỉnh và thay đổi mẫu xem của nó thành mẫu bạn muốn sử dụng. Đừng quên đánh dấu vào ô có nội dung "Cũng áp dụng mẫu này cho tất cả các thư mục con" .
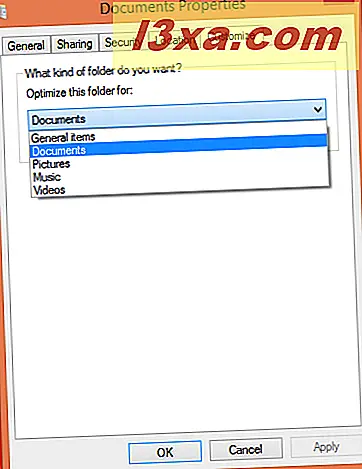
Để biết hướng dẫn đầy đủ về cách thay đổi mẫu xem cho một thư mục, hãy xem hướng dẫn này: Đặt Mẫu xem mặc định trong Windows Explorer cho bất kỳ thư mục nào.
Cách định cấu hình mẫu xem của thư mục và thêm cột dữ liệu bổ sung
Bây giờ bạn đã gán mẫu xem bạn muốn sử dụng, đã đến lúc cấu hình nó. Đầu tiên, chọn khung nhìn Details . Đây là chế độ xem có thể cấu hình duy nhất. Những người khác không thể được cấu hình vì chúng chỉ hiển thị các biểu tượng có kích thước khác nhau, hình xếp hoặc một bản xem trước nội dung nhỏ.
Trong Windows 7, nhìn vào góc trên bên phải của cửa sổ. Ở đó bạn sẽ thấy một trình đơn thả xuống với một biểu tượng nhỏ bên cạnh nó. Nhấp vào mũi tên xuống.

Nhấp vào chế độ xem Chi tiết .
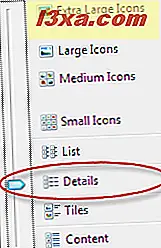
Trong Windows 8.1, bạn phải kích tab View trên ribbon và chọn khung nhìn Details trong phần Layout .

Để tìm hiểu tất cả những điều cần biết về các khung nhìn, sự khác nhau giữa các kiểu khung nhìn có sẵn và cách chuyển đổi giữa các khung nhìn, hãy đọc hướng dẫn này: Giải thích các khung nhìn Windows Explorer.
Để cấu hình khung nhìn Details, nhấn chuột phải vào tiêu đề cột. Sau đó, trong menu chuột phải, hãy kiểm tra các cột bổ sung mà bạn muốn từ danh sách hoặc bỏ chọn những cột bạn không muốn.
Trong Windows 7, để biết cấu hình chi tiết và danh sách tùy chọn rộng hơn, hãy nhấp vào Khác trong trình đơn nhấp chuột phải, như được hiển thị bên dưới.
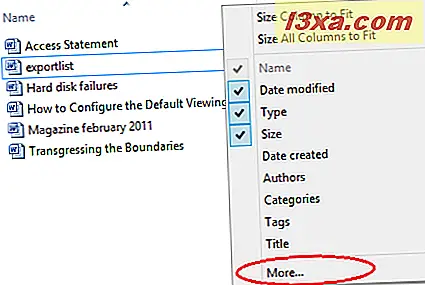
Trong Windows 8.1, bạn cũng có thể sử dụng menu chuột phải để đến cấu hình của khung nhìn Details . Tuy nhiên, ruy-băng trong Windows 8.1 cung cấp cách dễ dàng hơn để truy cập các cột bổ sung này trong tab Chế độ xem được đề cập ở trên. Trong phần có tên là Chế độ xem hiện tại, hãy nhấp vào Thêm cột và sau đó nhấp vào Chọn cột cho danh sách tùy chọn mở rộng.
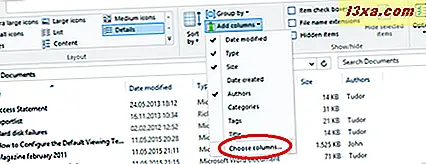
Thao tác này sẽ mở cửa sổ Chọn chi tiết . Ở đây bạn có thể kiểm tra tất cả các cột với thông tin bạn muốn kích hoạt. Để thay đổi thứ tự hiển thị, hãy sử dụng các nút Di chuyển lên và Di chuyển xuống . Sau khi bạn cấu hình xong, bấm OK .
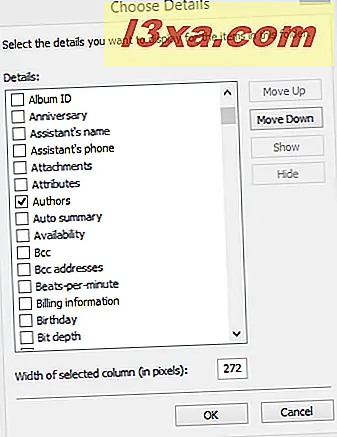
Ví dụ, chúng tôi đã chọn một thư mục với các tài liệu Microsoft Word mà chúng tôi đã gán mẫu xem Tài liệu . Bên cạnh các cột mặc định, chúng tôi đã thêm một cột hiển thị thông tin về Tác giả của tài liệu được bao gồm trong thư mục.
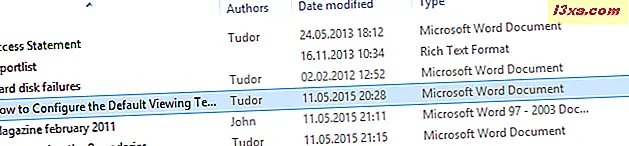
Cách áp dụng tùy chỉnh của bạn cho tất cả các thư mục đang sử dụng cùng một mẫu xem
Để áp dụng các thay đổi bạn đã thực hiện cho tất cả các thư mục có cùng mẫu xem, bạn phải mở cửa sổ Tùy chọn thư mục, trong khi thư mục bạn vừa tùy chỉnh vẫn được chọn. Cách dễ nhất để làm điều này, trong cả Windows 7 và 8.1, là bằng cách mở Control Panel, sau đó chọn Appearance and Personalization và cuối cùng nhấn vào Folder Options .
Trong cửa sổ Tùy chọn thư mục, chuyển đến tab Xem và nhấp vào nút Áp dụng cho thư mục .
Hoàn thành thông tin về cửa sổ Tùy chọn thư mục, cách mở nó và những gì bạn có thể cấu hình với nó, có thể tìm thấy trong hướng dẫn này: Cách cải thiện Windows Explorer bằng cách sử dụng tùy chọn thư mục.
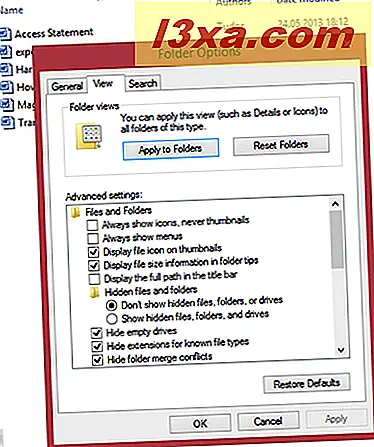
Nếu nút Áp dụng cho thư mục có màu xám trong Windows 8.1, hãy chuyển đến ruy-băng, chọn tab Chế độ xem và nhấp vào nút Tùy chọn . Trong menu vừa mới mở, nhấp vào Thay đổi tùy chọn thư mục và tìm kiếm . Điều này cuối cùng sẽ mở cửa sổ Folder Options, nơi bạn có thể nhấn nút Apply to folder . Điều này có vẻ là một vấn đề rất phổ biến trong Windows 8.1 và tôi hy vọng phím tắt này sẽ giúp bạn thoát khỏi nó.

Trong Windows 7, có một cách đơn giản hơn để áp dụng các thay đổi cho tất cả các thư mục có cùng mẫu xem. Sau khi bạn đã hoàn tất việc tùy chỉnh mẫu xem mặc định, hãy vào góc trên cùng bên trái của cửa sổ và nhấp vào tab Sắp xếp . Trong menu vừa được mở, nhấp vào tùy chọn Thư mục và tìm kiếm sẽ mở cửa sổ Tùy chọn thư mục .
Trong cửa sổ Tùy chọn thư mục, chuyển đến tab Xem và nhấp vào nút Áp dụng cho thư mục .
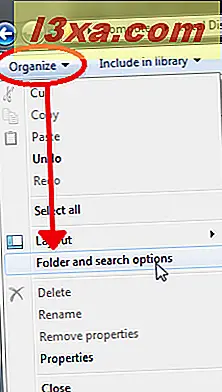
Cuối cùng, bạn sẽ được yêu cầu xác nhận cài đặt của mình. Nhấp vào Có .
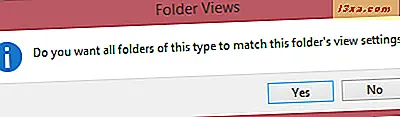
Bây giờ tất cả các thư mục sử dụng mẫu xem bạn vừa tùy chỉnh sẽ có cùng cài đặt xem. Để xác nhận thay đổi của chúng tôi, chúng tôi đã lấy một thư mục bằng cách sử dụng mẫu Xem hình ảnh và đã gán mẫu Tài liệu mà chúng tôi vừa tùy chỉnh. Dưới đây bạn có thể thấy sự khác biệt.
Đây là ảnh chụp màn hình trước khi thay đổi:

Đây là ảnh chụp màn hình sau khi thay đổi:
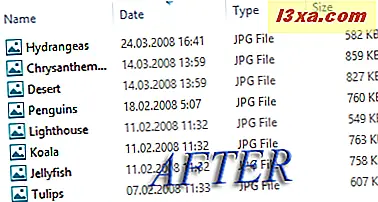
Phần kết luận
Lặp lại quy trình này để tùy chỉnh tất cả các mẫu xem không hiển thị thông tin bạn muốn, theo cách bạn muốn. Sau đó, chỉ định các mẫu xem thích hợp cho các thư mục nơi bạn lưu trữ thông tin công việc của mình một cách thường xuyên. Bằng cách này, tất cả sự thất vọng của bạn với cách Windows Explorer và / hoặc thông tin hiển thị File Explorer sẽ biến mất.



