
Microsoft đã cung cấp Windows 8.1 có sẵn như là một bản nâng cấp miễn phí cho người dùng Windows 8. Thủ tục này được thực hiện thông qua Windows Store và mặc dù nó không phải là rất phức tạp, có một số yêu cầu quan trọng và các bước bạn nên ghi nhớ. Để biết hướng dẫn nâng cấp hoàn chỉnh, với ảnh chụp màn hình và hướng dẫn chi tiết, hãy đọc hướng dẫn này.
Phải làm gì trước khi bắt đầu nâng cấp
Có một vài điều bạn nên cân nhắc trước khi bắt đầu quy trình nâng cấp:
- Bạn nên đăng nhập bằng tài khoản Microsoft. Không thể sử dụng tài khoản cục bộ cho quá trình nâng cấp. Nếu bạn muốn tìm hiểu thêm về Microsoft, các tài khoản, hãy đọc hướng dẫn này: Giới thiệu Windows 8: Bạn có nên sử dụng tài khoản cục bộ hoặc tài khoản Microsoft không?
- Bạn phải cài đặt Windows 8 của bạn cập nhật với các bản cập nhật mới nhất. Nếu bạn chỉ cần cài đặt Windows 8 và bạn muốn nâng cấp nó, mà không phải trải qua rất nhiều bản cập nhật có sẵn cho nó ... bạn không thể nâng cấp lên Windows 8.1.
- Bạn nên có 20 GB dung lượng trống cho phiên bản 64 bit của Windows 8.1 và 16GB dung lượng trống cho phiên bản 32 bit của Windows 8.1, trên phân vùng nơi Windows 8 được cài đặt. Không gian này sẽ được sử dụng để tải xuống và cài đặt bản cập nhật Windows 8.1. Việc tải xuống một mình sẽ sử dụng 3, 6-4GB không gian.
- Cài đặt Windows 8 của bạn phải được kích hoạt. Nếu không, bản cập nhật sẽ không có sẵn trong Windows Store .
- Bạn nên sao lưu các tệp quan trọng của mình, để đảm bảo bạn sẽ không mất chúng. Vấn đề không nên xảy ra nhưng bạn không bao giờ biết làm thế nào mọi thứ có thể bắt đầu trục trặc. Nếu bạn không biết sử dụng công cụ nào, đừng ngần ngại thử tính năng Lịch sử tệp được tích hợp sẵn.
Cách cập nhật lên Windows 8.1 bằng Windows Store
Nếu tất cả các điều kiện tiên quyết được đáp ứng, thì hãy tiếp tục và mở Windows Store . Trên trang chủ của nó, bạn sẽ thấy một mục lớn nói "Cập nhật lên Windows 8.1 miễn phí" . Nhấp hoặc nhấn vào nó.
 LƯU Ý: Nếu bạn không thấy mục này, điều đó có nghĩa là Windows 8.1 chưa khả dụng cho quốc gia của bạn. Nó sẽ có sẵn rất sớm, vì vậy hãy đợi thêm một ngày nữa.
LƯU Ý: Nếu bạn không thấy mục này, điều đó có nghĩa là Windows 8.1 chưa khả dụng cho quốc gia của bạn. Nó sẽ có sẵn rất sớm, vì vậy hãy đợi thêm một ngày nữa. Chi tiết được hiển thị về bản cập nhật Windows 8.1, cùng với thông tin về ý nghĩa của bản cập nhật này. Đừng ngần ngại đọc tất cả thông tin này trước khi nhấn Tải xuống để bắt đầu quá trình cập nhật.
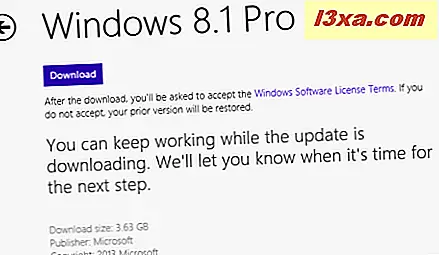
Windows Store bắt đầu tải xuống bản cập nhật Windows 8.1.
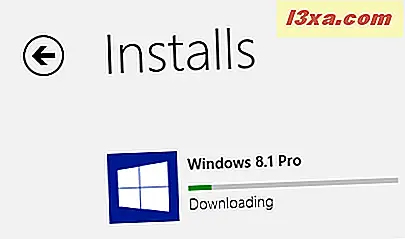
Trong quá trình này, bạn có thể sử dụng Windows 8 như bình thường. Tuy nhiên, hãy chắc chắn rằng bạn không làm việc trên bất cứ điều gì đó là quan trọng trong khi cập nhật đang diễn ra. :)
Sau khi tải xuống hoàn tất, bản cập nhật của bạn sẽ trải qua nhiều giai đoạn: cập nhật sẵn sàng, kiểm tra tính tương thích của PC với Windows 8.1, áp dụng một số thay đổi cho Windows 8, thu thập thông tin về cấu hình máy tính cụ thể của bạn và chuẩn bị khởi động lại lần đầu tiên.
Tại một số thời điểm trong các bước này, bạn có thể bị gián đoạn bằng lời nhắc rằng "Cài đặt Windows 8.1 có thể thay đổi ngôn ngữ hiển thị của bạn. Để thay đổi lại, bạn cần phải cài đặt lại gói ngôn ngữ" . Điều này chỉ hiển thị cho người dùng sử dụng nhiều ngôn ngữ hiển thị và được hiển thị vì trong Windows 8.1, có nhiều tính năng và công cụ cần được dịch. Vì vậy, bạn sẽ phải cài đặt các gói ngôn ngữ mới được thiết kế cho Windows 8.1.
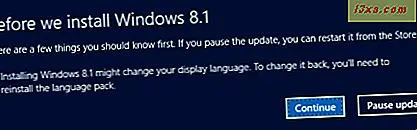
Để tiếp tục cập nhật, hãy nhấp hoặc nhấn Tiếp tục . Sau đó, một thông báo được hiển thị, nói "Cài đặt Windows 8.1" .
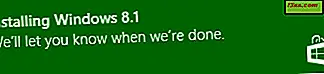
Nếu bạn bấm hoặc chạm vào nó, bạn sẽ được đưa đến Cửa hàng Windows nơi bạn có thể thấy tiến trình của tiến trình cài đặt.
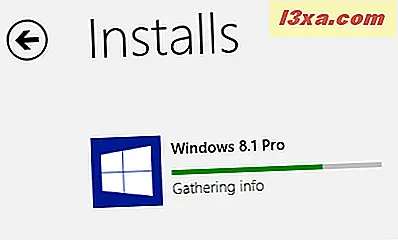
Tuy nhiên, bạn cũng có thể bỏ qua nó và để quá trình cài đặt thực hiện điều đó. Khi cài đặt sẵn sàng cho giai đoạn tiếp theo, bạn sẽ được thông báo rằng PC của bạn cần khởi động lại.
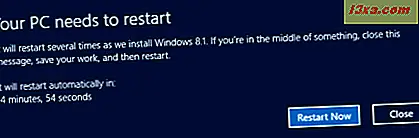
Đóng các ứng dụng hoặc tài liệu bạn đã mở và nhấn Khởi động lại ngay .
Windows 8 khởi động lại PC của bạn và sau đó cài đặt Windows 8.1 của bạn được hoàn thành. Điều này liên quan đến nhiều bước và khởi động lại: cài đặt thiết bị của bạn, áp dụng cài đặt PC, v.v. Sẽ mất khá nhiều thời gian. Cánh tay mình với một số kiên nhẫn!
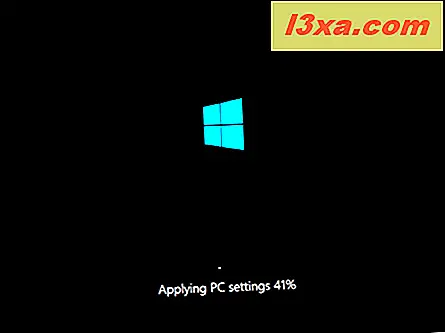
Khi quá trình cài đặt kết thúc, bạn được yêu cầu chấp nhận các điều khoản cấp phép Windows 8.1. Đọc chúng và xác nhận rằng bạn đồng ý với chúng bằng cách nhấn "Tôi chấp nhận" .
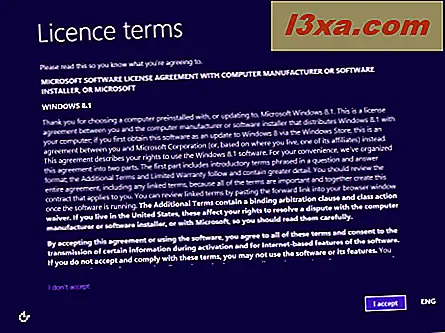
Sau đó, quá trình cá nhân hóa bắt đầu để cài đặt Windows 8.1.
Cách cá nhân hóa cài đặt Windows 8.1
Bạn cần chọn nếu bạn muốn sử dụng cài đặt tốc độ Windows 8.1 đi kèm với hoặc bạn muốn tùy chỉnh cài đặt của mình. Hãy để tay của chúng tôi bẩn và xem điều gì sẽ xảy ra nếu bạn nhấp hoặc chạm vào Tùy chỉnh .
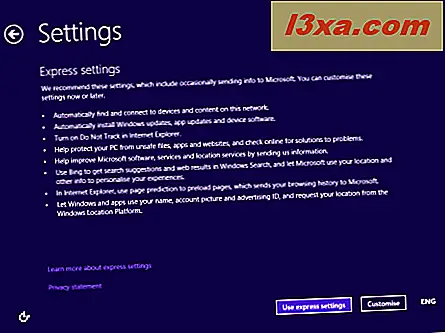
Trước tiên, bạn được hỏi có muốn bật chia sẻ tệp và khám phá mạng hay không. Chọn tùy chọn bạn thích.
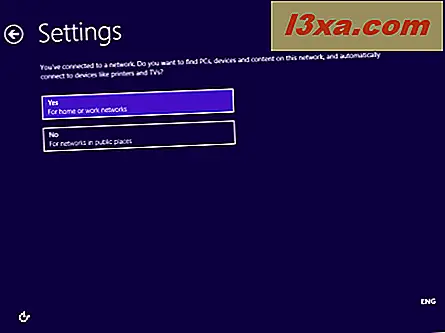
Sau đó, bạn được hỏi về hành vi mặc định của Windows Update và các tính năng bảo mật như Windows SmartScreen. Thay đổi những điều bạn quan tâm và nhấp hoặc nhấn Tiếp theo .
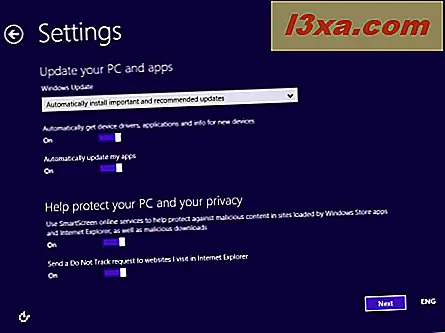
Sau đó, bạn được hỏi về các tùy chọn khắc phục sự cố và những gì bạn muốn bật. Bạn cũng có thể đặt xem bạn có muốn gửi các loại thông tin khác nhau cho Microsoft hay không. Đặt mọi thứ theo sở thích của bạn và nhấn Tiếp theo .
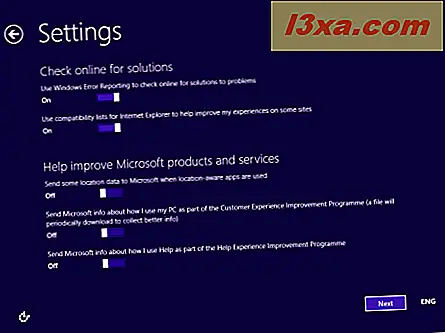
Bây giờ bạn được hỏi có muốn gửi các loại thông tin khác nhau cho Microsoft và liệu các ứng dụng có thể sử dụng tên, ảnh tài khoản của bạn và liệu chúng có được phép truy cập vào vị trí của bạn hay không. Đặt mọi thứ tùy theo sở thích của bạn và nhấp hoặc nhấn Tiếp theo .
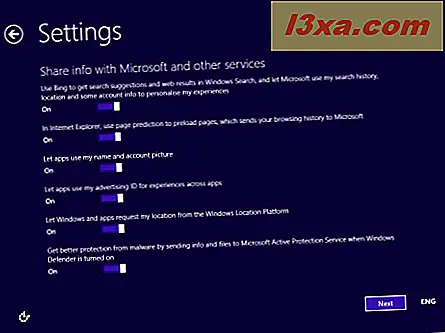
Cuối cùng, bạn có thể đăng nhập vào PC bằng tài khoản Microsoft của mình. Nhập mật khẩu tài khoản Microsoft của bạn và nhấp hoặc nhấn Tiếp theo .
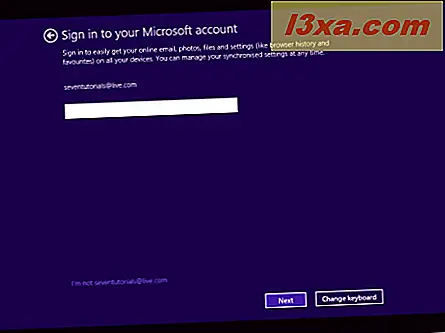
Bạn được yêu cầu sử dụng mã bảo mật để xác minh tài khoản của mình. Chọn cách bạn muốn nhận mã đó: qua tin nhắn văn bản trên điện thoại của bạn, qua cuộc gọi điện thoại hoặc qua email. Sau đó, nhấp hoặc nhấn Tiếp theo .
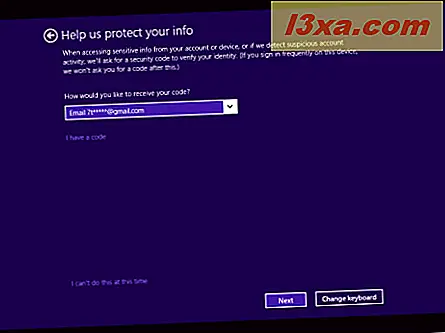 LƯU Ý: Các tùy chọn được hiển thị để nhận mã này tùy thuộc vào cách bạn đã đặt tài khoản Microsoft của mình và nếu bạn đã cung cấp số điện thoại của mình.
LƯU Ý: Các tùy chọn được hiển thị để nhận mã này tùy thuộc vào cách bạn đã đặt tài khoản Microsoft của mình và nếu bạn đã cung cấp số điện thoại của mình. Bây giờ bạn được yêu cầu nhập mã bảo mật mà bạn vừa nhận được, sử dụng phương thức bạn đã chọn. Nhập và nhấp hoặc nhấn Tiếp theo .
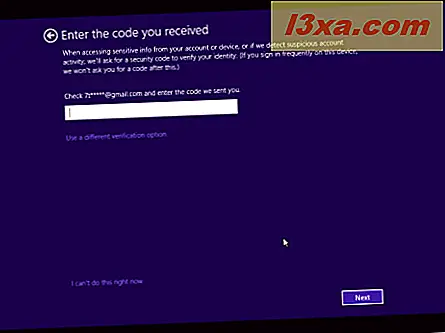
Tiếp theo, bạn được yêu cầu chọn xem bạn có muốn sử dụng SkyDrive trong Windows 8.1 không. Để có trải nghiệm máy tính tốt nhất, tốt nhất là nhấp vào Tiếp theo và bật SkyDrive. Nếu bạn muốn tắt, bạn nên nhấp vào "Tắt các cài đặt SkyDrive này" .
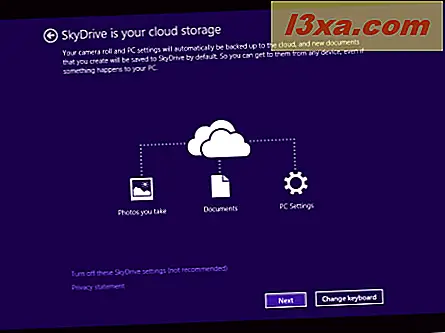
Windows 8.1 mất một lúc để chuẩn bị máy tính, ứng dụng của bạn và tất cả các cài đặt. Quá trình này cũng có thể liên quan đến khởi động lại. Khi hoàn tất, bạn đã đăng nhập vào Windows 8.1 và bạn có thể xem màn hình Bắt đầu . Chào mừng bạn đến với Windows 8.1!
Phải làm gì sau khi cài đặt
Windows 8.1 sẽ giữ hầu hết các cài đặt của bạn từ Windows 8. Tuy nhiên, có các tính năng và ứng dụng mới cần phải được tùy chỉnh. Do đó, đừng ngần ngại duyệt qua Cài đặt PC mới và các ứng dụng mới và tùy chỉnh chúng khi bạn thấy phù hợp.
Cuối cùng nhưng không kém phần quan trọng, mở File Explorer và đi đến phân vùng nơi Windows được cài đặt. Ở đó bạn sẽ thấy thư mục Windows.old với cài đặt Windows 8 cũ của bạn.
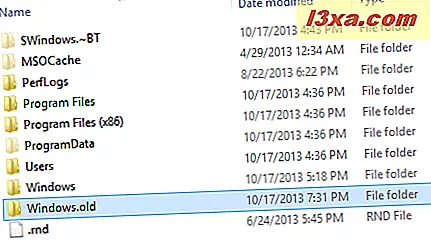
Để xóa nó, tốt nhất là sử dụng công cụ Dọn Đĩa trong Windows 8.1. Nhấn nút Clean up system files và chọn các tập tin cài đặt Windows cũ. Để tìm hiểu cách sử dụng công cụ này, hãy đọc hướng dẫn này: Giải phóng dung lượng đã bị xóa bằng Disk Cleanup trong Windows 7 và Windows 8.
Phần kết luận
Tôi hy vọng hướng dẫn này sẽ hữu ích cho bạn. Nếu bạn gặp sự cố hoặc bạn nhận thấy các bước khác nhau trên PC của mình, đừng ngần ngại chia sẻ chúng bằng cách sử dụng biểu mẫu nhận xét bên dưới.



