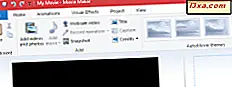Nếu bạn cần tạo các quy tắc Windows Firewall nâng cao áp dụng cho các cổng, giao thức, dịch vụ và tất cả các tiêu chí nâng cao, giải pháp của bạn là sử dụng Tường lửa của Windows với Bảo mật Nâng cao . Công cụ này cung cấp một thuật sĩ toàn diện cho phép bạn tạo tất cả các loại quy tắc tùy chỉnh. Trong hướng dẫn này, chúng tôi sẽ giới thiệu cho các bạn cách sử dụng Windows Firewall với Advanced Security để tạo các quy tắc nâng cao và quản lý các quy tắc hiện có. Băt đâu nao:
Cách tạo quy tắc mới cho tường lửa của Windows
Để tạo một quy tắc nâng cao, trước tiên bạn cần phải mở Windows Firewall với bảo mật nâng cao.
Nếu bạn muốn tạo quy tắc áp dụng cho các kết nối gửi đến, hãy chuyển đến phần Quy tắc gửi đến . Nếu bạn muốn tạo quy tắc áp dụng cho các kết nối gửi đi, hãy chuyển đến phần Quy tắc đi .

Sau đó, bạn có thể sử dụng bảng Hành động ở bên phải của cửa sổ và nhấp hoặc nhấn vào Quy tắc mới .

Một tùy chọn khác là mở menu Hành động ở đầu cửa sổ và nhấp hoặc nhấn vào Quy tắc mới .

Trình hướng dẫn quy tắc mới được hiển thị. Trước tiên, bạn cần phải chọn một trong bốn loại quy tắc có sẵn:
- Chương trình - tạo quy tắc kiểm soát các kết nối cho một ứng dụng hoặc chương trình.
- Cổng - tạo một quy tắc kiểm soát các kết nối cho các cổng và giao thức cụ thể.
- Được xác định trước - tạo một quy tắc áp dụng cho các dịch vụ và tính năng cụ thể của Windows.
- Tùy chỉnh - tạo một quy tắc kết hợp một số tham số khác nhau, bao gồm các chương trình, giao thức, cổng và dịch vụ.
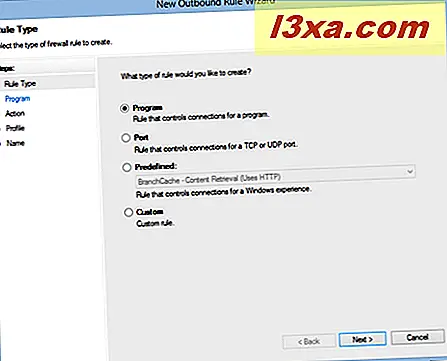
Trong ví dụ này, chúng ta đã tạo một quy tắc gửi đi đã mở cổng 5679 khi sử dụng giao thức UDP. Tại bước này, chúng ta phải chọn Port và nhấn Next .
Sau đó, bạn được yêu cầu chọn quy tắc áp dụng cho giao thức TCP hay giao thức UDP. Nếu bạn không quen thuộc với các giao thức internet, hãy xem bài viết này trên Internet Protocol Suite.
Khi giao thức được chọn, bạn nên nhập các cổng bạn muốn sử dụng cho quy tắc của mình. Chọn hộp có nội dung "Cổng cục bộ / cổng từ xa cụ thể" và nhập các cổng mà bạn muốn sử dụng, được phân tách bằng dấu phẩy. Khi hoàn tất, nhấn Next .
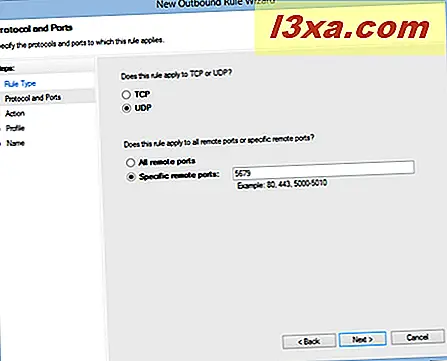
Bạn được yêu cầu chọn hành động sẽ được thực hiện cho giao thức và (các) cổng được chỉ định. Bạn có ba tùy chọn: cho phép kết nối, cho phép kết nối nếu nó là an toàn (điều này cho phép lưu lượng truy cập chỉ thông qua các kết nối an toàn, nếu không lưu lượng bị chặn) hoặc chặn kết nối.
Vì chúng tôi muốn cho phép lưu lượng mạng thông qua giao thức UDP, cổng 5679, chúng tôi đã chọn "Cho phép kết nối" và nhấn Tiếp theo .

Bạn được yêu cầu chọn loại vị trí mạng mà quy tắc áp dụng cho: tên miền, riêng tư hoặc công khai. Chọn (các) vị trí mạng thích hợp và nhấn Tiếp theo . Trong trường hợp của chúng tôi, chúng tôi muốn tạo quy tắc này cho tất cả các loại vị trí mạng.
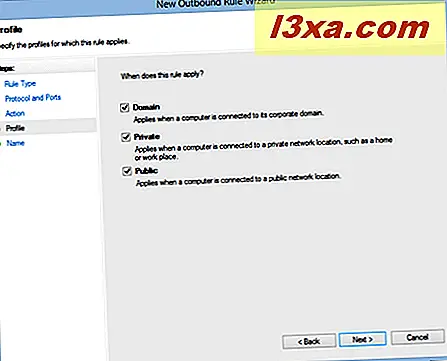
Trong cửa sổ cuối cùng của trình hướng dẫn, bạn cần nhập tên cho quy tắc bạn đang tạo và mô tả. Tốt nhất là bạn nhập một cái gì đó mô tả những gì các quy tắc đang làm. Điều này sẽ giúp bạn hiểu rõ hơn về những quy tắc tùy chỉnh của bạn đang làm gì và bạn có thể tìm thấy chúng dễ dàng hơn. Khi hoàn tất, nhấp hoặc nhấn Hoàn tất .

Nếu bạn muốn tạo quy tắc vào, trước tiên hãy chọn quy tắc inbound và bắt đầu trình hướng dẫn như được chia sẻ ở trên. Các tùy chọn được hiển thị giống như các quy tắc gửi đi.
Làm thế nào để quản lý các quy tắc hiện tại khi sử dụng tường lửa của Windows với bảo mật nâng cao
Để sửa đổi một quy tắc hiện có, bạn cần phải đi đến thể loại của nó, tìm nó và chọn nó. Bạn có thể nhấp chuột phải vào nó để mở một menu ngữ cảnh với một số tùy chọn.

Bạn cũng có thể sử dụng bảng Hành động ở bên phải để truy cập các tùy chọn tương tự.
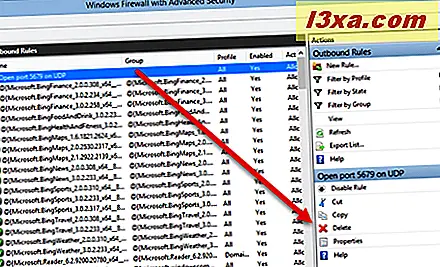
Để xem và chỉnh sửa các thuộc tính của quy tắc, hãy nhấp hoặc nhấn vào Thuộc tính .
Cửa sổ Properties tương tự như hình bên dưới. Bạn sẽ tìm thấy một số tab với các tùy chọn cấu hình khác nhau có thể được tùy chỉnh. Hãy tự làm quen với mọi thứ có thể được cấu hình về Windows Firewall . Khi chỉnh sửa xong các thuộc tính của nó, nhấn OK để áp dụng các thay đổi của bạn.
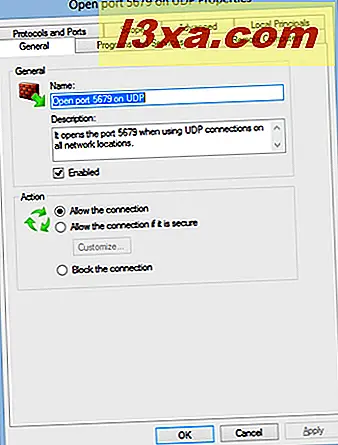
Nếu bạn muốn bật hoặc tắt quy tắc hiện tại, hãy chọn Bật (sau khi chọn quy tắc bị tắt) hoặc Tắt (sau khi chọn quy tắc được bật). Nếu bạn muốn xóa quy tắc hiện tại, hãy chọn Xóa trong menu có hành động.
Phần kết luận
Như bạn có thể thấy từ hướng dẫn này, việc thêm các quy tắc mới và quản lý các quy tắc hiện tại không phải là rất khó khăn khi bạn đang sử dụng Tường lửa của Windows với Bảo mật Nâng cao . Wizard của nó nói chung là thân thiện và dễ sử dụng. Nếu bạn có bất kỳ câu hỏi hoặc vấn đề nào về chủ đề này, đừng ngần ngại hỏi bằng cách sử dụng mẫu bình luận bên dưới.