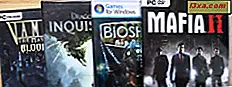Khi làm việc trong một mạng có nhiều máy tính và chia sẻ mạng, bạn có thể cần ánh xạ một mạng chia sẻ cụ thể tới một ổ đĩa cục bộ, để bạn có thể truy cập nó từ File Explorer . Ngoài ra, khi bạn là một nhà phát triển phần mềm, bạn có thể cần phải làm việc với một vị trí FTP, và thêm nó như là một vị trí mạng trong File Explorer có thể chỉ là những gì bạn cần để làm việc hiệu quả hơn. Điều này cũng đúng khi làm việc với các chia sẻ web trên các máy chủ tệp cung cấp bộ nhớ trực tuyến. Nếu bạn cần biết cách ánh xạ vị trí FTP, chia sẻ mạng hoặc chia sẻ trên web, trong Windows 10 hoặc Windows 8.1, hãy đọc hướng dẫn này:
LƯU Ý: Hướng dẫn này chỉ áp dụng cho Windows 10 và Windows 8.1. Người dùng Windows 7, nên đọc hướng dẫn này: Cách ánh xạ ổ đĩa mạng, trang web và vị trí FTP trong Windows 7.
Cách ánh xạ chia sẻ mạng trong File Explorer
Nếu bạn cần truy cập vào một thư mục mạng chia sẻ hoặc ổ đĩa, bạn có thể ánh xạ nó vào một ký tự ổ đĩa cục bộ và truy cập nó giống như bạn làm với bất kỳ ổ đĩa cục bộ nào. Đầu tiên, mở File Explorer. Sau đó nhấp hoặc chạm vào liên kết PC này trong ngăn bên trái. Nếu bạn đang sử dụng Windows 8.1, hãy nhấp hoặc nhấn vào liên kết Máy tính để thay thế.
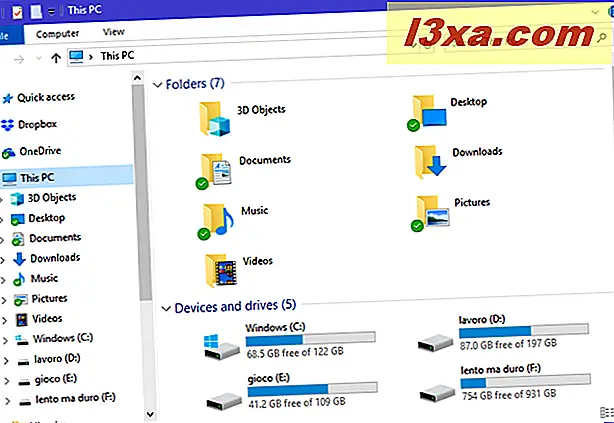
Tiếp theo, mở tab Máy tính trên ruy-băng và nhấn nút "Ổ đĩa mạng bản đồ" .
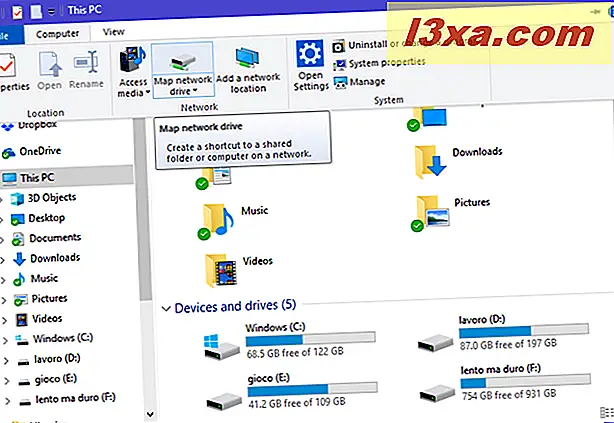
Trình hướng dẫn Ổ đĩa mạng bản đồ sẽ mở ra. Chọn ổ đĩa mà bạn muốn sử dụng cho bản đồ này. Sau đó, nếu bạn biết đường dẫn đến mạng chia sẻ, bạn có thể nhập nó vào trường Thư mục .
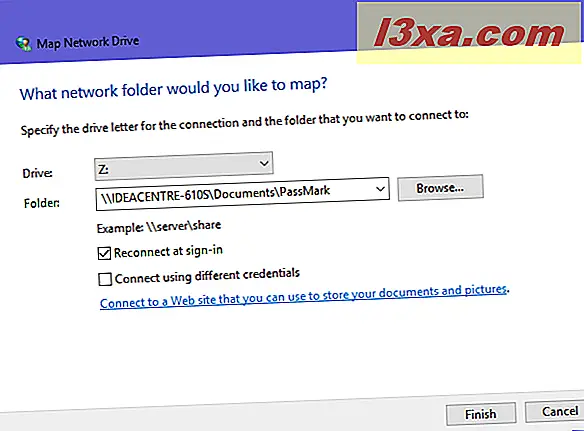
Nếu bạn không biết đường dẫn đến mạng chia sẻ, bấm Duyệt, và điều hướng các vị trí mạng chia sẻ cho đến khi bạn tìm thấy những gì bạn muốn ánh xạ. Chọn nó và nhấn OK.

Chọn tùy chọn "Kết nối lại khi đăng nhập" để đảm bảo rằng ánh xạ ổ đĩa là vĩnh viễn trên máy tính hoặc thiết bị Windows của bạn. Nếu bạn cần sử dụng thông tin đăng nhập (tên người dùng và mật khẩu) từ máy tính nối mạng để truy cập thư mục dùng chung - chẳng hạn như khi kết nối với máy tính Windows 7 cũ hơn - hãy chọn "Kết nối bằng thông tin đăng nhập khác" rồi nhấp hoặc nhấn Hoàn tất .

Nếu bạn chọn kết nối bằng các thông tin đăng nhập khác nhau, bạn phải nhập chúng. Không chỉ cần gõ tên người dùng và mật khẩu. Trước tiên, hãy nhập tên của máy tính bạn sẽ kết nối đến khi nó xuất hiện ở đầu cửa sổ. Tiếp theo, nhập dấu gạch chéo ngược và sau đó nhập tên người dùng bạn muốn sử dụng. Nhập mật khẩu như bình thường và kiểm tra "Nhớ thông tin đăng nhập của tôi" để bạn không phải thực hiện việc này mỗi khi bạn truy cập vào ổ đĩa mạng. Nhấp hoặc nhấn OK.
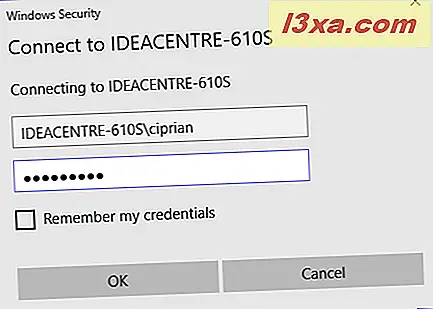
Nếu tất cả đã đi theo kế hoạch, ổ đĩa mạng sẽ mở ra trong một vài giây. Để truy cập nó sau này, quay trở lại File Explorer, và đi đến This PC (hoặc Computer ) và sau đó đến danh sách các vị trí mạng .

Tiếp theo, hãy xem cách ánh xạ các vị trí FTP và chia sẻ trên web. Như bạn sẽ thấy, quy trình này hơi khác một chút.
Cách ánh xạ vị trí FTP hoặc vị trí chia sẻ trên web, trong File Explorer
Để kết nối với các vị trí mạng khác với thư mục dùng chung - chẳng hạn như chia sẻ trên web hoặc máy chủ FTP - bạn cần sử dụng một trình hướng dẫn khác để hoàn thành công việc. Trong File Explorer, nhấp hoặc chạm vào liên kết This PC (PC) trong ngăn bên trái. Nếu bạn đang sử dụng Windows 8.1, hãy nhấp hoặc nhấn vào liên kết Máy tính để thay thế. Sau đó, mở tab Máy tính trên ruy-băng và nhấn nút "Thêm vị trí mạng" .

Trình hướng dẫn có cùng tên sẽ mở ra. Đọc thông tin mà nó chia sẻ và nhấn Next .
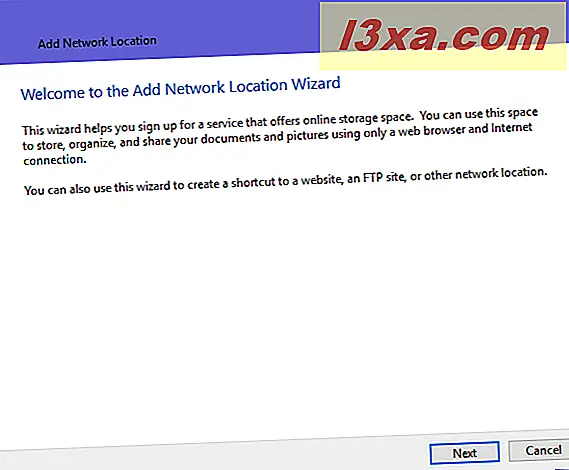
Chọn "Chọn vị trí mạng tùy chỉnh" và nhấp hoặc nhấn Tiếp theo.

Nhập địa chỉ cho vị trí mạng mong muốn của bạn trong khoảng trống được cung cấp. Nếu bạn cần thêm một trang FTP, hãy nhập một cái gì đó như ftp://ftp.domain.com. Nếu bạn cần thêm một phần web từ một máy chủ web, hãy nhập một cái gì đó như http: // server_name_or_address / share. Khi bạn đã hoàn tất bước này, hãy nhấp hoặc nhấn vào Tiếp theo .
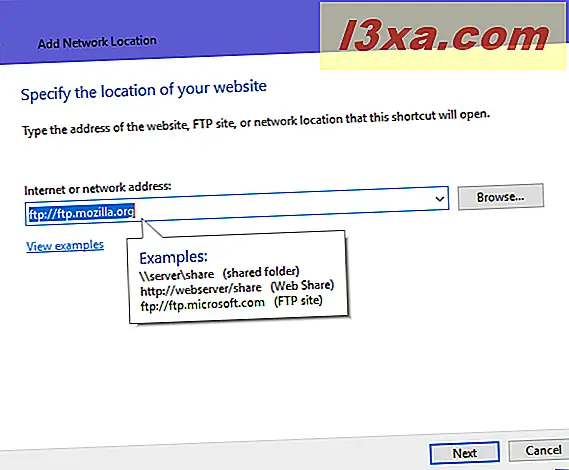
Bạn được hỏi có cần chỉ định tên người dùng và mật khẩu để truy cập vào vị trí bạn muốn thêm hay không. Nếu bạn không, hãy để dấu kiểm "Đăng nhập ẩn danh " được bật. Nếu không, hãy bỏ chọn nó và nhập tên người dùng. Nhấp hoặc nhấn vào Tiếp theo để tiếp tục.

Nhập tên cho vị trí mạng của bạn và nhấn Tiếp theo .

Chọn xem bạn có muốn mở vị trí mạng này khi bạn hoàn thành hay không. Sau đó, nhấn Finish .

Vị trí mạng hiện được thêm vào File Explorer, trong danh sách Vị trí mạng .

Để truy cập nó, nhấp đúp hoặc nhấn đúp vào tên của nó. Tùy thuộc vào cách nó được thiết lập, bạn có thể cần nhập tên người dùng và mật khẩu để truy cập nội dung của nó. Nếu thông tin đăng nhập được yêu cầu, bạn sẽ thấy cửa sổ bật lên yêu cầu thông tin tài khoản của bạn. Nhập tên người dùng và mật khẩu của bạn và chọn "Lưu mật khẩu" để bạn không phải nhập mật khẩu mỗi lần. Sau đó, nhấp hoặc nhấn "Đăng nhập".
Bạn đã ánh xạ những loại địa điểm nào trong File Explorer?
Như bạn có thể thấy, phải mất ít thời gian để ánh xạ các vị trí được nối mạng với máy tính hoặc thiết bị Windows của bạn. Sau khi hoàn tất, bạn có thể duyệt đến các vị trí này từ File Explorer để thêm hoặc truy cập tệp và bạn có thể dễ dàng lưu tệp mới vào các vị trí từ xa này bằng cách chọn chúng từ hộp thoại "Lưu dưới dạng" . Nó là thuận tiện khi thực hiện một cách chính xác. Trước khi đóng hướng dẫn này, chúng tôi muốn biết bạn đã ánh xạ những loại vị trí nào trong File Explorer : chia sẻ mạng, trang FTP hoặc chia sẻ trên web? Bình luận dưới đây và chúng ta hãy thảo luận.