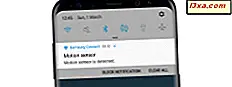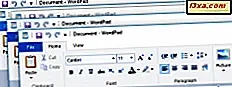
Bạn có biết rằng Windows 10 cho phép bạn chụp bốn cửa sổ cạnh nhau không? Bạn có biết rằng cửa sổ chụp dễ dàng hơn bao giờ hết trên các máy tính có nhiều màn hình không? Bạn có biết rằng bạn có thể chụp các cửa sổ cạnh nhau ngay cả trên máy tính bảng Windows 10 khởi động tất cả các ứng dụng ở chế độ toàn màn hình không? Nếu bạn trả lời không cho bất kỳ câu hỏi nào trong số này, bạn phải đọc hướng dẫn này. Bạn sẽ được hạnh phúc bạn đã làm!
Snap trong Windows là gì?
Snap là một tính năng được giới thiệu lần đầu tiên trong Windows 7, cũng có thể tìm thấy trong Windows 8.1 và Windows 10. Trong Windows 7 và Windows 8.1, Snap cho phép người dùng sắp xếp hai cửa sổ cạnh nhau, mỗi nửa chiếm một nửa màn hình. Điều này có thể đặc biệt hữu ích khi so sánh hai tài liệu hoặc khi di chuyển các tệp từ nơi này sang nơi khác.

Trong Windows 10, Snap có thể thực hiện tương tự như trong các phiên bản trước của Windows nhưng cũng có thể được sử dụng để chụp bốn cửa sổ vào bốn góc của màn hình (trong lưới 2 × 2), như trong ảnh chụp màn hình bên dưới.

Vì Windows chia màn hình thành lưới 2 × 2, bạn có thể sử dụng nó để chụp ba cửa sổ trên màn hình: hai chiếm 25% màn hình và màn hình thứ ba chiếm 50% màn hình, như thể hiện trong hình bên dưới.

Điều này rất hữu ích đặc biệt đối với những người có màn hình lớn và độ phân giải 4K có thể dễ dàng làm việc với nhiều hơn hai cửa sổ cùng một lúc.
Snap Assist trong Windows 10 là gì?
Như tên của nó, Snap Assist là một tính năng hỗ trợ người dùng trong việc chụp các cửa sổ cạnh nhau. Khi bạn chụp một cửa sổ sang một bên của màn hình, Windows 10 sẽ hiển thị một danh sách thu nhỏ các cửa sổ đang mở của bạn. Nhấp vào một trong số họ và nó sẽ được chụp vào phía không được lấp đầy của màn hình.

Nó nhanh hơn và trực quan hơn so với tính năng Snap trên Windows 7 và Windows 8.1. Nếu bạn chụp một cửa sổ trong các hệ điều hành này, Windows sẽ hiển thị không gian trống ở đó và đợi bạn chụp một cửa sổ thứ hai.
Làm thế nào để chụp hai cửa sổ cạnh nhau trong Windows 10?
Cách nhanh nhất để chụp các cửa sổ là sử dụng phím tắt. Đi đến cửa sổ mà bạn muốn chụp và sau đó nhấn Windows + Mũi tên trái nếu bạn muốn chụp nó sang bên trái của màn hình hoặc Windows + Mũi tên phải nếu bạn muốn chụp nó sang bên phải.
Tuy nhiên, bạn cũng có thể sử dụng chuột, như thế này: bấm và giữ thanh tiêu đề của cửa sổ mà bạn muốn ghim sang một bên. Với nút chuột trái vẫn được nhấn, kéo cửa sổ sang bên phải hoặc bên trái của màn hình. Bạn sẽ thấy một lớp phủ trong suốt xuất hiện, hiển thị vị trí cửa sổ sẽ được đặt. Nhả nút chuột của bạn để chụp cửa sổ ở đó.

Snap Assist ngay lập tức xuất hiện ở phía bên trống của màn hình.

Nhấp vào hình thu nhỏ của cửa sổ khác mà bạn muốn chụp vào phần còn lại của màn hình và nó sẽ ngay lập tức được hiển thị ở đó. Nếu bạn không muốn chụp một cửa sổ khác cho phần còn lại của màn hình, hãy nhấp vào bên trong cửa sổ mà bạn vừa chụp và bạn sẽ thấy Màn hình và các cửa sổ còn lại, khi chúng được sắp xếp trước đó, ở nửa kia của màn hình.