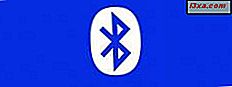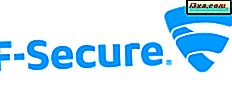Tôi sẽ tiếp tục loạt bài về mạng của mình và hiển thị cách chia sẻ tệp và thư mục giữa các máy tính chạy Windows XP và Windows 7. Các thủ tục có thể hơi phức tạp hơn khi chia sẻ giữa Windows Vista và Windows 7 máy tính nhưng nó vẫn rất dễ quản lý.
Bước 1: Nhóm làm việc phải giống nhau
Vì tính năng HomeGroup chỉ hoạt động trên các máy tính chạy Windows 7, bạn cần đảm bảo rằng các máy tính Windows XP và Windows 7 của bạn nằm trong cùng một nhóm làm việc. Để kiểm tra điều này, hãy vào 'Control Panel -> System and Security -> System' trên Windows 7 PCs. Trên máy tính Windows XP, nhấp chuột phải vào phím tắt My Computer từ màn hình Desktop hoặc Start Menu và nhấp vào Properties .

Trong cửa sổ System Properties, vào tab Computer Name và kiểm tra nhóm làm việc mà máy tính thuộc về.
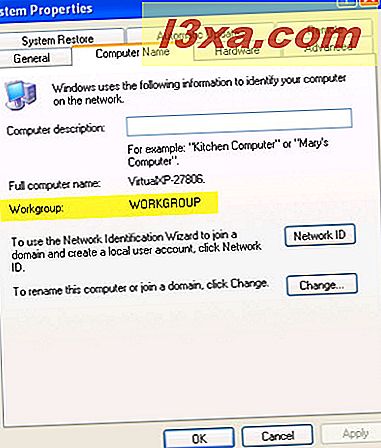
Nếu nhóm làm việc được đặt giống nhau trên tất cả các máy tính, mọi thứ đều ổn. Nếu không, bạn cần thay đổi nó để nó giống nhau. Nếu bạn muốn thay đổi nhóm làm việc trên máy tính Windows 7, hãy xem hướng dẫn của chúng tôi được gọi là Cách thay đổi nhóm làm việc trong Windows 7. Nếu bạn muốn thay đổi nó trên PC Windows XP, hãy nhấp vào nút Thay đổi trong 'Tên máy tính' chuyển hướng. Trong cửa sổ 'Computer Name Changes', gõ tên nhóm làm việc mới và nhấn OK .

Sau đó, bạn sẽ được yêu cầu khởi động lại PC của mình. Khi việc này được thực hiện, máy tính Windows XP sẽ tham gia vào nhóm làm việc mới.
Bước 2: Cài đặt chia sẻ mạng phải tương thích
Để chia sẻ để làm việc với máy tính Windows XP của bạn, máy tính Windows 7 của bạn nên sử dụng vị trí mạng Gia đình hoặc Cơ quan và phải có hai cài đặt được bật: phát hiện mạng và chia sẻ tệp.
Để đơn giản hóa mọi thứ, bạn nên tắt chia sẻ được bảo vệ bằng mật khẩu cho vị trí mạng bạn hiện đang sử dụng. Để tìm hiểu cách thay đổi cài đặt chia sẻ mạng trong Windows 7, hãy xem hướng dẫn của chúng tôi được gọi là Cách tùy chỉnh Cài đặt chia sẻ mạng trong Windows 7.

Để đảm bảo máy tính Windows XP của bạn thấy các máy tính khác trên mạng, bạn phải đảm bảo rằng dịch vụ Trình duyệt Máy tính đang chạy. Nó sẽ được, theo mặc định. Tuy nhiên, nếu bạn không thấy các máy tính khác, thì dịch vụ này có thể bị vô hiệu hóa hoặc bị dừng. Để kích hoạt nó, kích phải vào shortcut 'My Computer' từ Desktop hoặc Start Menu và kích Manage .

Trong cửa sổ Computer Management, vào 'Services and Applications' và mở phần Services .

Trong danh sách dịch vụ, kiểm tra xem dịch vụ Trình duyệt Máy tính có được khởi động hay không và được đặt thành Tự động, như được hiển thị trong ảnh chụp màn hình bên dưới.

Nếu không, nhấp đúp vào nó, và vào tab General trong cửa sổ Properties . Ở đó, dưới loại Khởi động, chọn Tự động . Khi hoàn tất, nhấp vào OK .

Sau khi bạn khởi động lại PC, dịch vụ sẽ tự động khởi động và bạn sẽ có thể thấy các máy tính khác trên mạng.
Bước 3: Chia sẻ tệp và thư mục
Bước tiếp theo là chia sẻ tệp và thư mục trên máy tính mạng của bạn. Bạn có thể thực hiện việc này bằng cách sử dụng trình hướng dẫn chia sẻ hoặc cài đặt chia sẻ nâng cao. Để tìm hiểu cách chia sẻ tệp trong Windows 7, hãy xem hướng dẫn của chúng tôi về chủ đề này: Chia sẻ Thư viện hoặc Thư mục Sử dụng Trình hướng dẫn Chia sẻ và Chia sẻ Thư viện hoặc Thư mục Sử dụng Chia sẻ Nâng cao.
Đối với Windows XP, hãy sử dụng quy trình chia sẻ thông thường.
Bước 4: Truy cập tệp và thư mục được chia sẻ
Để truy cập các tệp và cặp chia sẻ từ máy tính Windows XP, hãy truy cập 'Máy tính của tôi -> Địa điểm Mạng của tôi -> Xem máy tính nhóm làm việc' . Bạn sẽ có thể xem tất cả các máy tính được bật tại thời điểm đó.

Đối với Windows 7, mở một cửa sổ Windows Explorer và vào Network . Ở đó bạn cũng sẽ thấy các máy tính Windows XP được bật.

Nếu tính năng chia sẻ được bảo vệ bằng mật khẩu được bật trên máy tính bạn đang cố gắng truy cập, bạn sẽ được yêu cầu nhập tên người dùng và mật khẩu hợp lệ. Một điều cần lưu ý là trước tiên hãy nhập tên của máy tính bạn đang truy cập vào trường tên người dùng. Điều này sẽ thay đổi tên miền thành máy tính đó thay vì máy tính cục bộ của bạn. Sau đó nhập '\' và tên người dùng được xác định trên máy tính bạn đang truy cập. Sau đó, nhập mật khẩu, nhấp vào OK và bạn sẽ có thể truy cập tất cả các tệp và thư mục được chia sẻ bởi máy tính đó.

Phần kết luận
Làm cho các máy tính có Windows 7 và Windows XP làm việc cùng nhau trong cùng một mạng thì hơi khó khăn hơn một chút. Chúng phải nằm trong cùng một nhóm làm việc và có các cài đặt chia sẻ mạng tương thích nhưng nếu bạn chú ý một chút thì nó sẽ hoạt động tốt. Nếu bạn có một số mẹo mạng hữu ích, đừng ngần ngại để lại nhận xét. Ngoài ra, để biết thêm thông tin hữu ích về kết nối mạng, hãy xem các bài viết được liệt kê bên dưới.