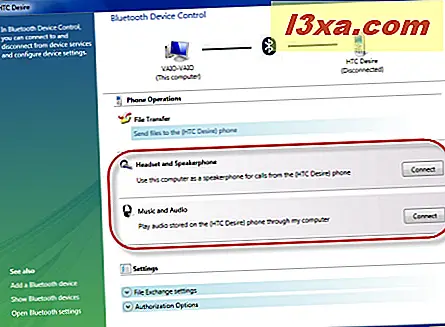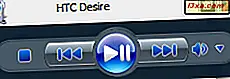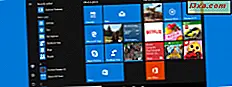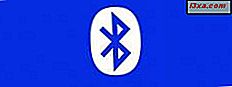
Kết nối Bluetooth giữa các máy tính và các thiết bị khác thường phức tạp. Trải nghiệm thay đổi rất nhiều tùy thuộc vào chip Bluetooth trên máy tính của bạn, các trình điều khiển bạn đã cài đặt cho nó và thiết bị bạn đang kết nối qua Bluetooth. Ví dụ: trong khi hầu hết các điện thoại thông thường sẽ kết nối với máy tính của bạn như được mô tả trong hướng dẫn trước, hầu hết các điện thoại thông minh hiện đại sẽ không kết nối theo cách đó. Kết nối được xử lý thông qua một bảng điều khiển có tên Bluetooth Device Control cũng có chức năng quảng cáo phía trên các khả năng chuyển tập tin thông thường. Hướng dẫn này giải thích tất cả các tùy chọn có trong Bluetooth Device Control, cách trao đổi tập tin qua Bluetooth và chia sẻ tất cả các tùy chọn cấu hình có sẵn
Mở điều khiển thiết bị Bluetooth
Trước khi bạn có thể mở Điều khiển thiết bị Bluetooth, bạn cần có điện thoại và máy tính của bạn được ghép nối với nhau. Để tìm hiểu cách thực hiện điều này, hãy đọc hướng dẫn này: Chuyển tệp qua Bluetooth giữa điện thoại và máy tính Windows 7. Khi việc này hoàn tất, hãy mở bảng Devices and Printers, bằng cách nhấp vào shortcut của nó trên Start Menu .
Nhấp đúp vào tên của điện thoại của bạn.

Thao tác này sẽ mở bảng Điều khiển thiết bị Bluetooth, cung cấp một số tính năng thú vị ở trên cùng của chức năng thông thường để truyền tệp qua lại.

Gửi tập tin đến điện thoại của bạn từ điều khiển thiết bị Bluetooth
Để gửi tệp đến điện thoại của bạn, hãy nhấp vào liên kết có nội dung "Gửi tệp tới điện thoại" .

Thao tác này sẽ mở Trình hướng dẫn FTP qua Bluetooth . Duyệt qua máy tính của bạn và chọn các tệp bạn muốn gửi. Tin vui là bạn có thể chọn bất kỳ số lượng tệp nào. Khi đã chọn xong, hãy nhấp vào Gửi .

Trên điện thoại của bạn, bạn được yêu cầu chấp nhận chuyển tập tin ngay lập tức. Sau khi thực hiện xong, quá trình chuyển sẽ bắt đầu và bạn sẽ thấy thanh tiến trình trên máy tính.

Khi thao tác chuyển kết thúc, thanh tiến trình biến mất và bạn quay lại bảng điều khiển Thiết bị Bluetooth .
Gửi tệp vào máy tính từ điện thoại di động của bạn
Để gửi một tập tin từ điện thoại của bạn, chọn Gửi -> Bluetooth hoặc một cái gì đó tương tự, từ menu ngữ cảnh có sẵn trên điện thoại của bạn, cho tập tin đó. Sau đó, chọn máy tính của bạn làm thiết bị để gửi. LƯU Ý: Hãy nhớ rằng điện thoại và máy tính cần phải được ghép nối trước.
Trên máy tính, bạn nhận được thông báo tương tự như thông báo bên dưới, có tiêu đề "Yêu cầu quyền truy cập tệp FTP" . Bấm vào nó càng sớm càng tốt. Thông báo này sẽ biến mất sau vài giây và nếu bạn không hành động nhanh, quá trình chuyển sẽ tự động bị lỗi.

Khi bạn nhấp vào thông báo, cửa sổ có tên "Ủy quyền truy cập chuyển tệp qua Bluetooth" hiển thị, cung cấp một số tùy chọn: bạn chỉ có thể cho phép truy cập cho yêu cầu chuyển hiện tại (lựa chọn mặc định) hoặc trong một khoảng thời gian nhất định hoặc mãi mãi. Nếu bạn dự định thực hiện nhiều lần chuyển, tốt nhất là chọn một trong hai lựa chọn có sẵn khác, tùy thuộc vào lựa chọn nào phù hợp hơn với nhu cầu của bạn.
Khi thực hiện cho phép truy cập, hãy nhấp vào OK .

Quá trình chuyển bắt đầu và bạn không được hiển thị bất kỳ cửa sổ tiến trình nào trên máy tính. Bạn chỉ có thể xem tiến trình trên điện thoại của bạn. Sau khi quá trình chuyển hoàn tất, bạn sẽ nhận được thông báo "Truyền tệp" trên máy tính. Nếu bạn nhấp vào nó, nó sẽ mở thư mục mà tập tin được lưu.

Thư mục chứa các tập tin được lưu là thư mục được đặt làm vị trí mặc định cho việc truyền tải dựa trên Bluetooth. Tuy nhiên, có thể xảy ra một số tệp bạn chuyển không được lưu trong thư mục đó. Ví dụ, trên một số máy tính, nếu Windows phát hiện bạn đang chuyển một tập tin nhạc, nó có thể lưu nó trực tiếp vào thư viện nhạc của bạn. Tương tự với hình ảnh được lưu trong thư viện Ảnh hoặc tệp video đang được lưu trong thư viện Video . Bực bội phải không? Tôi muốn trải nghiệm sẽ ít khó hiểu hơn nhưng không may là không.
Các tính năng thú vị - Phát nhạc và sử dụng máy tính làm loa ngoài
Tiếp theo, bạn có hai tính năng thú vị và hữu ích:
- Bạn có thể sử dụng máy tính làm loa ngoài cho các cuộc gọi nhận được trên điện thoại của bạn. Điều này được kích hoạt bằng cách nhấn nút Kết nối trong "Tai nghe và Loa" . Tuy nhiên, hãy cẩn thận, để mọi thứ hoạt động tốt, máy tính của bạn cần có cả loa và micrô hoạt động.
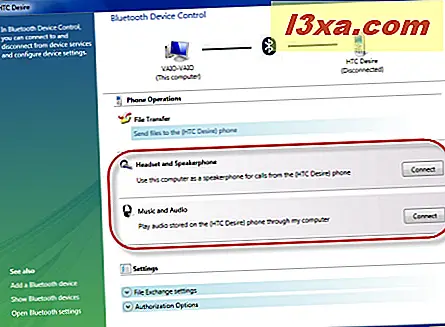
- Bạn có thể nghe nhạc từ điện thoại của mình, trên máy tính. Điều này rất hữu ích cho những người mang nhiều nhạc trên điện thoại của họ và sử dụng nhiều máy tính trong ngày. Bạn chỉ cần kết nối máy tính với điện thoại qua Bluetooth và sau đó nghe bộ sưu tập nhạc của bạn. Điều này được kích hoạt bằng cách nhấn nút Kết nối trong "Âm nhạc và âm thanh" . Sau khi nhấn nút này, hãy khởi động trình phát nhạc trên điện thoại của bạn và bấm Phát . Sau đó, một cửa sổ Windows Media Player nhỏ hiển thị trên máy tính của bạn, phát bản nhạc bạn đã chọn.
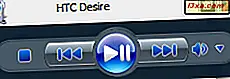
Bạn có thể tắt bất kỳ tính năng nào trong số các tính năng này bất kỳ lúc nào bằng cách nhấn nút Ngắt kết nối thích hợp.

Tìm cài đặt cấu hình
Bluetooth Device Control cung cấp quyền truy cập vào tất cả các cài đặt cấu hình quan trọng. Trước tiên, hãy chuyển đến cuối cửa sổ và xem phần Cài đặt .
Nếu bạn mở rộng cài đặt Trao đổi tệp, bạn có thể đặt thư mục mặc định được sử dụng để lưu tệp được gửi qua Bluetooth.

Mở rộng Tùy chọn cấp phép để tìm các cài đặt liên quan đến xác nhận tất cả các thao tác được thực hiện đến và từ điện thoại kết nối Bluetooth.

Nếu bạn muốn cửa sổ bật lên ít gây phiền nhiễu nhất, bạn nên chọn "Luôn cho phép thiết bị này kết nối với mọi thao tác" và chọn "Cho phép điện thoại tự động sử dụng máy tính này làm loa ngoài" .
Tiếp theo, ở phía dưới cùng bên trái của bảng điều khiển thiết bị Bluetooth, bạn có thể tìm thấy ba liên kết. Đầu tiên được gọi là "Thêm thiết bị Bluetooth" . Nếu bạn nhấp vào nó, nó sẽ bắt đầu "Thêm một thuật sĩ thiết bị, cho phép bạn kết nối với các thiết bị Bluetooth khác (nếu có).

Liên kết thứ hai được gọi là "Hiển thị thiết bị Bluetooth" . Như bạn mong đợi, nhấp vào nó sẽ hiển thị danh sách với tất cả các thiết bị Bluetooth " máy tính của bạn được kết nối.

Liên kết thứ ba và quan trọng nhất được gọi là "Mở cài đặt Bluetooth" . Nhấp vào nó sẽ mở cửa sổ Cài đặt Bluetooth, nơi bạn có thể định cấu hình tất cả các khía cạnh của thiết bị Bluetooth của máy tính.

Chúng tôi đã giới thiệu các cài đặt quan trọng trong hướng dẫn trước: Chuyển tệp qua Bluetooth giữa điện thoại và máy tính Windows 7.
Phần kết luận
Như bạn có thể thấy từ hướng dẫn này, Bluetooth Device Control cung cấp một số chức năng thú vị, có thể vừa thú vị vừa hữu ích. Tuy nhiên, nó không thành công trong việc loại bỏ sự phức tạp, vì trải nghiệm bạn có khi truyền tệp vẫn có thể gây nhầm lẫn.