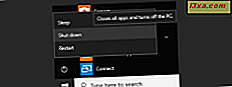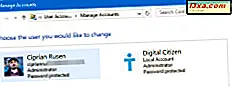Địa chỉ IP hoặc địa chỉ Giao thức Internet là nhãn số được sử dụng trong mạng để xác định và định vị thiết bị mạng, từ máy tính đến điện thoại thông minh, tới máy in và các thiết bị khác. Địa chỉ IP có thể là một phần thông tin hữu ích, đặc biệt là khi bạn muốn thiết lập bộ định tuyến tại nhà hoặc khi bạn muốn kết nối với các thiết bị khác trên mạng. Nhưng làm cách nào để kiểm tra địa chỉ IP của máy tính trong Windows? Trong hướng dẫn này, chúng tôi sẽ cho bạn thấy 8 phương thức hoạt động trong Windows 10, Windows 7 và Windows 8.1:
LƯU Ý: Thông tin được chia sẻ trong hướng dẫn này áp dụng cho tất cả các hệ điều hành Windows hiện đại: Windows 10, Windows 8.1 và Windows 7. Để đơn giản hơn, chúng tôi sử dụng ảnh chụp màn hình chủ yếu trong Windows 10. Nếu bạn muốn tìm hiểu thêm chi tiết kỹ thuật về địa chỉ IP và vai trò của họ trong mạng, chúng tôi khuyên bạn nên đọc các bài viết sau:
- Các câu hỏi đơn giản: Địa chỉ IP là gì và nó được thay đổi như thế nào trong Windows?
- 5 cách để tìm địa chỉ IP cục bộ của bộ định tuyến không dây
1. Cách tìm địa chỉ IP của bạn từ Command Prompt (tất cả các phiên bản Windows)
Mở Command Prompt, gõ lệnh ipconfig và nhấn Enter . Lệnh này liệt kê tất cả các bộ điều hợp mạng (cả Ethernet và không dây) được tìm thấy trên máy tính Windows của bạn và nó hiển thị chi tiết về từng bộ điều hợp.

Đối với mỗi bộ điều hợp mạng, bạn sẽ thấy cả địa chỉ IPv4 và Địa chỉ IPv6.

Để tìm hiểu thêm về các tham số được chấp nhận bởi lệnh ipconfig và những gì mỗi lệnh trong số đó thực hiện, hãy chạy lệnh ipconfig /? .
Và, nếu bạn quan tâm đến việc tìm thêm thông tin về các lệnh mạng khác mà bạn có thể chạy bằng Command Prompt, hãy xem hướng dẫn này: Command Prompt - Lệnh mạng nâng cao.
2. Cách tìm địa chỉ IP của bạn trong ứng dụng Cài đặt (chỉ dành cho Windows 10)
Nếu bạn đang sử dụng Windows 10, hãy mở ứng dụng Cài đặt. Ở đó, truy cập Mạng và Internet . Bạn được hiển thị danh sách các cài đặt và danh mục liên quan đến mạng. Nếu bạn được kết nối với mạng không dây, trong cột bên trái, hãy chọn Wi-Fi, sau đó, ở bên phải, nhấp hoặc nhấn vào tên của mạng mà bạn đang kết nối.

Bạn được hiển thị một danh sách dài các thuộc tính. Cuộn xuống cho đến khi bạn tìm thấy các trường cho địa chỉ IPv6 và IPv4, được đánh dấu bên dưới.

Nếu bạn được kết nối bằng cáp mạng, trong cột bên trái, hãy chọn Ethernet và sau đó nhấp hoặc chạm vào tên mạng, ở bên phải màn hình.

Cuộn xuống danh sách thuộc tính mạng cho đến khi bạn tìm thấy các mục nhập cho địa chỉ IPv6 và IPv4, được đánh dấu bên dưới.

Bây giờ bạn có thể đóng ứng dụng Cài đặt .
3. Cách tìm Địa chỉ IP của bạn trong Bảng Điều khiển (tất cả các phiên bản Windows)
Một phương pháp geeky khác không liên quan đến việc sử dụng lệnh là sử dụng Network and Sharing Center . Để truy cập nó, mở Control Panel và vào "Network and Internet -> Network and Sharing Center." Nếu bạn muốn tìm hiểu thêm về nó, hãy đọc hướng dẫn này: Câu hỏi đơn giản: Trung tâm mạng và chia sẻ trong Windows là gì ?. Tiếp theo, nhấp hoặc nhấn vào liên kết "Thay đổi cài đặt bộ điều hợp" ở bên trái.

Cửa sổ Network Connections được mở ra, liệt kê các adapter mạng được cài đặt trên máy tính của bạn, bao gồm cả các adapter ảo, được sử dụng bởi các dịch vụ VPN hoặc các ứng dụng ảo hóa. Nhấp đúp (hoặc nhấn đúp) bộ điều hợp mạng mà bạn muốn xem địa chỉ IP.

Hành động này sẽ mở cửa sổ Trạng thái của bộ điều hợp đó. Nhấp hoặc chạm vào nút Chi tiết để xem một loạt chi tiết về bộ điều hợp mạng đó, bao gồm địa chỉ IPv4 và IPv6 của nó.

Cuộn qua danh sách chi tiết cho đến khi bạn tìm thấy các trường địa chỉ IPv4 và IPv6, được đánh dấu bên dưới.

Khi hoàn tất, đóng các cửa sổ bạn vừa mở.
4. Cách tìm địa chỉ IP của bạn trong System Information (tất cả các phiên bản Windows)
Một phương pháp khác hoạt động trong tất cả các phiên bản của Windows là sử dụng ứng dụng Máy tính để bàn thông tin hệ thống . Bạn có thể mở bằng cách sử dụng tìm kiếm và nhập " Thông tin hệ thống " trong trường tìm kiếm thích hợp và nhấp vào kết quả tìm kiếm có cùng tên. Tìm hiểu thêm về công cụ này và cách mở nó, từ hướng dẫn này: Thông tin hệ thống - Cách tìm hiểu cấu hình hoàn chỉnh của PC.

Trong ứng dụng Máy tính để bàn thông tin hệ thống, trên cột ở bên trái, mở rộng Thành phần được theo sau bởi Mạng và sau đó là Bộ điều hợp . Ở bên phải của cửa sổ ứng dụng, bạn có thể xem thông tin chi tiết về từng bộ điều hợp mạng được tìm thấy trên máy tính của bạn. Di chuyển xuống danh sách cho đến khi bạn tìm thấy card mạng mà bạn quan tâm. Ở đó bạn sẽ thấy một trường có tên là IP Address, cung cấp cho bạn tất cả thông tin bạn cần.

Đóng ứng dụng Thông tin hệ thống khi hoàn tất.
5. Cách tìm địa chỉ IP trong PowerShell (tất cả các phiên bản Windows)
PowerShell là một công cụ tương tự như Command Prompt, nhưng nó thậm chí còn mạnh hơn và cho phép bạn làm việc với nhiều phần tử tạo nên Windows. PowerShell có hai lệnh mà bạn có thể sử dụng để tìm địa chỉ IPv4 và IPv6 của bộ điều hợp mạng. Đầu tiên là gip . Nhập nó vào PowerShell và sau đó nhấn Enter . Lệnh này kích hoạt hiển thị một số chi tiết về mỗi bộ điều hợp mạng, bao gồm địa chỉ IP của chúng.
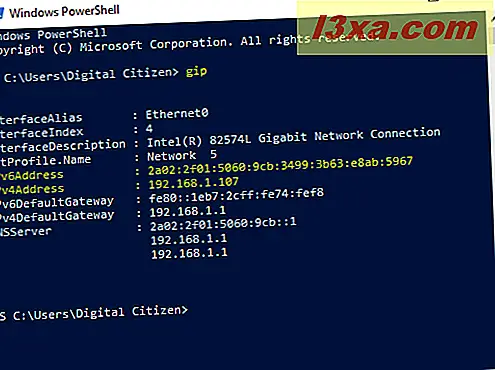
Một lệnh khác trả về cùng một kết quả là Get-NetIPConfiguration . Nhập nó, nhấn Enter và sau đó tìm thông tin mà bạn muốn.

Đóng PowerShell khi hoàn tất.
6. Cách tìm địa chỉ IP của bạn trong Trình quản lý Tác vụ (chỉ dành cho Windows 10 và Windows 8.1)
Nếu bạn sử dụng Windows 10 hoặc Windows 8.1, hãy khởi động Trình quản lý tác vụ. Nếu nó bắt đầu ở chế độ xem nhỏ gọn chỉ hiển thị các ứng dụng đang mở, hãy nhấp hoặc nhấn vào "Chi tiết khác". Tiếp theo, chọn tab Hiệu suất và tìm thẻ mạng của bạn. Nếu bạn được kết nối với mạng không dây, hãy nhấp hoặc nhấn vào Wi-Fi . Ở bên phải, bạn có thể thấy địa chỉ IPv6 và IPv4.

Nếu bạn được kết nối với mạng có dây, hãy chọn Ethernet ở phía bên trái của tab Hiệu suất . Ở bên phải tìm kiếm địa chỉ IPv6 và IPv4.

Đóng Trình quản lý tác vụ khi hoàn tất.
7. Cách tìm địa chỉ IP của máy tính bằng Network Map (chỉ dành cho Windows 7)
Windows 7 có một tính năng độc đáo không có sẵn trong Windows 8.1 hoặc Windows 10. Nó được gọi là Bản đồ mạng và nó có chung một bản đồ trực quan về mạng của bạn. Nếu bạn muốn tìm hiểu thêm về nó, chúng tôi khuyên bạn nên đọc bài viết này: Bản đồ mạng - Truy cập máy tính mạng của bạn một cách vui vẻ. Đầu tiên, mở Network and Sharing Center . Ở phía trên bên phải của cửa sổ, có một liên kết có tên "Xem bản đồ đầy đủ". Nhấn vào nó.

Thao tác này sẽ mở Bản đồ mạng . Nếu bạn di chuột qua máy tính của mình, thông tin liên quan đến mạng sẽ được hiển thị, bao gồm địa chỉ IPv4 và IPv6.

Viết nó xuống và đóng Network Map .
8. Cách tìm địa chỉ IP của bạn trong ứng dụng Cài đặt PC (chỉ dành cho Windows 8.1)
Nếu bạn đang sử dụng Windows 8.1, hãy mở ứng dụng Cài đặt PC. Ở đó, chọn Mạng và sau đó đi đến Kết nối . Ở đây bạn có thể thấy bộ điều hợp mạng mà bạn đang sử dụng tên của mạng mà bạn đang kết nối. Nhấp hoặc chạm vào tên mạng, trong Ethernet (nếu bạn đang sử dụng kết nối có dây) hoặc Wi-Fi (nếu bạn đang sử dụng mạng không dây).

Bạn được hiển thị các thuộc tính của kết nối của bạn, bao gồm địa chỉ IP.

Đóng Cài đặt PC khi hoàn tất.
Phần kết luận
Tìm địa chỉ IP của máy tính Windows của bạn cung cấp thông tin có thể hữu ích trong nhiều tình huống mạng. Nếu bạn biết các cách khác để tìm địa chỉ IP trong Windows hoặc nếu bạn có câu hỏi liên quan đến chủ đề này, đừng ngần ngại để lại nhận xét bên dưới.