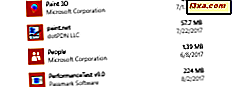Windows DVD Maker đã được giới thiệu với Windows Vista và nó vẫn tiếp tục có mặt trong Windows 7. Không giống như các công cụ khác trong Windows 7, Windows DVD Maker không có bất kỳ tính năng chính mới nào so với Windows Vista. Sự khác biệt là mỹ phẩm tốt nhất và công cụ hoạt động như nhau. Trong bài viết này tôi sẽ đề cập đến các chủ đề sau: nơi tìm Windows DVD Maker, loại tập tin và đĩa nào được hỗ trợ, cách tùy chỉnh và ghi đĩa DVD cũng như cách giải quyết các vấn đề với công cụ này.
LƯU Ý: Windows DVD Maker chỉ được bao gồm trong Windows 7 Home Premium và Windows 7 Ultimate.
Trong trường hợp bạn gặp sự cố với Windows DVD Maker, hãy cuộn xuống phần Việc cần làm trong trường hợp các vấn đề trong hướng dẫn này.
Nơi để tìm Windows DVD Maker
Để tìm loại Windows DVD Maker trong hộp tìm kiếm của Start Menu, các từ 'dvd maker' và nhấp vào shortcut Windows DVD Maker . Ngoài ra, bạn có thể tìm thấy nó trong Start -> All Programs -> Windows DVD Maker .
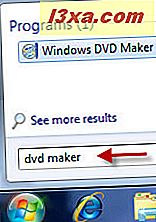
Các loại tệp và đĩa được hỗ trợ bởi Windows DVD Maker
Trước khi chúng ta chuyển sang quy trình ghi đĩa thực sự, tôi sẽ đề cập đến các loại tệp có thể được ghi bằng Windows DVD Maker :
- Tệp video: '.asf', '.avi', '.dvr-ms', '.m1v', '.mp2', '.mp2v', '.mpe', '.mpeg', '.mpg', '.mpv2', '.wm' và '.wmv'.
- Tệp âm thanh: '.aif', '.aifc', '.aiff', '.asf', '.au', '.mp2', '.mp3', '.mpa', '.snd', '. wav ', và' .wma '.
- Các tệp hình ảnh: '.bmp', '.dib', '.emf', '.gif', '.jfif', '.jpe', '.jpeg', '.jpg', '.png', '. tif ', ' .tiff 'và' .wmf '.
Về phương tiện có thể ghi các loại tệp này, Windows DVD Maker hỗ trợ ghi trên: DVD + R, DVD + RW, DVD-R, DVD-RW và DVD-ROM miễn là đơn vị Trình ghi DVD hỗ trợ chúng. Về Blu-Ray, Windows 7 không có hỗ trợ riêng cho nó, điều đó có nghĩa là bạn sẽ không thể ghi đĩa như vậy với Windows DVD Maker .
Làm thế nào để thêm phương tiện truyền thông cho Burning & Làm thế nào để tùy chỉnh nó
Khi bạn khởi động nó, Windows DVD Maker sẽ khởi chạy một trang có thông tin về những gì bạn có thể làm với công cụ này. Bạn có thể tắt tính năng này bằng cách bỏ chọn tùy chọn 'Không hiển thị lại trang này' .
Để bắt đầu quá trình, hãy nhấp vào 'Chọn Ảnh và Video' .
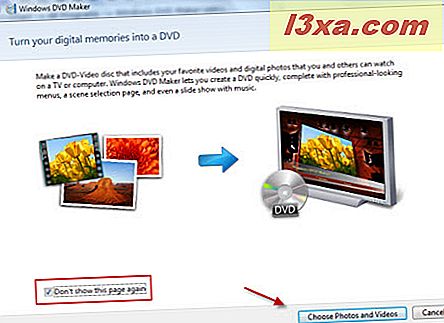
Đây là cửa sổ chính của Windows DVD Maker . Tại đây bạn có thể thêm và sắp xếp các mục, bạn có thể lưu và mở các bộ sưu tập hoặc cấu hình các thiết lập menu DVD.
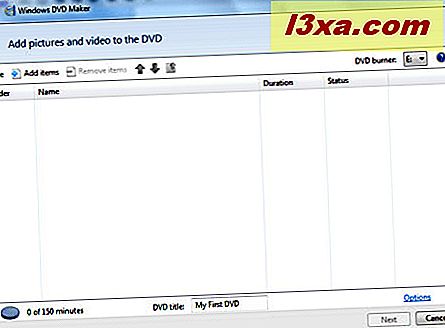
Để thêm ảnh hoặc video, hãy nhấp vào nút Thêm mục từ trình đơn trên cùng. Duyệt cho đến khi bạn tìm thấy hình ảnh hoặc video mà bạn muốn thêm, chọn chúng và nhấp vào nút Thêm . Bạn có thể chọn nhiều mục nếu bạn nhấn và giữ phím Ctrl trong khi chọn chúng.
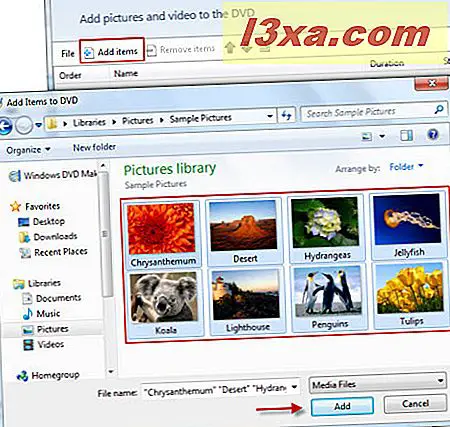
Ngoài ra, bạn có thể chỉ cần kéo và thả trong cửa sổ Windows DVD Maker bất kỳ hình ảnh hoặc video nào bạn muốn ghi trên đĩa DVD, trực tiếp từ Windows Explorer .
Tất cả ảnh bạn thêm vào Windows DVD Maker sẽ được lưu trữ tự động trong một thư mục có tên Slide Show . Kích đúp vào thư mục Slide Show để xem tất cả các bức ảnh mà bạn đã thêm vào trình biên dịch.
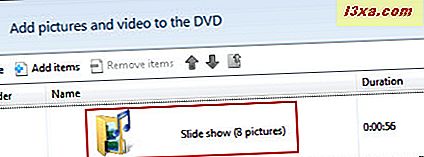
Để quay lại cửa sổ chính, nhấp vào biểu tượng thư mục nhỏ từ trình đơn trên cùng.
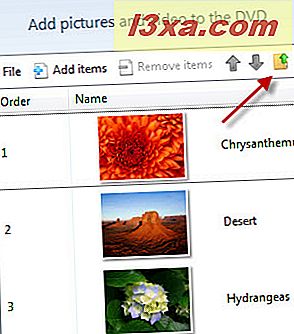
Trước khi bạn chuyển sang bước tiếp theo, bạn có sẵn một số tùy chọn:
- Lưu trình biên dịch để sử dụng sau này - điều này sẽ lưu thông tin về những gì bạn muốn ghi trên đĩa DVD để sau này bạn có thể sử dụng lại nó để ghi cùng một đĩa DVD. Điều này có thể dễ dàng tải sau này bằng cách vào File -> Open project file và chọn bộ sưu tập bạn đã lưu. Để lưu trình biên dịch, hãy nhấp vào Tệp và chọn Lưu dưới dạng .
- Xóa tệp - chọn tệp bạn muốn xóa và nhấp vào biểu tượng Xóa mục khỏi trình đơn trên cùng.
- Thay đổi thứ tự của các tập tin - chọn một tập tin và sử dụng các mũi tên từ menu trên cùng để di chuyển lên hoặc xuống.
- Chọn một đầu ghi DVD - nhấp vào danh sách thả xuống từ phía bên phải của menu trên cùng để xem các đầu ghi DVD có sẵn và chọn một đầu ghi DVD.
- Viết tiêu đề DVD - cho phép tối đa 32 ký tự.
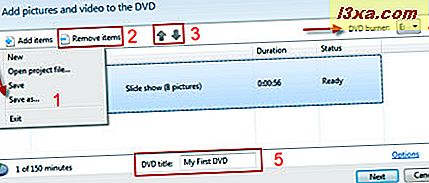
Hơn nữa, nếu bạn nhấp vào liên kết Tùy chọn, bạn sẽ thấy nhiều cài đặt hơn nữa. Bạn có thể chọn cài đặt phát lại, tỷ lệ khung hình DVD, định dạng video, tốc độ ghi và vị trí tệp tạm thời.
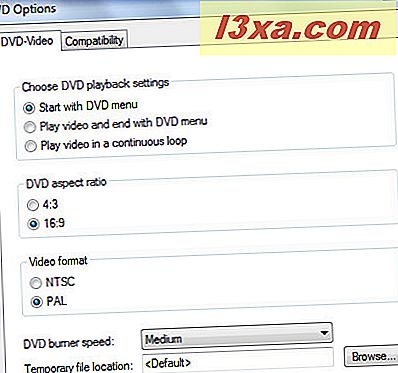
Chúng tôi khuyên bạn nên thiết lập sau: Bắt đầu với trình đơn DVD, để bạn có thể chọn tệp nào sẽ được phát trước tiên. Sau đó, nếu bạn có TV rộng, hãy chọn tỷ lệ khung hình 16: 9, nếu không, hãy giữ tỷ lệ 4: 3. Định dạng video phụ thuộc vào quốc gia bạn sinh sống, ví dụ: các quốc gia Bắc Mỹ sử dụng định dạng NTSC và các quốc gia Châu Âu sử dụng định dạng PAL .
Để chắc chắn về định dạng video để chọn, hãy xem bài viết này trên Wikipedia. Tiếp theo, ở tùy chọn tốc độ ghi, hãy chọn tốc độ bạn muốn. Vị trí tệp tạm thời bạn có thể đặt nó làm Mặc định . Khi bạn hoàn thành, nhấp vào OK .
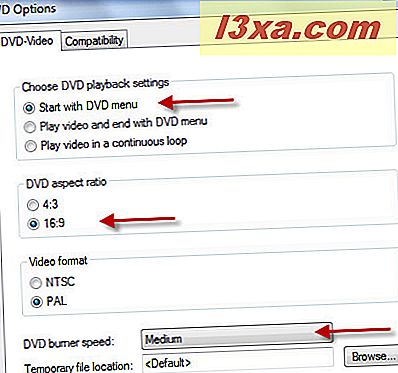
Khi bạn đã hoàn tất với tất cả các thay đổi, hãy nhấp vào nút Tiếp theo .
Cách tùy chỉnh menu DVD
Tùy biến menu DVD là bước tiếp theo, trước khi ghi đĩa DVD thực sự. Theo mặc định Windows DVD Maker sẽ hiển thị trong nền của các hình ảnh ngẫu nhiên DVD menu từ các video hoặc hình ảnh mà bạn đã thêm vào biên dịch.
Trên khung bên phải của cửa sổ, bạn có nhiều Kiểu Menu mà bạn có thể chọn.
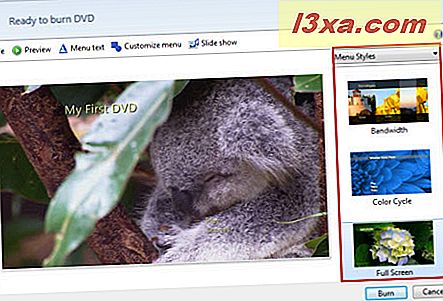
Trên menu trên cùng, bạn có một lần nữa menu File cho phép bạn lưu trình biên dịch hiện tại và nút Preview cho phép bạn xem trình biên dịch chính xác như thế nào nó sẽ trông giống như trên DVD.
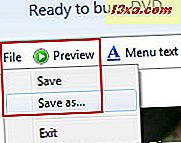
Cửa sổ Xem trước trông giống như trong ảnh chụp màn hình bên dưới.
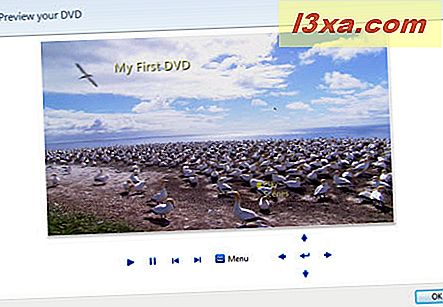
Nếu bạn muốn thay đổi menu văn bản DVD, hãy nhấp vào nút Trình đơn văn bản từ trình đơn trên cùng.
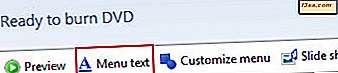
Trong cửa sổ mới, bạn có thể chọn kiểu phông chữ và màu sắc của tất cả các menu và bạn có thể chỉnh sửa tên của chúng. Ví dụ: bạn có thể thay thế Play bằng Bắt đầu hoặc Đi . Bạn có thể làm tương tự với tiêu đề DVD, nút chọn cảnh và nút ghi chú .
Khi bạn chỉnh sửa văn bản menu, bạn sẽ thấy bản cập nhật tức thì trên hình ảnh được hiển thị ở bên phải. Tuy nhiên, nếu bạn muốn xem chính xác menu DVD sẽ trông như thế nào, bạn nên nhấn nút Xem trước . Khi bạn đã hoàn tất chỉnh sửa, hãy nhấp vào nút Thay đổi văn bản để thực hiện thay đổi vĩnh viễn.
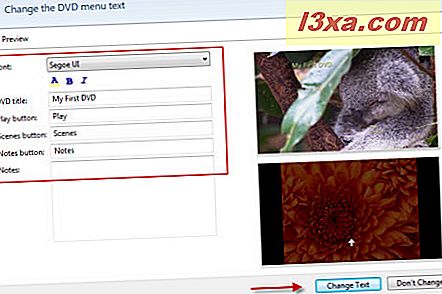
Trong menu chính cũng có nút 'Tùy chỉnh menu' . Bấm vào nó nếu bạn muốn tùy chỉnh kiểu menu.
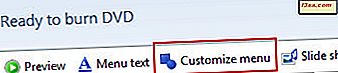
Ở đây bạn có thể chọn kiểu phông chữ và màu sắc của menu và, tùy thuộc vào kiểu trình đơn bạn đã chọn trước đó, bạn có thể thêm tiền cảnh hoặc video nền. Ngoài ra, bạn có thể thêm nhạc trong khi duyệt qua các menu DVD và bạn có thể chọn kiểu nút cảnh từ danh sách thả xuống các lựa chọn được xác định trước.
Để thêm video vào menu, nhấp vào nút Duyệt qua, chọn tệp thích hợp và sau đó nhấp vào Thêm . Làm điều tương tự cho tệp nhạc, nếu bạn muốn thêm một tệp.
Khi bạn đã hoàn tất, bạn có thể lưu menu kiểu hiện tại bằng cách nhấn nút 'Lưu làm kiểu mới' từ trình đơn trên cùng. Sau đó, bạn có thể nhấp vào nút Thay đổi kiểu để thực hiện thay đổi vĩnh viễn.
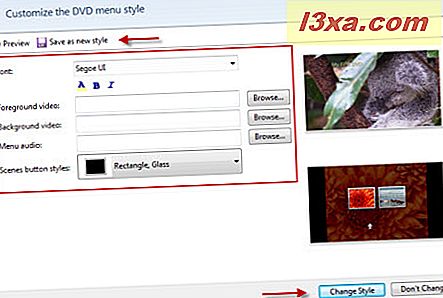
Nút cuối cùng từ menu phía trên là nút Slide Show . Bấm vào nó nếu bạn muốn chỉnh sửa cài đặt trình chiếu của trình biên dịch hiện tại.
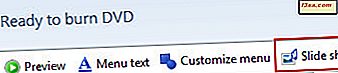
Bạn có thể thêm nhạc vào trình chiếu, sắp xếp nhạc (thêm, xóa, di chuyển lên, xuống), bạn có thể đặt thời lượng hiển thị hình ảnh trình chiếu từ 3 đến 30 giây và hiệu ứng chuyển tiếp giữa các trang trình bày. Ngoài ra, bạn có thể bật hoặc tắt tùy chọn để thay đổi thời lượng trình chiếu để phù hợp với thời lượng nhạc và sau đó sử dụng hiệu ứng xoay và thu phóng cho ảnh. Khi bạn đã thiết lập mọi thứ, hãy nhấp vào nút 'Thay đổi trình chiếu slide' .
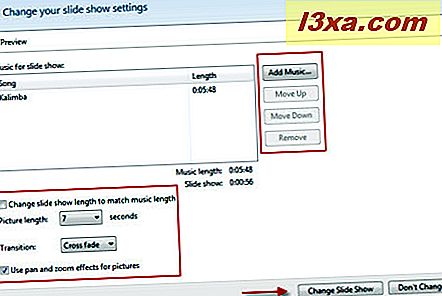
Nếu mọi thứ đều theo cách bạn muốn, hãy nhấp vào nút Ghi .
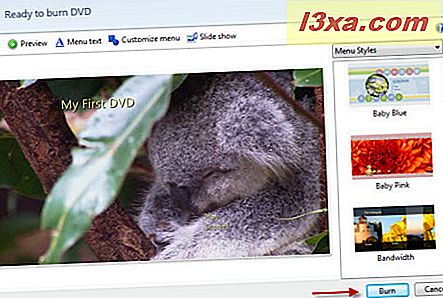
Hoàn tất quá trình ghi đĩa DVD
Đầu tiên, trình biên dịch sẽ được mã hóa theo định dạng thích hợp và chỉ sau đó nó sẽ được ghi trên đĩa DVD. Tùy thuộc vào kích thước của các tệp bạn đã thêm vào trình biên dịch, sẽ mất nhiều thời gian hơn để mã hóa và ghi đĩa DVD. Theo quy định, quá trình mã hóa mất nhiều thời gian hơn quá trình ghi. Ví dụ: trình biên dịch tôi đã sử dụng cho hướng dẫn này có 8 ảnh và video 30 giây và 30 MB. Quá trình mã hóa và ghi đĩa diễn ra chính xác 10 phút.
Sau khi DVD đã sẵn sàng, Windows DVD Maker sẽ hỏi bạn xem bạn có muốn tạo một bản sao DVD khác không. Nếu bạn muốn một bản sao khác, hãy nhấp vào nút thích hợp, nếu không nhấp vào nút Đóng .
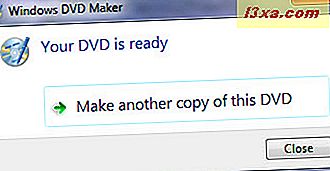
Nếu bạn bấm vào nút Đóng, Windows DVD Maker sẽ mở lại và bạn có thể lưu bản dịch hiện tại hoặc thoát.
Phải làm gì trong trường hợp có vấn đề
Nếu bạn nhận thấy bất kỳ vấn đề nào sau đây, rất có thể điều này là do bộ lọc không tương thích:
- Bạn không thể đặt nền menu hoặc video nền trước trong phần tùy chỉnh của DVD Maker
- Video xuất hiện lộn ngược hoặc bị méo khi bạn xem trước nó trong Windows DVD Maker .
- Video có màu đen và không phát được âm thanh.
- Windows DVD Maker dừng đáp ứng.
- Âm thanh phát quá nhanh và bị méo.
- Phát âm thanh, nhưng video có màu đen.
Trong trường hợp này, hãy vào menu Tùy chọn DVD như được mô tả trong chương đầu tiên. Bên cạnh tab DVD-Video có tab Tương thích .
Bấm vào nó để xem bạn có bộ lọc video hoạt động nào có thể can thiệp vào quá trình ghi đĩa của Windows DVD Maker hay không . Để vô hiệu hóa các bộ lọc đang hoạt động, chỉ cần bỏ chọn dấu kiểm nhỏ ở phía trước mỗi bộ lọc.
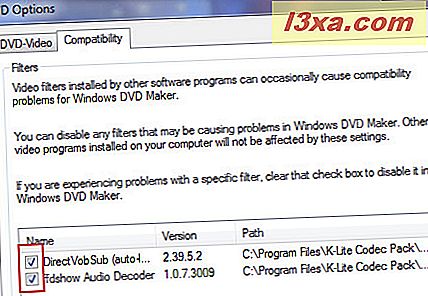
Cài đặt này sẽ không ảnh hưởng đến các chương trình khác, nó sẽ chỉ đảm bảo rằng không có sự can thiệp nào với quá trình ghi đĩa Windows DVD Maker .
Phần kết luận
Như bạn có thể thấy, Windows DVD Maker không khó sử dụng. Nó có một số tùy chọn tùy chỉnh thực sự tốt đẹp mà phải phù hợp với nhu cầu ghi đĩa DVD cơ bản. Nếu bạn đã sử dụng công cụ này, đừng ngần ngại chia sẻ kinh nghiệm của bạn với chúng tôi.