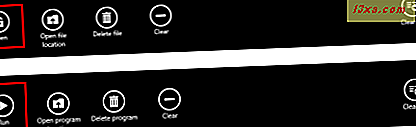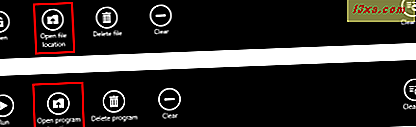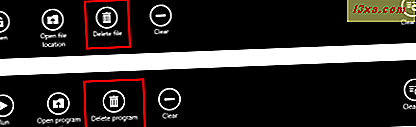Trình duyệt web thường là phần mềm được sử dụng nhiều nhất khi nói đến tải xuống tệp. Đây là lý do tại sao việc quản lý tải xuống phải đơn giản và trực quan, vì vậy, người dùng có thể dễ dàng tìm thấy theo cách của họ thông qua các tệp mà họ đã tải xuống trong quá khứ. Vì ứng dụng Internet Explorer 11 dành cho Windows 8.1 là một trình duyệt web tương đối mới, chúng tôi sẽ chia sẻ với bạn mọi thứ bạn cần biết về việc tải xuống và quản lý các tệp đã tải xuống trong trình duyệt này.
Tùy chọn tải xuống bạn có trong ứng dụng Internet Explorer
Sau khi bạn nhấn nút Tải xuống hoặc liên kết trên trang web nơi bạn muốn tải xuống tệp, hộp thoại sẽ hiển thị, hỏi xem bạn có muốn chạy, mở hoặc lưu tệp không. Nếu bạn đang tải xuống tệp thi hành, bạn sẽ thấy Chạy thay vì Mở . Nếu bạn đang tải xuống tài liệu hoặc bản lưu trữ, bạn sẽ thấy Mở thay vì Chạy .

Chọn một trong hai tùy chọn này, làm cho ứng dụng Internet Explorer tải tệp xuống vị trí tạm thời. Sau khi tải xuống xong, tệp sẽ được mở hoặc được thực hiện.
Bạn nên chọn Open hoặc Run chỉ khi cần mở / chạy tệp đó một lần, vì tệp sẽ không hiển thị trong thư mục Tải xuống và sẽ tự động bị xóa sau này vì tệp được lưu trữ ở vị trí tạm thời.
Tuy nhiên, nếu bạn nhấp hoặc chạm vào nút Lưu, tệp sẽ được lưu trong thư mục Tải xuống và sẽ hiển thị trong phần Tải xuống của ứng dụng Internet Explorer . Đó là lý do tại sao chúng tôi khuyên bạn nên luôn chọn tùy chọn này.

Mỗi khi bạn tải xuống một tệp, trình duyệt sẽ thực hiện kiểm tra bảo mật để đảm bảo bạn không tải xuống các tệp độc hại. Việc kiểm tra được thực hiện tự động bằng cách sử dụng bộ lọc SmartScreen và sau đó với phần mềm chống vi-rút mặc định bạn đã cài đặt trên máy tính hoặc thiết bị của mình.

Nếu bạn rời khỏi cửa sổ trình duyệt trong quá trình tải xuống, một thông báo sẽ bật lên cho bạn biết rằng tệp đã được tải xuống thành công.
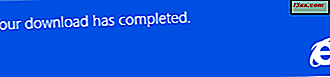
Tệp đã tải xuống sẽ không tự động được mở nhưng hộp thoại được hiển thị, hỏi bạn muốn làm gì với tệp.
Để mở hoặc chạy tệp, hãy nhấp hoặc nhấn vào nút Mở hoặc Chạy .

Nếu bạn quyết định không muốn chạy hoặc mở tệp, hãy nhấp hoặc nhấn vào nút Đóng .

Cách quản lý các tệp đã tải xuống của bạn trong ứng dụng Internet Explorer
Bạn có thể tìm thấy tất cả các tệp bạn đã tải xuống trong phần Tải xuống của ứng dụng Internet Explorer . Để truy cập phần Tải xuống, hãy mở trình duyệt, sau đó nhấp hoặc nhấn vào nút Công cụ trang (nút có biểu tượng cờ lê).

Trong menu Công cụ trang, nhấp hoặc nhấn vào liên kết Xem tài nguyên đã tải xuống để truy cập phần Tải xuống .
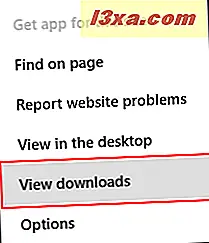
Ngoài ra, đối với người dùng bàn phím, bạn nên biết rằng bạn có thể truy cập phần Tải xuống bằng cách sử dụng CTRL + J trên bàn phím của bạn.
Tại đây bạn có thể tìm thấy tất cả các tệp mà bạn đã tải xuống bằng cách sử dụng nút Lưu được đề cập trước đó. Để chọn một tệp, hãy nhấp hoặc nhấn vào ô của nó.
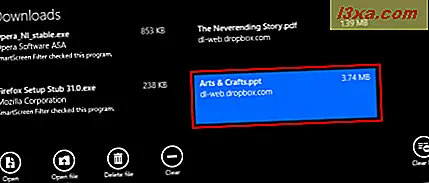
Ở cuối phần Tải xuống, bạn có thể tìm thấy các nút cho phép bạn quản lý các tệp đã tải xuống của mình.
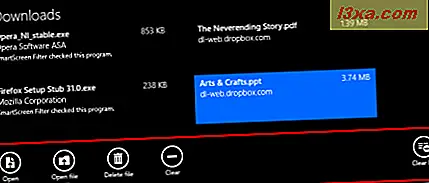
Xin lưu ý rằng trình duyệt biết cách phân biệt sự khác nhau giữa các tệp dựa trên loại tệp của chúng, do đó các tác vụ có sẵn sẽ hơi khác với tệp vào tệp.
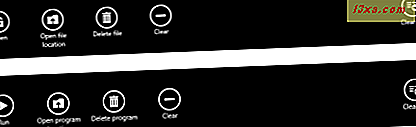
Hãy xem những gì mọi nút trong phần Tải xuống thực hiện:
- Mở / Chạy - Mở tệp đã chọn bằng cách sử dụng chương trình mặc định cho loại tệp đó hoặc chạy tệp thi hành mà bạn đã chọn.
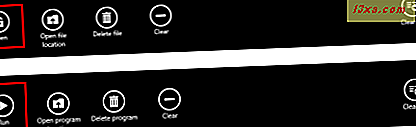
- Mở vị trí tệp / Mở vị trí chương trình - Mở thư mục chứa tập tin tải về. Theo mặc định, tất cả các tệp được lưu trong thư mục Tải xuống .
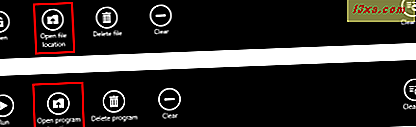
- Xóa tệp / Xóa chương trình - Xóa tệp đã chọn khỏi máy tính hoặc thiết bị của bạn và xóa tệp đó khỏi phần Tải xuống của ứng dụng Internet Explorer .
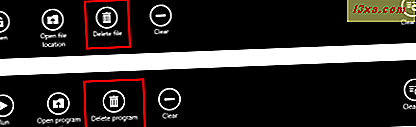
- Xóa - Xóa tệp đã chọn khỏi phần Tải xuống của ứng dụng Internet Explorer . Tuy nhiên, tập tin không bị xóa khỏi đĩa cứng của bạn.

- Xóa danh sách - Xóa tất cả các mục trong phần Tải xuống của ứng dụng Internet Explorer . Các tệp đã tải xuống của bạn sẽ vẫn còn trên đĩa cứng của bạn.

Phần kết luận
Phần Tải xuống là một phần nhỏ của ứng dụng Internet Explorer và khi sử dụng nó lần đầu tiên, việc tìm và quản lý tải xuống của bạn không dễ dàng như thế nào. Hy vọng rằng hướng dẫn này đã quản lý để làm một công việc tốt tại giải thích tất cả mọi thứ. Nếu bạn có bất kỳ câu hỏi nào liên quan đến tải xuống trong ứng dụng Internet Explorer, vui lòng sử dụng phần nhận xét bên dưới.