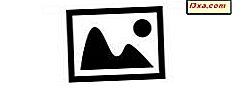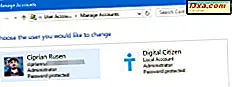Tab Lịch sử ứng dụng trong Trình quản lý tác vụ từ Windows 10 và Windows 8.1 thu thập và báo cáo số liệu thống kê sử dụng cho các ứng dụng và chương trình đang chạy trên máy tính hoặc thiết bị của bạn. Ví dụ: bạn có thể đăng ký thường xuyên để xem lượng thời gian xử lý hoặc mức sử dụng mạng mà ứng dụng đã tích luỹ trong tháng qua. Đây có thể không phải là một tính năng hấp dẫn, nhưng nó có thể có ích, đặc biệt là đối với những người sử dụng thiết bị di động như máy tính xách tay, máy tính bảng hoặc thiết bị 2 trong 1. Việc xác định một ứng dụng sử dụng nhiều sức mạnh xử lý có thể giúp bạn tiết kiệm thời lượng pin và làm chậm trình tải xuống nặng có thể giúp bạn không vượt quá mức sử dụng mạng của mình. Dưới đây là cách thực hiện bằng Trình quản lý Tác vụ:
LƯU Ý: Thông tin trong hướng dẫn này áp dụng cho cả Windows 8.1 và Windows 10. Vì cửa sổ Task Manager trông và hoạt động giống nhau trong cả hai hệ điều hành này, chúng tôi sẽ chỉ sử dụng ảnh chụp màn hình trong Windows 10.
Cách truy cập Lịch sử ứng dụng trong Trình quản lý tác vụ
Để xem mức sử dụng tài nguyên của ứng dụng, bạn cần mở Trình quản lý tác vụ. Để có danh sách đầy đủ với các cách khác nhau để hoàn thành nhiệm vụ đơn giản này, hãy xem bài viết này: 10 Cách để khởi động Trình quản lý tác vụ trong Windows 10 và Windows 8.1.
Khi Trình quản lý tác vụ mở, hãy nhấp hoặc nhấn vào tab "Lịch sử ứng dụng".

Trước khi chúng tôi bắt đầu điều chỉnh cài đặt, bạn nên biết rằng tab Lịch sử ứng dụng hiển thị năm cột:
- Tên - Tên của ứng dụng.
- Thời gian CPU - Tổng thời gian xử lý mà ứng dụng đã chọn đã chiếm.
- Mạng - Tổng mức sử dụng mạng tính bằng MB cho ứng dụng đã chọn.
- Mạng được đo lường - Tổng mức sử dụng mạng trên mạng được đánh dấu là đồng hồ đo.
- Tile Updates - Số lượng sử dụng mạng để cập nhật ô trực tiếp của ứng dụng đã chọn.
Cách hiển thị dữ liệu lịch sử cho tất cả các quy trình
Theo mặc định, tab Lịch sử ứng dụng sẽ chỉ hiển thị mức sử dụng cho các ứng dụng Nền tảng Windows hiện đại và phổ biến. Để tận dụng tối đa tab này, hãy nhấp hoặc nhấn vào "Tùy chọn" và sau đó nhấp vào "Hiển thị
lịch sử cho tất cả các quy trình ".

Trình quản lý Tác vụ giờ đây sẽ liệt kê tất cả các ứng dụng, chương trình và quy trình nền chạy trên máy tính hoặc thiết bị Windows 8.1 hoặc Windows 10 của bạn. Điều này mang lại cho bạn cái nhìn chính xác nhất - một lịch sử hoàn chỉnh của tất cả các tiến trình đang chạy và các tài nguyên mà họ sử dụng.
Cách tùy chỉnh dữ liệu tab Lịch sử ứng dụng
Các ứng dụng và quy trình theo mặc định được sắp xếp theo thứ tự bảng chữ cái. Bạn có thể sắp xếp lại dữ liệu bằng cách chọn bất kỳ tiêu đề cột nào khác.

Mặc dù chế độ xem mặc định hiển thị cho bạn một hình ảnh đẹp về dữ liệu của bạn bằng cách sử dụng các ứng dụng, bạn có thể mang nó xa hơn bằng cách thêm nhiều cột hơn. Nhấp chuột phải hoặc nhấn và giữ trên tiêu đề cột hiện tại để xem danh sách các điểm dữ liệu có sẵn. Bạn có thể bỏ chọn bất kỳ cột hiện có nào để ẩn chúng hoặc chọn bất kỳ cột nào sau đây để thêm chúng vào chế độ xem:
- Mạng không được đo lường - Mức sử dụng mạng trên các mạng không được đánh dấu là đồng hồ đo.
- Tải xuống - Số lượng tải xuống được thực hiện bởi ứng dụng đã chọn.
- Video tải lên - Lượng dữ liệu được tải lên bởi ứng dụng đã chọn.

Khi bạn đã hiển thị các cột đã chọn, bạn có thể sắp xếp lại chúng bằng cách nhấp và kéo tiêu đề cột của chúng.

Cách xóa dữ liệu Lịch sử ứng dụng của bạn trong Trình quản lý tác vụ
Khi xem dữ liệu lịch sử ứng dụng của bạn, bạn có thể khó phân biệt mức độ nhanh chóng mà ứng dụng của bạn đang tăng mức sử dụng mạng. Bạn có thể thấy rằng Netflix đã sử dụng hợp đồng biểu diễn dữ liệu, nhưng nếu đó là trong một thời gian dài có thể không quá tệ. Tuy nhiên, nếu nó chỉ là một vài phút kể từ khi đăng nhập dữ liệu bắt đầu, bạn đang gặp rắc rối.
Nếu bạn muốn xóa dữ liệu của mình và bắt đầu tính lại từ số không, hãy tiếp tục và nhấp hoặc nhấn vào "Xóa lịch sử sử dụng".

Tất cả lịch sử đã ghi của bạn sẽ bị xóa và tất cả các cột sẽ bị xóa. Với giám sát cẩn thận, giờ đây bạn có thể xem một số ứng dụng của mình nhanh chóng nhai dữ liệu như thế nào.

Cách sử dụng Lịch sử ứng dụng để tìm hiểu thêm về quy trình
Giả sử bạn đã theo dõi lịch sử ứng dụng của mình và bạn đã tìm thấy một quy trình cụ thể có vẻ như đang gobling lên megabyte như chúng là những cánh nóng trong trò chơi lớn. Bạn sẽ muốn xác định xem việc sử dụng mạng này có cần thiết không và hãy dừng lại nếu bạn có thể. Vấn đề là, không phải tất cả các quá trình được đặt tên theo một cách thân thiện và dễ nhận biết. Nếu bạn thấy mình với một quá trình bí ẩn, hãy thử nhấp chuột phải hoặc nhấn lâu vào nó cho một vài tùy chọn sẽ giúp ích.

Chọn "Properties" để mở cửa sổ Properties. Kiểm tra tab Chi tiết để biết danh sách thông tin về ứng dụng. Bạn có thể tìm ra ai đã tạo ra nó. Nếu bạn thấy Microsoft, Intel hoặc một tên đáng tin cậy khác như tên chống vi-rút của bạn, thì đó có thể là một quá trình quan trọng hoặc quan trọng.

Nếu điều này không đủ để tiếp tục, hãy thử chọn "Tìm kiếm trực tuyến" từ Trình quản lý tác vụ để khởi chạy trình duyệt web mặc định của bạn và tìm kiếm nó. Duyệt qua các kết quả hàng đầu và bạn có thể sẽ tìm thấy tất cả thông tin bạn cần để xác định nó và tìm hiểu lý do tại sao nó sử dụng quá nhiều phân bổ dữ liệu của bạn.
Các cách hữu ích để làm việc với tab Lịch sử ứng dụng trong Trình quản lý tác vụ
Khi bạn quen với việc theo dõi các ứng dụng Windows 8.1 hoặc Windows 10 trong tab Lịch sử ứng dụng, bạn sẽ biết ứng dụng nào sử dụng tài nguyên nào nhiều nhất. Nhưng để cung cấp cho bạn một khởi đầu thuận lợi, chúng tôi sẽ cho bạn biết loại ứng dụng cần tìm kiếm:
- Người dùng CPU - Bạn sẽ muốn giữ một xử lý trên người dùng CPU vì họ sẽ lãng phí rất nhiều thời lượng pin của thiết bị di động của bạn. Rõ ràng, bất kỳ ứng dụng nào bạn sử dụng nhiều sẽ tích lũy thời gian CPU. Ngay cả Google Chrome, tương đối nhẹ, có thể tăng thêm nếu bạn dành nhiều thời gian trực tuyến. Các ứng dụng bạn sẽ muốn xem là ứng dụng lớn hơn và mạnh hơn bao gồm các trò chơi và ứng dụng đa phương tiện.

- Người dùng mạng - Thời gian sử dụng pin lãng phí có thể gây phiền toái, nhưng việc lạm dụng mạng của bạn có thể khiến bạn tốn tiền. Bạn sẽ muốn đảm bảo rằng bạn chú ý đến bất kỳ ứng dụng nào hoạt động trên Internet. Điều đó bao gồm các trình duyệt web như Opera, Google Chrome, Microsoft Edge hoặc Firefox.

- Tồi tệ hơn nhiều so với trình duyệt, tuy nhiên, là những ứng dụng phát trực tuyến video HD. Bạn có thể không nhận ra nó, nhưng khi bạn truyền tập Game of Thrones mới nhất, toàn bộ tập tin video đang được tải xuống thiết bị của bạn trong khi bạn xem. Bạn có thể nạp tiền cho việc sử dụng dữ liệu chỉ trong vài giờ mà không cần phải làm việc. Giống như Jon Snow, bạn sẽ không biết gì cả.
Phần kết luận
Mặc dù tab Lịch sử ứng dụng có thể không có sức hấp dẫn chung của các tab Quá trình hoặc Hiệu suất, với người dùng Windows 8.1 hoặc Windows 10 có pin yếu hoặc gói dữ liệu rẻ, đây có thể là tab quan trọng nhất trong Trình quản lý tác vụ. Bằng cách cấp cho bạn quyền truy cập nhanh vào các ứng dụng đang lãng phí nhiều tài nguyên nhất, nó có thể giúp bạn ngăn ngừa lãng phí, kéo dài quyền tự chủ của bạn và tránh phí tổn gây tổn hại. Nếu bạn có bất kỳ câu hỏi nào về Trình quản lý tác vụ từ Windows 8.1 hoặc Windows 10, đừng ngần ngại hỏi ý kiến bên dưới.