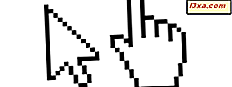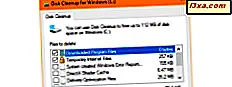
Nếu bạn có dung lượng lưu trữ giới hạn trên PC hoặc thiết bị chạy Windows 10 của mình hoặc nếu bạn thu thập nhiều dữ liệu trên đó, bạn có thể gặp phải các sự cố do không có đủ dung lượng trống. Trong những tình huống như vậy, điều đầu tiên bạn nên làm là dọn dẹp các tệp không cần thiết như các tệp tạm thời, hình thu nhỏ hoặc các tệp mà bạn đã xóa nhưng vẫn được tìm thấy trong Thùng rác của bạn. May mắn thay, để làm điều đó một cách an toàn, bạn có thể sử dụng Disk Cleanup, một công cụ được tích hợp vào tất cả các phiên bản Windows hiện đại. Tuy nhiên, trước khi bạn tiếp tục và sử dụng nó để làm sạch thiết bị của bạn, trước tiên bạn phải biết cách mở nó. Để giúp bạn bắt đầu, dưới đây là mười một cách để khởi chạy Dọn Đĩa trong Windows 10, Windows 7 và Windows 8.1:
1. Mở Disk Cleanup bằng cách sử dụng tìm kiếm (tất cả các phiên bản Windows)
Nếu bạn sử dụng Windows 10 và bạn muốn khởi động Disk Cleanup, một phương pháp nhanh để làm điều đó là sử dụng tính năng tìm kiếm. Nhấp hoặc chạm vào ô tìm thấy trên thanh tác vụ của bạn và nhập từ "đĩa". Sau đó, nhấp hoặc nhấn vào kết quả tìm kiếm Dọn Đĩa .
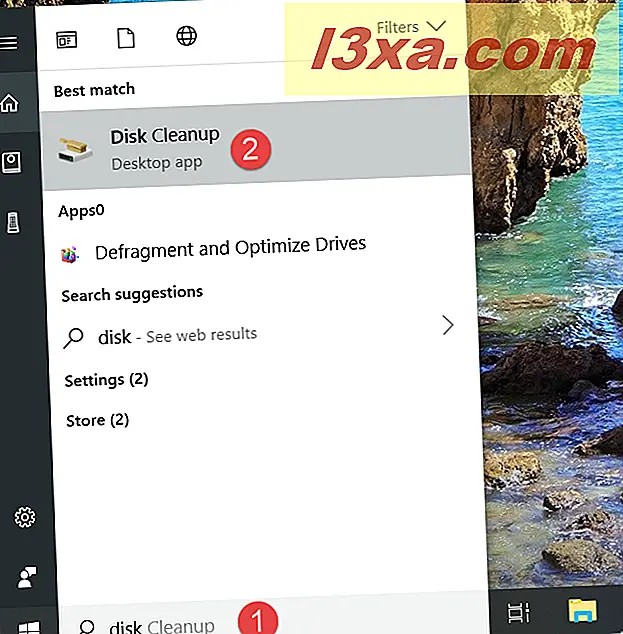
Trong Windows 7, mở Start Menu và gõ từ "disk" vào trường tìm kiếm của nó. Sau đó, nhấp vào kết quả tìm kiếm Disk Cleanup .
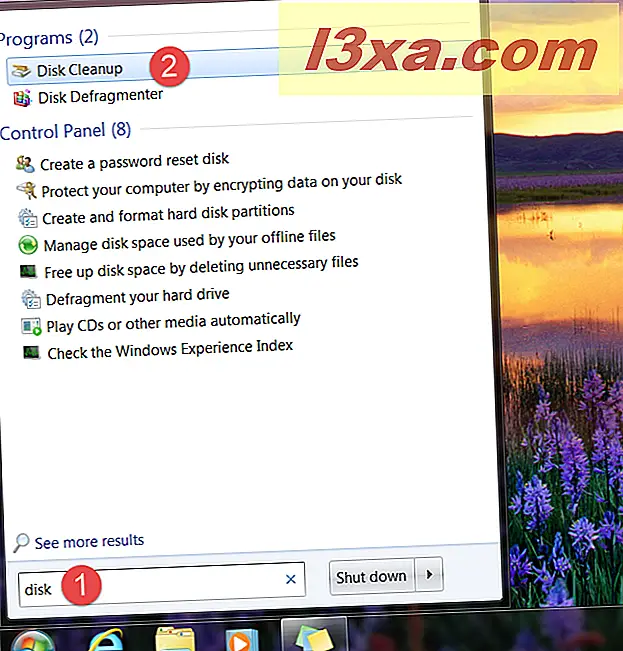
Trong Windows 8.1, hãy chuyển sang màn hình Bắt đầu và bắt đầu nhập "đĩa". Khi kết quả tìm kiếm bắt đầu được hiển thị, hãy nhấp hoặc nhấn vào "Giải phóng dung lượng đĩa bằng cách xóa các tệp không cần thiết".
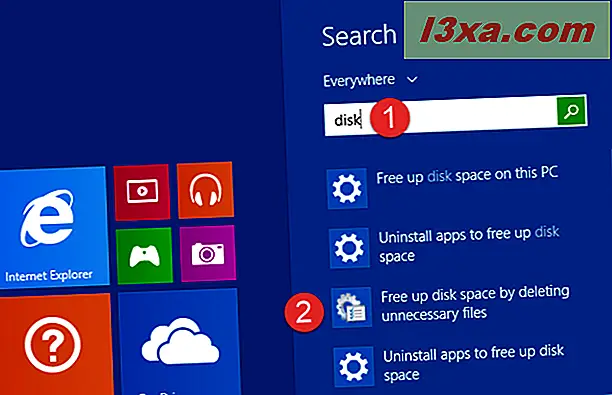
2. Mở Disk Cleanup bằng cách yêu cầu Cortana làm điều đó (chỉ dành cho Windows 10)
Trong Windows 10, nếu Cortana được bật trên thiết bị của bạn, bạn cũng có thể yêu cầu cô mở Disk Cleanup . Nói "Hey Cortana" hoặc nhấp / nhấn vào nút micrô được tìm thấy ở bên phải của trường tìm kiếm của Cortana. Sau đó nói "Open Disk Cleanup".
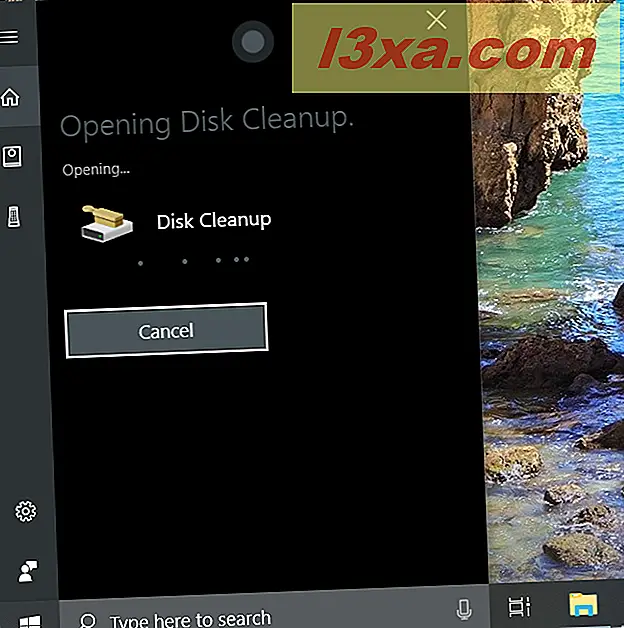
3. Mở Disk Cleanup từ Start Menu (Windows 10 và Windows 7)
Một phương pháp dài hơn để mở Disk Cleanup là thực hiện nó từ Start Menu . Trong Windows 10, khởi chạy Start Menu và trong danh sách tất cả các ứng dụng, mở thư mục "Windows Administrative Tools" . Bên trong nó, có một phím tắt cho Disk Cleanup .

Trong Windows 7, mở Start Menu và vào "All Programs -> Accessories -> System Tools." Ở đó bạn có thể tìm thấy một shortcut cho Disk Cleanup .
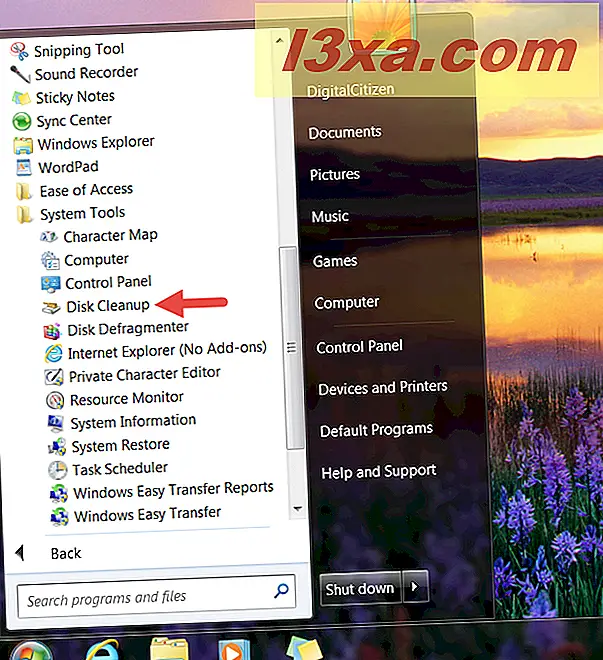
4. Mở Disk Cleanup từ Control Panel (tất cả các phiên bản Windows)
Một phương pháp khác để mở Disk Cleanup liên quan đến việc sử dụng Control Panel . Mở Control Panel và điều hướng đến " System and Security -> Administrative Tools." Sau đó, nhấp hoặc chạm vào Dọn ổ đĩa .

Trong Windows 7, đường dẫn giống như trong Windows 10: mở Control Panel và vào "System and Security -> Administrative Tools -> Disk Cleanup."

Trong Windows 8.1, mở Control Panel và đi đến "System and Security". Nhấp hoặc chạm vào "Công cụ quản trị" và trong cửa sổ mới mở ra, nhấp hoặc nhấn vào Dọn ổ đĩa .

5. Tạo một shortcut cho Disk Cleanup và ghim nó vào desktop của bạn (tất cả các phiên bản Windows)
Trong Windows, bạn có thể tạo lối tắt cho Dọn Ổ đĩa mà bạn có thể đặt trên màn hình của mình hoặc ở bất kỳ vị trí nào khác mà bạn thích. Khi bạn tạo phím tắt, hãy trỏ đến "% windir% \ system32 \ cleanmgr.exe" .
Ngoài ra, nếu bạn cần trợ giúp về cách tạo lối tắt, hãy đọc hướng dẫn này: Cách tạo lối tắt cho ứng dụng, tệp, thư mục và trang web trong Windows.
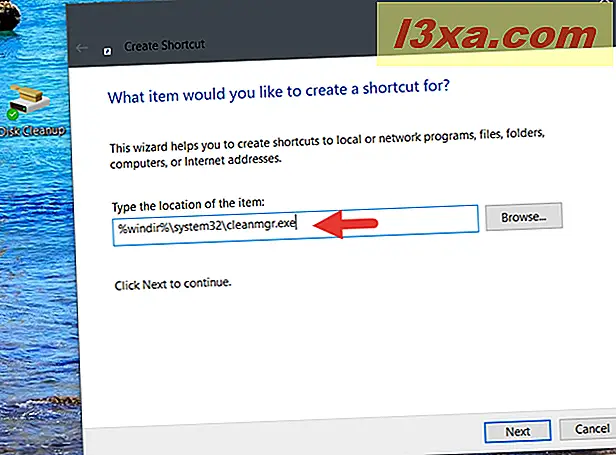
6. Dọn Ổ đĩa Pin vào thanh tác vụ, Start Menu hoặc màn hình Bắt đầu (tất cả các phiên bản Windows)
Nếu bạn muốn truy cập tốc độ cao vào Disk Cleanup, một trong những cách tốt nhất để đạt được nó là ghim nó vào thanh tác vụ của bạn, Start Menu hoặc màn hình Start . Nếu bạn sử dụng Windows 10 hoặc Windows 7, hãy tìm kiếm Disk Cleanup như chúng tôi đã giới thiệu cho bạn trong phương thức đầu tiên từ hướng dẫn này. Trong danh sách kết quả, nhấp chuột phải hoặc nhấn và giữ kết quả tìm kiếm Dọn Đĩa . Sau đó nhấp hoặc nhấn "Ghim vào thanh tác vụ" hoặc "Ghim để Bắt đầu" (trong Windows 10) hoặc "Ghim vào Menu Bắt đầu" (trong Windows 7), tùy thuộc vào những gì bạn thích.
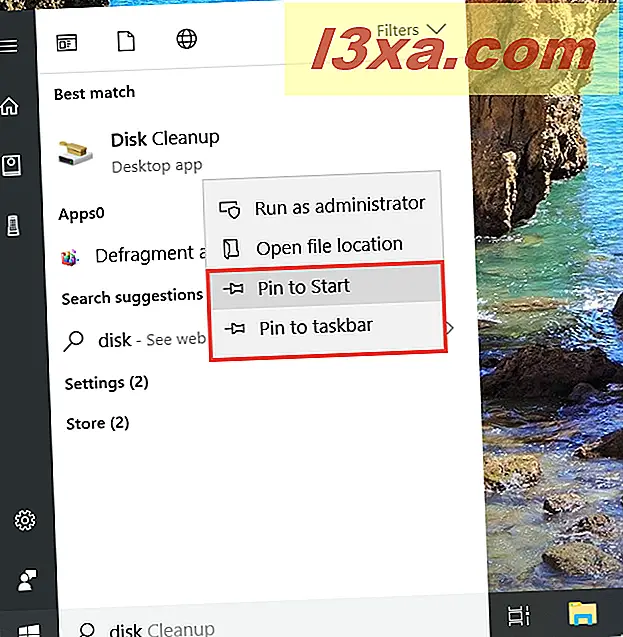
Trong Windows 8.1, bạn không thể sử dụng tìm kiếm để ghim Disk Cleanup trên màn hình Start . Tuy nhiên, bạn có thể truy cập thông qua Bảng điều khiển . Trong danh sách Công cụ quản trị, bấm chuột phải hoặc bấm và giữ phím tắt Dọn ổ đĩa . Sau đó, nhấp hoặc nhấn vào "Ghim vào thanh tác vụ" hoặc "Ghim vào Bắt đầu", tùy thuộc vào những gì bạn muốn.

7. Mở Disk Cleanup bằng cách sử dụng cửa sổ Run (tất cả các phiên bản Windows)
Mở cửa sổ Run bằng cách nhấn các phím Win + R trên bàn phím của bạn. Sau đó, nhập "cleanmgr" và nhấn Enter hoặc OK . Điều này ngay lập tức khởi động Disk Cleanup .

8. Mở Disk Cleanup bằng cách sử dụng Command Prompt hoặc PowerShell (tất cả các phiên bản Windows)
Nếu bạn thích sử dụng Command Prompt hoặc PowerShell, bạn có thể sử dụng lệnh "cleanmgr" để khởi động Disk Cleanup trong bất kỳ phiên bản Windows nào.

9. Mở Disk Cleanup bằng cách sử dụng Task Manager (tất cả các phiên bản Windows)
Bạn cũng có thể mở Disk Cleanup thông qua Task Manager. Khởi chạy bằng cách nhấn các phím Ctrl + Shift + Esc trên bàn phím của bạn và nếu Trình quản lý tác vụ mở ra ở chế độ nhỏ gọn, hãy nhấp hoặc nhấn vào "Chi tiết khác". Sau đó, mở menu Tệp và bấm hoặc chạm vào "Tác vụ mới" trong Windows 7 hoặc "Chạy tác vụ mới" trong Windows 10 hoặc Windows 8.1. Trong cửa sổ "Tạo tác vụ mới", nhập "cleanmgr" và nhấn Enter hoặc OK .
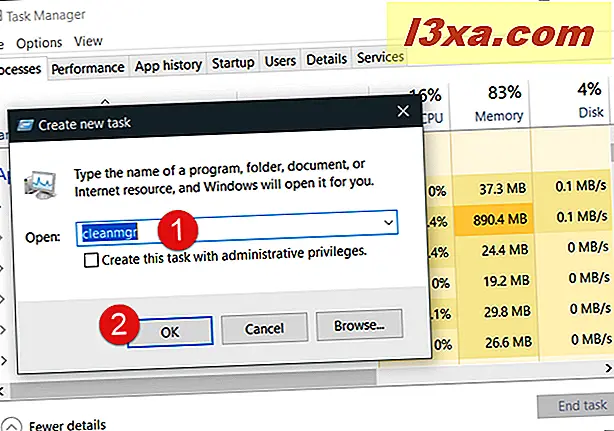
10. Mở Disk Cleanup bằng cách sử dụng File Explorer (trong Windows 10 & 8.1) hoặc Windows Explorer (trong Windows 7)
Một cách thay thế và tương đối nhanh để mở Disk Cleanup là sử dụng File Explorer hoặc Windows Explorer . Mở trình quản lý tệp từ thiết bị Windows của bạn và trong thanh địa chỉ, nhập "cleanmgr". Nhấn Enter trên bàn phím của bạn và Disk Cleanup sẽ mở ngay lập tức.

11. Mở Disk Cleanup bằng cách chạy tập tin thực thi của nó (tất cả các phiên bản Windows)
Disk Cleanup, trên thực tế, một tập tin thực thi được gọi là cleanmgr.exe, mà bạn có thể tìm thấy trong thư mục con System32 của thư mục Windows . Điều hướng đến vị trí này và nhấp đúp hoặc nhấn đúp vào cleanmgr.exe và Disk Cleanup sẽ được khởi chạy ngay lập tức.

Đó là cách yêu thích của bạn để mở Disk Cleanup?
Bây giờ bạn đã biết tất cả các phương thức mà chúng ta có thể nghĩ đến khi khởi chạy công cụ Dọn Đĩa trong Windows. Bạn có một người ưa thích hay bạn cũng biết những cách khác? Nếu bạn làm, bình luận dưới đây và chúng ta hãy thảo luận.