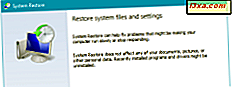Có một số cách gián tiếp mà bạn có thể đánh lừa Windows 7 và Windows 8 để in từ một máy in dùng chung gắn với máy Mac, nhưng cách tốt nhất để làm điều đó là thông qua Bonjour . Đó là bởi vì với mọi thay đổi phiên bản - hoặc giữa Windows hoặc OS X - quá trình này bị lúng túng và một giải pháp mới phải được đưa ra. Nhưng Bonjour đã khá đáng tin cậy ngay cả khi cả hai hệ điều hành đã phát triển. Trong hướng dẫn này, bạn sẽ tìm hiểu cách thiết lập OS X để các máy in dùng chung của nó có sẵn cho các máy tính và thiết bị Windows.
LƯU Ý: Hướng dẫn này đã được cập nhật cho Mac OS X Mountain Lion (phiên bản 10.8).
Cách bật tính năng Chia sẻ In trong Mac OS X
Trong Mac OS X, trước tiên hãy mở System Preferences . Trong phần Internet & không dây, hãy tìm nút Chia sẻ . Nhấn vào nó.

Cửa sổ Chia sẻ sẽ mở ra. Bật hộp kiểm gần Chia sẻ máy in . OS X sau đó liệt kê các máy in được cài đặt trên máy Mac của bạn.

Bạn có thể tiếp tục và chia sẻ chúng từ đây. Chọn hộp gần máy in bạn muốn chia sẻ. Sau đó, trong phần Người dùng, hãy định cấu hình quyền chia sẻ. Chọn người dùng bạn cho phép in và cấp quyền được chỉ định.
Khi hoàn tất, đóng cửa sổ Sharing và cửa sổ System Preferences .
Cách Chia sẻ Máy in được Kết nối với Mac OS X
Mặc dù cho phép chia sẻ máy in cung cấp các tùy chọn cần thiết để chia sẻ máy in, nhưng có một cách khác để chia sẻ máy in. Đầu tiên, cần phải bật tính năng chia sẻ máy in.
Mở Tùy chọn hệ thống . Trong phần Hardware, tìm nút Print & Scan và nhấp vào nó.

Cửa sổ Print & Scan mở ra. Ở đây, bạn sẽ thấy các máy in được cài đặt trên máy Mac của bạn. Chọn máy in bạn muốn chia sẻ. Sau đó, chọn hộp có nội dung "Chia sẻ máy in này trên mạng" .

Nếu bạn muốn tùy chỉnh cách chia sẻ máy in, hãy nhấp vào nút Tùy chọn chia sẻ .
Cách thêm máy in dùng chung Mac OS X vào Windows 7 hoặc Windows 8
Tải xuống Dịch vụ in Bonjour cho Windows từ trang web Hỗ trợ của Apple. Theo văn bản này, phiên bản hiện tại là Bonjour 2.0.2, hỗ trợ Windows XP Gói Dịch vụ 2 trở lên. Nó cũng hoạt động trong Windows 8. Việc cài đặt rất đơn giản: chạy tệp thiết lập, đồng ý với các điều khoản (đọc chúng, nếu bạn muốn) và tiếp tục nhấn Next cho đến khi nó kết thúc.
Bây giờ, hãy chạy "Trình hướng dẫn máy in Bonjour" . Đảm bảo máy Mac của bạn đang hoạt động, được kết nối với mạng và máy in được kết nối và bật. Nếu tất cả là tốt, Bonjour sẽ tự động phát hiện các máy in được chia sẻ. Họ sẽ được liệt kê là "TÊN MÁY IN TÊN MÁY TÍNH" . Chọn máy in bạn muốn cài đặt và nhấn Next .

Nếu được nhắc, hãy cài đặt trình điều khiển máy in. Nếu bạn đã cài đặt trình điều khiển máy in trên máy tính của mình, bạn có thể chọn chúng từ danh sách. Nếu không, bạn sẽ phải định vị chúng theo cách thủ công bằng cách nhấp vào Có đĩa . Đảm bảo rằng bạn cài đặt các trình điều khiển thích hợp cho kiểu máy in cụ thể của bạn, nếu không bạn có thể bị giới hạn hoặc không có chức năng máy in.

Sau khi chọn các trình điều khiển, bạn sẽ có cơ hội xác minh các cài đặt trước khi hoàn tất thiết lập máy in. Nhấp vào Kết thúc nếu tất cả có vẻ tốt.
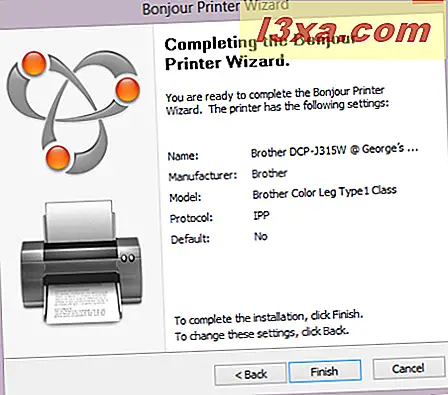
Bây giờ, máy in chia sẻ OS X sẽ có sẵn trong bảng Devices and Printers của Windows. Bạn có thể in ra máy in dùng chung Mac OS X như trên máy in cục bộ, từ hộp thoại In của chương trình bạn đang sử dụng.
Phần kết luận
In bằng máy in Macintosh được chia sẻ khá phức tạp với Bonjour . Bạn có thể gặp khó khăn nếu tường lửa của bạn chặn cổng 5353 bằng cách định cấu hình tường lửa của bạn theo cách thủ công. Xem Cách quản lý các quy tắc giao tiếp tường lửa của Windows để biết thêm thông tin. Ngoài ra, hãy xem một số bài viết có liên quan này để biết thêm mẹo về cách chia sẻ tệp và máy in.