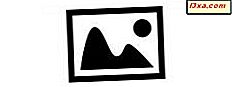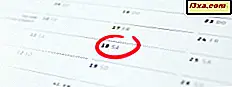Nếu bạn sử dụng Windows 10 hoặc Windows 8.1, thì bạn cũng đang sử dụng File Explorer thường xuyên hơn không. Trình quản lý tệp Windows tích hợp rất dễ sử dụng và cung cấp nhiều tính năng và công cụ để làm việc. Tuy nhiên, có một cơ hội lớn mà bạn thường sử dụng chỉ là một vài công cụ, như tạo thư mục mới, đổi tên thư mục hoặc hoàn tác mọi thứ. Đó là những gì thanh công cụ truy cập nhanh từ File Explorer là tất cả về. Nếu bạn muốn biết cách thực hiện nhanh hơn với File Explorer, hãy đọc bài viết này:
Cách tìm thanh công cụ Quick Access trong File Explorer
Trước khi bất cứ điều gì khác, bạn phải biết nơi để tìm các Quick Access thanh công cụ từ File Explorer . Khởi động File Explorer - một cách nhanh chóng để thực hiện nó là nhấp / nhấn vào biểu tượng thanh tác vụ của nó, hoặc đồng thời nhấn biểu tượng Windows + phím E trên bàn phím của bạn.
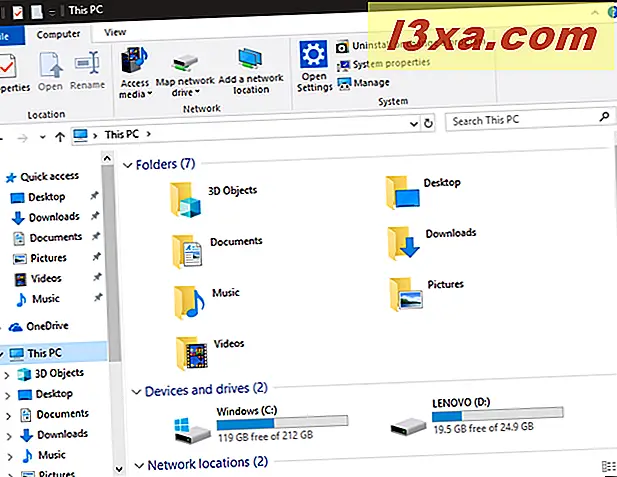
Thanh công cụ truy cập nhanh là nhỏ và khiêm tốn và có thể sẽ bị bỏ qua bởi nhiều người dùng. Đó là một sự xấu hổ vì nó là một công cụ hữu ích. Hãy nhìn vào góc trên bên trái của cửa sổ File Explorer để xem nó trong tất cả các vinh quang tối giản của nó.
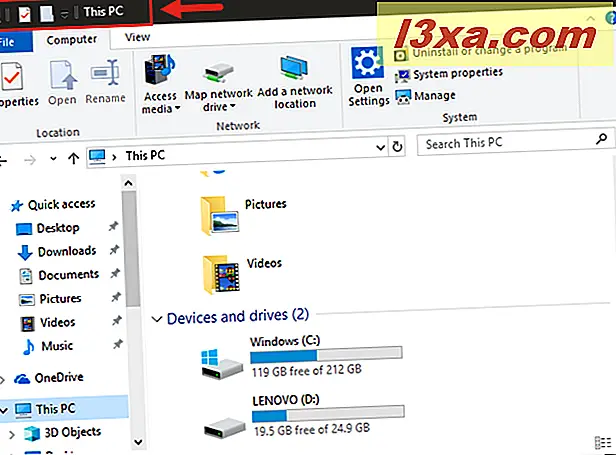
Bây giờ chúng ta hãy xem những gì bạn có thể làm với thanh công cụ Quick Access từ File Explorer :
1. Tùy chỉnh thanh công cụ Truy cập nhanh và chọn những hành động bạn muốn hiển thị
Ban đầu, thanh công cụ Truy cập nhanh sẽ chỉ có một vài nút để chọn. Chúng là Properties, New Folder và Redo . Nếu bạn nhấp hoặc nhấn vào mũi tên xuống bên cạnh các nút này, bạn sẽ thấy có một vài tùy chọn bổ sung để chọn.
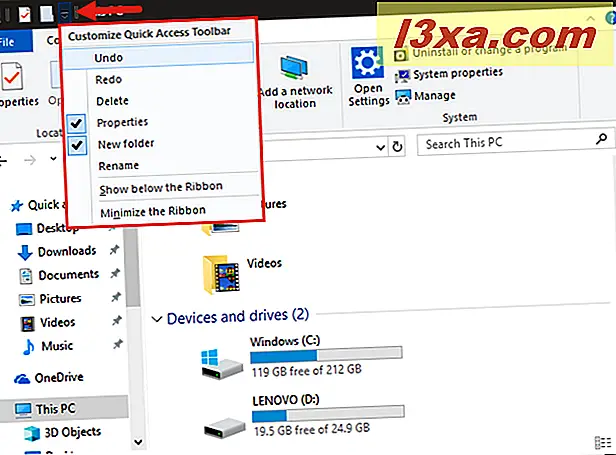
Nhấp vào khoảng trống ở bên trái của một trong các tùy chọn sau để thêm nó vào thanh:
- Hoàn tác - Quay trở lại thay đổi cuối cùng bạn đã thực hiện cho cửa sổ hiện hoạt.
- Làm lại - Làm lại hành động đã hoàn tác trước đó.
- Xóa - Gửi tập tin hoặc thư mục đã chọn vào Thùng rác.
- Thuộc tính - Mở hộp thoại Thuộc tính của tệp hoặc thư mục đã chọn.
- Thư mục mới - Tạo thư mục mới trong cửa sổ hiện hoạt.
- Đổi tên - Đánh dấu tên của tập tin hoặc thư mục đã chọn cho phép bạn nhập tên mới.
Các tùy chọn bạn chọn sẽ được thêm vào thanh công cụ Truy cập nhanh.
2. Thay đổi vị trí của thanh công cụ Quick Access
Trong khi thanh mặc định ở góc trên cùng bên trái của cửa sổ File Explorer, bạn có thể chọn di chuyển nó bên dưới ribbon, nếu bạn thích. Để thực hiện việc này, nhấp vào Mũi tên xuống ở bên phải của thanh công cụ Truy cập nhanh và nhấp hoặc nhấn "Hiển thị bên dưới dải băng".
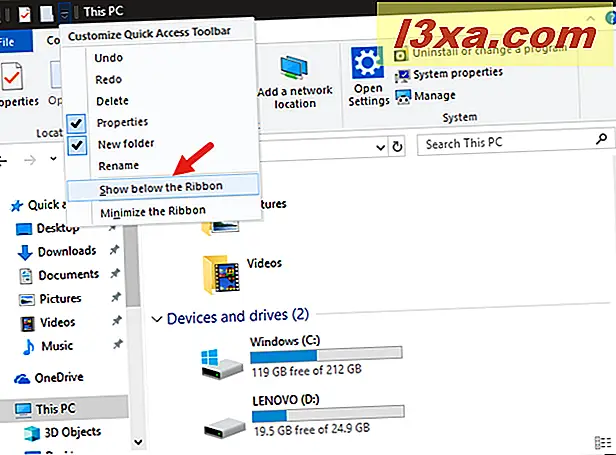
Vị trí mới đặt nó ngay dưới ruy-băng ở phía bên trái của cửa sổ. Không có một số lượng lớn tính linh hoạt như vị trí của thanh công cụ này, nhưng hai tùy chọn có ý nghĩa. Bạn sẽ thấy rằng vị trí thấp hơn dễ dàng hơn cho người dùng chuột muốn giữ thanh gần với các tệp để giảm thiểu lượng chuyển động chuột cần thiết giữa các lần nhấp.
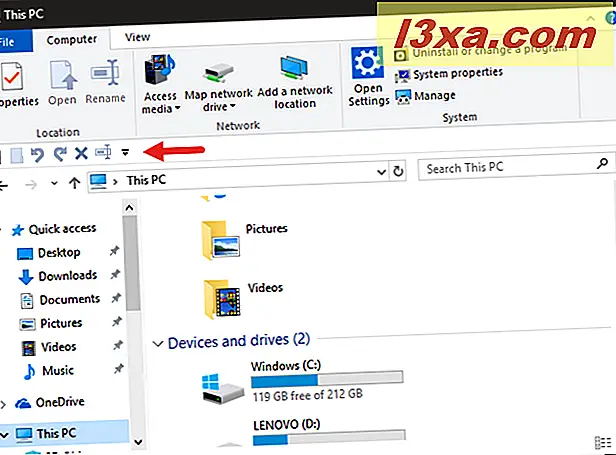
Người dùng màn hình cảm ứng có thể sẽ chọn vị trí cao hơn để tránh xa vị trí vì ngón tay của họ có thể nhấn vào một trong hai vị trí mà không có bất kỳ sự khác biệt nào về thời gian hoặc công sức.
3. Giảm thiểu băng trong File Explorer
Trong khi bạn đang di chuyển thanh công cụ Truy nhập nhanh ở trên và bên dưới dải băng, bạn có thể thấy rằng bạn muốn ẩn ruy-băng và giữ thanh công cụ Truy cập nhanh trong khi mở. Điều này có thể dễ dàng thực hiện bằng cách chọn "Thu nhỏ ruy-băng" từ menu tùy chỉnh của thanh công cụ truy cập nhanh .
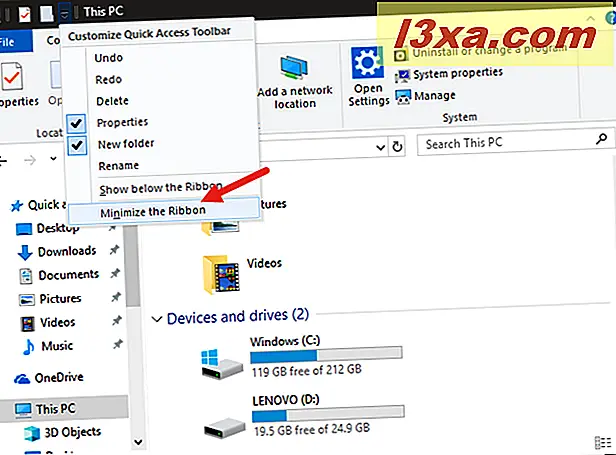
Ruy-băng sẽ tự giải phóng không gian màn hình.
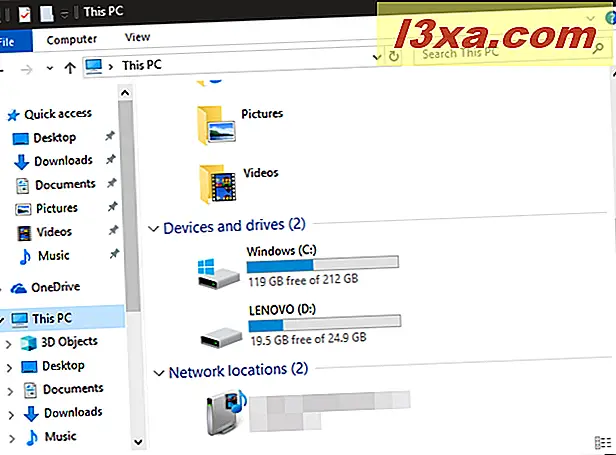
Đừng lo lắng về việc mất băng hoàn toàn mặc dù; bạn vẫn có thể truy cập nó bằng cách nhấn một tab. Nhấp hoặc nhấn vào tên tab để mở rộng ruy-băng và xem các công cụ của nó.
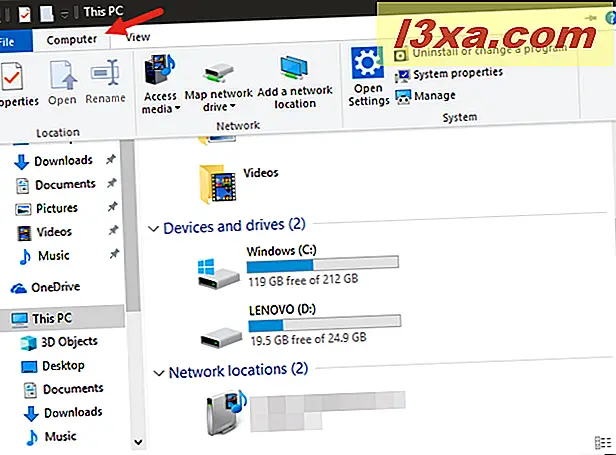
Nếu bạn thấy bạn bỏ lỡ giao diện ribbon ở trạng thái mở, bạn có thể tối đa hóa lại bằng menu tuỳ chỉnh của thanh công cụ Truy cập nhanh hoặc bằng cách nhấp hoặc nhấn vào mũi tên xuống ở góc trên cùng bên phải của cửa sổ File Explorer .
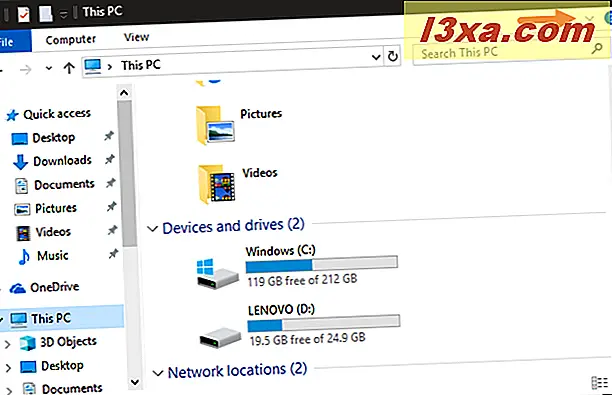
Đó là nó!
Phần kết luận
Thanh công cụ Quick Access này có vẻ không phải là một công cụ cực kỳ quan trọng - thực sự là những người dùng làm chủ các phím tắt của Windows có thể sẽ không tìm thấy nhiều công dụng cho nó - nhưng nó giúp mọi người dễ dàng hơn. Người dùng sử dụng chuột và người dùng màn hình cảm ứng như nhau sẽ thấy rằng điều này tiết kiệm thời gian khi nhấp chuột phải hoặc nhấn và giữ tệp, chờ trình đơn ngữ cảnh tải rồi chọn tùy chọn. Nó chỉ có thể là một hoặc hai lần tiết kiệm thời gian, nhưng điều đó làm tăng thêm một người dùng dành nhiều thời gian trong File Explorer .